Múltiples errores de Windows van y vienen... DPC WATCHDOG VIOLATION es definitivamente uno de ellos. Si se enfrenta a un error DPC_WATCHDOG_VIOLATION, aquí le mostramos cómo solucionarlo.
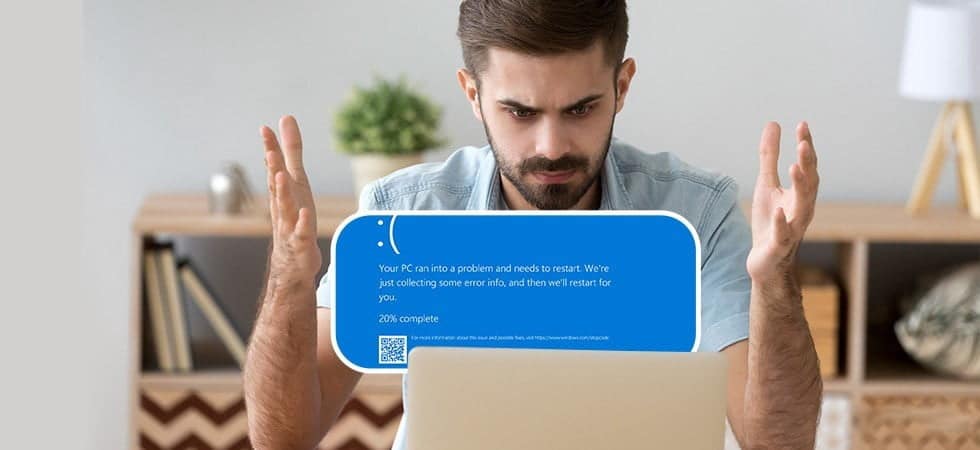
¿Qué es el error de infracción de DPC Watchdog?
El error DPC Watchdog Violation se deriva de problemas de hardware del sistema que le indican que Windows no pudo comunicarse con el dispositivo correctamente.
Cuando Windows 10 se introdujo por primera vez en 2015, hubo muchos errores de DPC Watchdog Violation relacionados con SSD, como firmware de SSD desactualizado, versiones de controladores de SSD desactualizadas o problemas de incompatibilidad de hardware. El problema fue que los fabricantes de SSD no desarrollaron ni lanzaron controladores actualizados para el nuevo sistema operativo, lo que provocó una serie de problemas, incluido el error DPC_WATCHDOG_VIOLATION.
DPC significa Llamada a procedimiento retrasado, que es un proceso de todo el sistema (es decir, ocurre en segundo plano). DPC básicamente indica cuándo un componente de hardware quiere comunicarse con la CPU pero lo hace ligeramente fuera de su función. Si el DPC no se resuelve dentro de un período determinado, provoca un error de infracción de DPC Watchdog (donde Watchdog es un proceso que se asegura de que el DPC se resuelva dentro del tiempo asignado).
Las llamadas a procedimientos diferidos funcionan junto con las interrupciones del sistema, otro proceso de todo el sistema. Cuando un componente de software o hardware quiere hacer algo, "interrumpe" la CPU para decirle lo que está pasando. Si el sistema dedica demasiado tiempo a la IRQL, también puede causar Pantalla azul de errores de muerte.
Cómo reparar el error de violación de vigilancia de DPC
El error de infracción de DPC Watchdog generalmente se resuelve con actualizaciones del sistema operativo y la aplicación, y los escaneos de componentes están bien. Este escaneo podría significar reinstalar y limpiar su hardware, así como usar herramientas de terceros para verificar que el hardware no haya fallado mecánicamente.
1. Verifique y reinstale el hardware del sistema
Lo primero que debe hacer es escanear el hardware de su sistema en busca de cualquier cosa que parezca fuera de lugar. Esto podría significar un cable suelto, una unidad fuera de lugar, RAM suelta o cualquier otra cosa en el medio. El siguiente video muestra cómo reinstalar sus dispositivos y verificar que todo esté instalado de forma segura:
limpieza de computadoras
Mientras la carcasa de su computadora está abierta, su hardware debe limpiarse. ¡No con jabón y una esponja, por supuesto! En su lugar, debe dirigir un poco de aire comprimido hacia los ventiladores y los lugares donde se acumula el polvo y la suciedad y completar algunos Pasos generales de mantenimiento de la computadora. Recuerde que su computadora es como cualquier otra pieza de hardware que posea. Cuídalo y te durará más.
2. Comprobación del estado del sistema
Después de haber limpiado físicamente su dispositivo, debe realizar una verificación del estado del sistema. La comprobación del estado del sistema utiliza herramientas de terceros para mostrar si alguno de los componentes está a punto de fallar. Hay una gran cantidad de Herramientas de medición y pruebas de rendimiento Para PC con Windows, pero una de las herramientas más fáciles de usar es Speccy. Speccy muestra una amplia gama de indicadores de salud de la PC en una sola aplicación, lo que la convierte en una excelente opción de evaluación comparativa del rendimiento.
Una vez instalado, puede abrir varias pestañas y menús desplegables para verificar el estado de la unidad, las temperaturas de funcionamiento, los voltajes y más. Si alguno de sus componentes de hardware muestra una gran cantidad de errores o está funcionando a temperaturas extremas, debería considerar solucionar el problema del componente o reemplazarlo por completo.
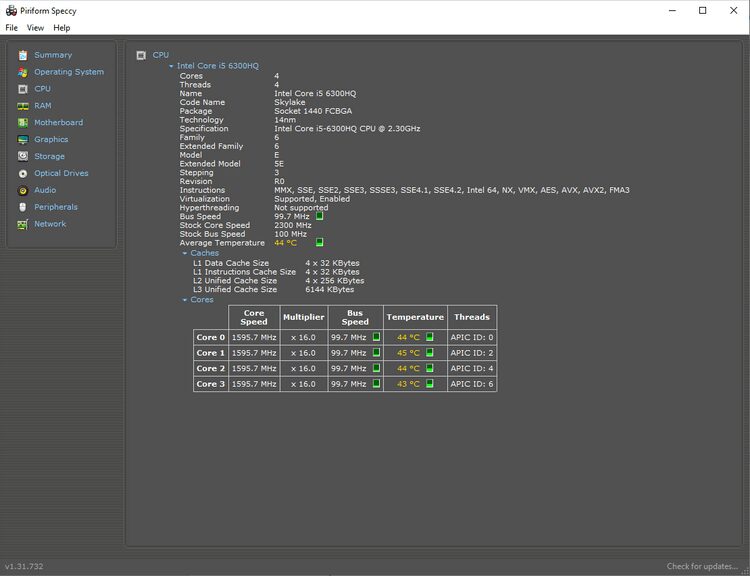
Si Speccy muestra problemas con su SSD, siempre puede investigar más a fondo. Revisa las principales señales de advertencia de un SSD que está a punto de fallar y fallar.
3. Ejecute SFC y CHKDSK
Otra solución para el error DPC Watchdog Violation es ejecutar la verificación de archivos de sistema de Windows (SFC) integrada, una herramienta del sistema que verifica su unidad y corrige errores.
Antes de ejecutar un comando SFC, es importante verificar que la herramienta funcione correctamente. Para hacer esto, primero se debe usar DISM.
Al igual que SFC, DISM es una utilidad integrada de Windows con una amplia gama de funciones. En este caso, el comando DISM Restorehealth garantiza que la siguiente reparación funcione correctamente.
Realice los siguientes pasos.
- Escriba cmd en la barra de búsqueda del menú de inicio, luego haga clic derecho y seleccione Ejecutar como administrador Para abrir un símbolo del sistema con permisos elevados.
- Escriba el siguiente comando y presione Participar:
DISM /online /cleanup-image /restorehealth
- Espere a que se complete. El proceso puede demorar hasta 20 minutos, según el estado de su sistema. El proceso parece atascado en ciertos momentos, pero espere a que se complete.
- Cuando se complete el proceso, escriba lo siguiente y presione Participar.
sfc /scannow
CHKDSK es otra herramienta para Windows que verifica la estructura de sus archivos. A diferencia de SFC, CHKDSK escanea todo el disco en busca de errores, mientras que SFC verifica específicamente los archivos del sistema de Windows. Al igual que SFC, ejecute un escaneo CHKDSK desde el símbolo del sistema para reparar su dispositivo.
- Escriba cmd en la barra de búsqueda del menú de inicio, haga clic con el botón derecho en la mejor coincidencia y seleccione Ejecutar como administrador. (Alternativamente, presione Windows Key + X, luego seleccione Símbolo del sistema (Administrador) de la lista.)
- A continuación, escriba el siguiente comando y presione Participar.
chkdsk /r
- El comando escaneará su sistema en busca de errores y solucionará cualquier problema en el camino.
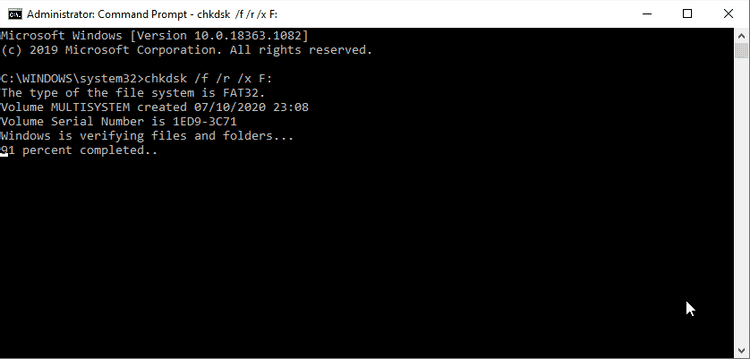
4. Actualice los controladores SSD
En general, Windows 10 se encarga de las actualizaciones de sus controladores. Las actualizaciones también se realizan automáticamente en Windows 10, por lo que no debería llegar demasiado tarde para el ciclo de actualización. Sin embargo, las cosas malas pueden filtrarse a través de la red y el controlador puede corromperse por una razón u otra.
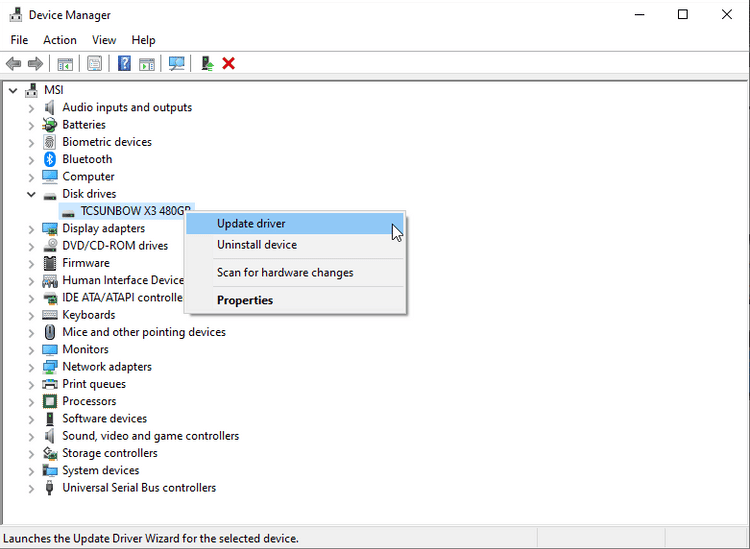
Para verificar las últimas actualizaciones automáticas de controladores, diríjase a Actualización y seguridad -> Actualización de Windows -> Ver historial de actualizaciones. Las actualizaciones recientes del controlador aparecen aquí.
Ahora, escriba Administrador de dispositivos en la barra de búsqueda del menú Inicio y seleccione Mejor coincidencia. Vea la sección Unidades, luego haga clic con el botón derecho en su controlador SSD y seleccione Actualización del controlador. Seleccione Buscar automáticamente el software del controlador actualizado para permitir que Windows automatice el proceso de actualización por usted.
Actualización de Windows 10
Otra solución es comprobar si Windows 10 tiene alguna actualización pendiente. Ir a Actualización y seguridad -> Actualización de Windows. Si hay actualizaciones disponibles, descárguelas e instálelas.
5. Desinstala la aplicación
¿Comenzó a aparecer el error de infracción de vigilancia de DPC después de instalar una nueva aplicación? Si es así, debe eliminar la aplicación, reiniciar su sistema y verificar si el error persiste.
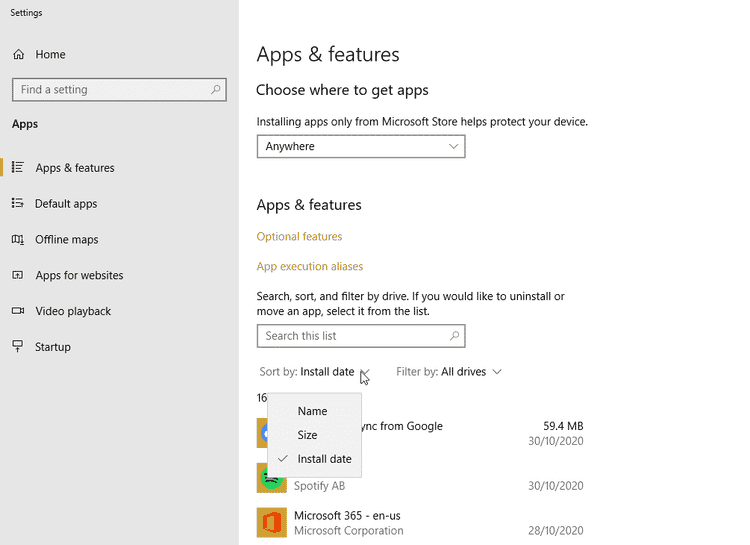
tienes que entrar Programa en la barra de búsqueda del menú Inicio y seleccione Mejor coincidencia. Alternar el menú desplegable Ordenar por A Fecha de instalación y ordene la lista de aplicaciones por fecha de instalación. Desinstale cualquier aplicación instalada recientemente, luego reinicie su sistema. Si el error DPC Watchdog Violation desaparece, ha encontrado al culpable.
Código de error de detención de infracción de Windows DPC Watchdog: ¡CORREGIDO!
Al igual que muchos errores de pantalla azul en Windows 10, el error DPC Watchdog Violation es una molestia. Pero al final, si sigue los pasos de esta lista, puede corregir el error DPC_WATCHDOG_VIOLATION sin causar demasiado estrés.







