El servicio en la nube OneDrive es muy popular entre los usuarios de Windows debido a su capacidad para conectar varios dispositivos y mantener los archivos sincronizados entre ellos sin problemas. Sin embargo, a veces se encontrarán con problemas y le impedirán eliminar archivos o carpetas.
Si esto te sucede, no te preocupes. En cambio, exploremos todas las soluciones que puede usar para evitar llenar su nube con archivos y carpetas antiguos o innecesarios. Verificar ¿Qué es OneDrive? Guía de almacenamiento en la nube de Microsoft.
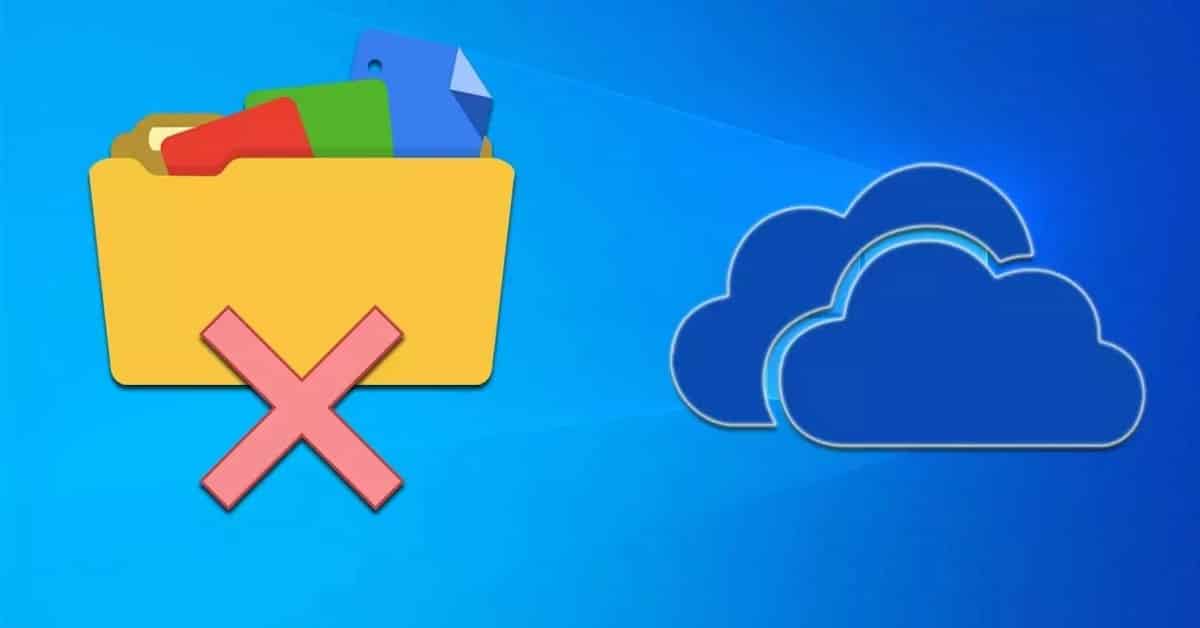
1. Asegúrate de cerrar el archivo primero
Es posible que no pueda eliminar el archivo porque una aplicación lo está usando actualmente. Asegúrese de que el archivo esté cerrado en su dispositivo y solicite a otros usuarios de su red que se aseguren de que esté cerrado. También verifique si ha compartido el archivo con otras personas, si es así, debe deshabilitar compartirlo.
2. Verifique los permisos de archivos y carpetas
Si otro usuario comparte la carpeta con usted, es posible que no tenga permiso para eliminarla si cambia el permiso del enlace en OneDrive. Puede pedirle al administrador que le dé permiso o que elimine el archivo por usted.
3. Intenta eliminar el archivo de otro dispositivo
Si usted es el responsable del archivo o tiene los permisos necesarios pero aún no puede eliminarlo, puede intentar eliminarlo usando un dispositivo diferente. Dado que todos los archivos y carpetas de OneDrive se sincronizan en todas partes, puede eliminar el archivo de su teléfono u otra computadora portátil. Verificar Comparación de Google Drive y OneDrive: qué servicio debe usar para hacer una copia de seguridad de los archivos de Windows.
4. Cambiar el nombre o mover el archivo
Este es un truco extraño, pero cambiar el nombre del archivo a veces le permite eliminar un archivo que no se puede eliminar. Seleccione el archivo y presione F2 o haga clic en rebautizar en la barra de herramientas para cambiar el nombre del archivo. A continuación, intente eliminarlo.
Si eso no funciona, también puedes intentar moverlo, ya que este truco funcionó para algunos usuarios. Corte el archivo (Ctrl + X) que no puede eliminar, péguelo (Ctrl + C) fuera de la carpeta OneDrive y luego intente eliminarlo nuevamente.
5. Pausar la sincronización de OneDrive
Si la aplicación OneDrive actualmente está sincronizando la carpeta, evitará que la elimine mientras está funcionando. Sin embargo, puede pausar la sincronización y eliminar el archivo.
Siga estos pasos para dejar de sincronizar OneDrive y eliminar la carpeta:
- Abra OneDrive desde la barra de tareas.
- Haga clic en el icono Ayuda y configuración, en la esquina superior derecha.
- Hacer clic Pausar sincronización Seleccione cuánto tiempo desea pausarlo.
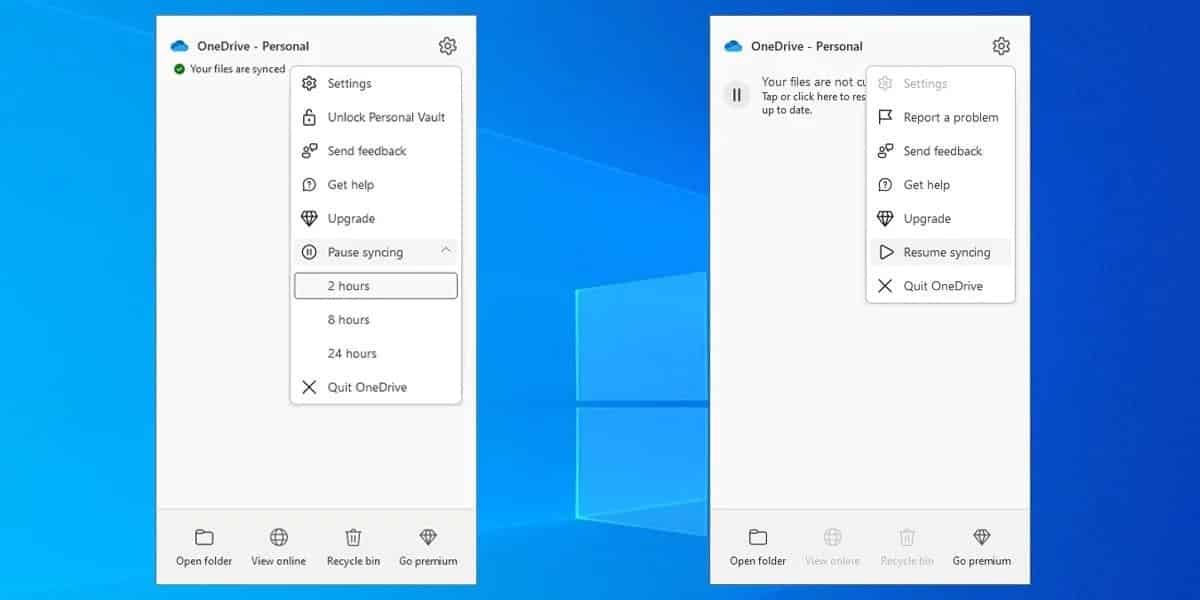
Espere unos momentos después de pausar la sincronización de OneDrive e intente eliminar el archivo. Si desea reanudar la sincronización después de eliminar el archivo, abra OneDrive y haga clic en el botón Pausa. o dirígete a Ayuda y configuración -> Reanudar la sincronización. Verificar Cómo corregir el código de error 0x8004de40 al intentar iniciar sesión en OneDrive.
6. Deshabilitar archivos a pedido
La función Archivos a pedido de OneDrive le permite mantener sus archivos o carpetas en la nube y acceder a ellos desde sus dispositivos sin descargarlos primero. Esta es una excelente opción si desea liberar espacio en su disco duro o SSD: sin embargo, puede evitar que elimine el archivo. Aquí se explica cómo deshabilitar:
- Haga clic con el botón derecho en el icono de OneDrive en la barra de tareas.
- Hacer clic Ayuda y configuración -> Configuración.
- Seleccione la pestaña Configuración.
- deseleccionar Ahorre espacio y descargue archivos cuando los use. Si la opción ya está deshabilitada, habilítela y desactívela nuevamente.
- Haga clic en Aceptar para guardar los cambios.
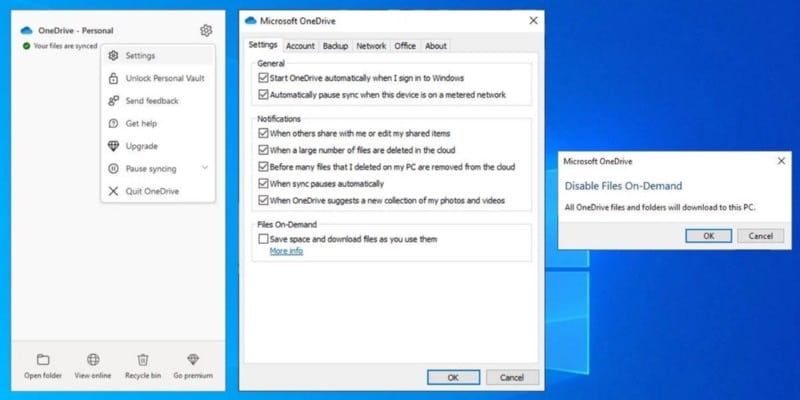
Una vez que el archivo se haya eliminado correctamente, continúe con los pasos nuevamente y vuelva a habilitar Files On Demand.
7. Restablecer OneDrive
Si aún no puede eliminar archivos de OneDrive, debe restablecer la aplicación. Afortunadamente, restablecer OneDrive no eliminará ninguna carpeta ni archivo. Sin embargo, todas las conexiones de sincronización existentes se desconectarán, por lo que deberá volver a agregar las carpetas que desea sincronizar.
Aquí se explica cómo restablecer OneDrive:
- Abra la aplicación OneDrive.
- Haga clic en el botón Más (...) en la esquina superior derecha.
- Localizar Configuración de.
- Hacer clic Reiniciar ahora de la parte inferior de la lista.
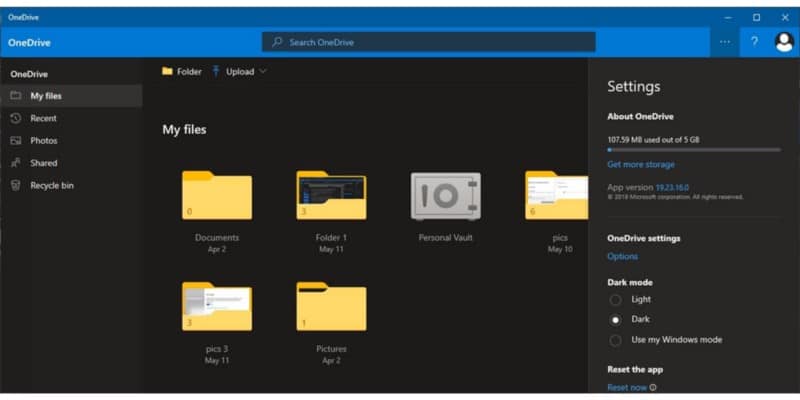
Si el sistema muestra un mensaje de error "Windows no puede encontrarlo", ejecute el símbolo del sistema con derechos administrativos y ejecute la línea de comando:
C:\Program Files\Microsoft OneDrive\onedrive.exe /reset
Eliminar permanentemente el archivo
Si tiene dificultades para eliminar un archivo en particular de OneDrive, debe asegurarse de que se haya eliminado para siempre. Una vez que haya eliminado con éxito sus archivos o carpetas de OneDrive, hay un paso adicional que debe seguir si desea eliminarlos de forma permanente. Inicie la aplicación OneDrive y desde el menú de la izquierda abra papelera de reciclaje.
Allí, verá los archivos eliminados. Puedes hacer clic Vacía la papelera de reciclaje Y elimine todos los archivos o selecciónelos individualmente antes de eliminarlos. Verificar Cómo deshabilitar correctamente Microsoft OneDrive en Windows.
Eliminar archivos de OneDrive
Administrar archivos de OneDrive puede ser complicado, especialmente si tiene muchos archivos y carpetas compartidos con otras personas.
Si tiene el permiso adecuado y aún no puede eliminar el archivo, puede probar una de las soluciones inusuales y cambiar el nombre del archivo o cortarlo y pegarlo fuera de OneDrive. En el caso de que esto no resuelva tu problema, puedes restablecer la aplicación o restablecer su configuración.
Si usa mucho OneDrive, puede valer la pena tomarse un tiempo y aprender más sobre sus funciones, para que pueda aprovechar al máximo su cuenta. Ahora puedes ver Cómo transferir datos de Google Drive a OneDrive fácilmente.







