Ciertamente, la mayoría de los usuarios de Windows, si no todos, enfrentan algunos problemas que aparecen durante el inicio o al ejecutar un programa, aparece un mensaje repentino que le indica que el programa ha dejado de funcionar, a pesar de que anteriormente funcionaba sin problemas, y en gran medida, la razón detrás de estos errores es que una serie de archivos El sistema que ayuda a los programas a funcionar se ha dañado, y la solución aquí es recuperar los archivos del sistema y tratar los dañados, ya sea instalando Windows nuevamente o Realice un restablecimiento de fábrica para restaurar los archivos del sistema Una vez más completamente, o usando la herramienta rápida que se incluye en Windows 10, y muchos no saben nada al respecto porque está oculto dentro del símbolo del sistema en el sistema, así que repasemos y familiaricémonos con él a partir de este tema. .

La herramienta es Protección de recursos de Windows, está integrada en todas las versiones de Windows, pero fue desarrollada en Windows 10 para resolver muchos problemas que enfrentan los usuarios debido a la falta de archivos de Windows o estos están dañados. son a través del símbolo del sistema de CMD. Tenga en cuenta que tenemos Anteriormente, revisé tres comandos que debe conocer en el símbolo del sistema de CMD, y entre ellos había un comando para "comprobar la pérdida de archivos del sistema", mientras que a continuación quiero explicarle qué hay de nuevo en la herramienta y cómo usarla.
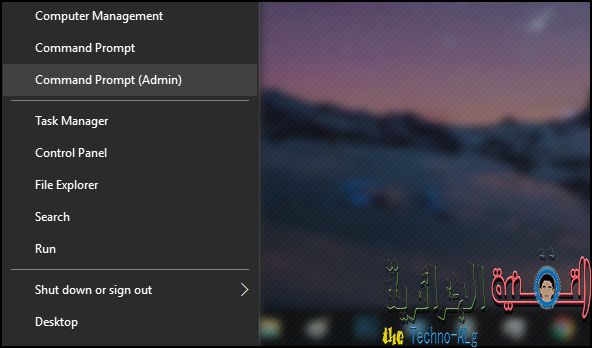
Al principio, necesitamos abrir el símbolo del sistema en Windows con privilegios de administrador, y esto es haciendo clic con el botón derecho en el menú Inicio de la barra de tareas en la parte inferior hasta que aparezca una lista que contiene muchas opciones, de las cuales elegimos Administrador del símbolo del sistema, para mostrarte la ventana del símbolo del sistema en negro y escribiremos en ella el siguiente comando y luego presionamos Enter:
SFC [/SCANNOW] [/VERIFYONLY]
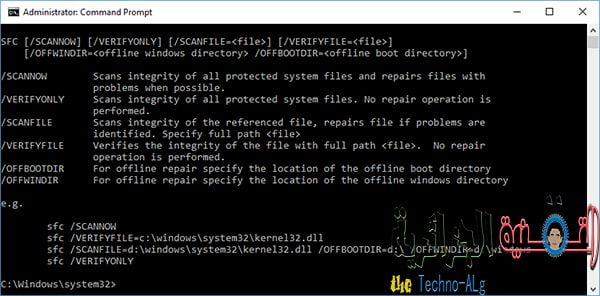
Después de ingresar este comando, aparecerán algunos comandos que puede reescribir para escanear todo el sistema e intentar reparar cualquiera de los archivos dañados o corruptos y resolver la mayoría de los problemas de Windows, como la interfaz de problemas de arranque o verificar el falta de un archivo específico, ya que muchas veces te muestra un mensaje explicando que no existe uno de los archivos dll que ayudan a ejecutar un programa o juego, pero a través de la herramienta puedes averiguar si este archivo que aparece en el contenido del mensaje está dañado o no A continuación, revisamos los comandos importantes y cómo usarlos también.
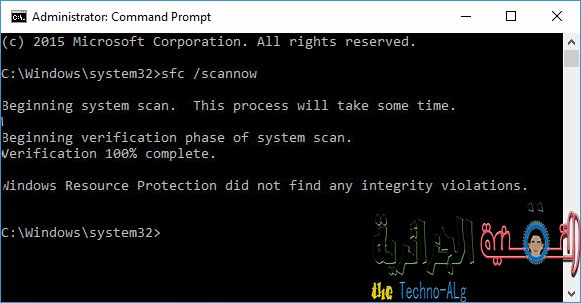
Dominio "sfc / scannow"Que puede escribir en el símbolo del sistema para verificar directamente los problemas del sistema que se encuentran dentro del archivo System32, que es la columna vertebral del sistema de Windows. Windows puede buscar en línea una solución al problema común cuando ejecuta uno de los programas básicos en Windows, o incluso si no tiene ningún problema, ejecute este asunto cada cierto tiempo para mejorar la eficiencia de la computadora, ya que a menudo hay escasez de archivos que afectan la lentitud de la computadora debido al uso de programas de limpieza de dispositivos que a veces interfiere con los archivos del sistema, pero al hacer esto, todos los problemas se pueden solucionar.
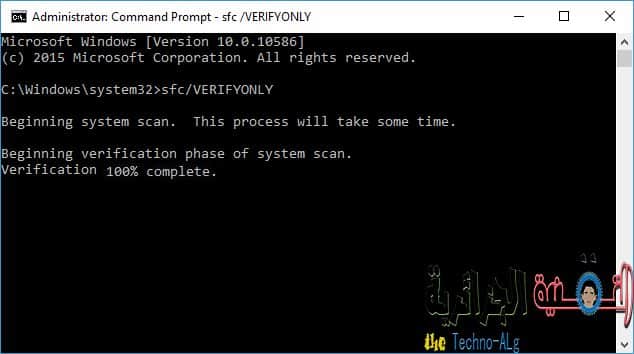
Orden sfc / verifyonly También es uno de los comandos incluidos en el símbolo del sistema de Windows, pero se basa en buscar problemas y verificar si hay archivos dañados o no, pero nada se solucionará, este comando se puede usar si el comando anterior no logró superar el problema, como el comando sfc / verifyonly Una vez completado, mostrará los archivos que faltan o están dañados, y debe buscarlos manualmente y agregarlos en el archivo system 32. Creo que este asunto no tiene ningún valor, especialmente porque el comando anterior contribuye en gran medida a superar todos los problemas.

También puede, como mencioné, verificar, verificar y reparar un archivo específico.Cuando encuentre algún problema relacionado con la ausencia de un archivo específico, por supuesto, verá un mensaje de error como el anterior que contiene el nombre del archivo. archivo faltante, por lo que puede verificar este archivo solo en lugar de usar un comando sfc / scannow Lo que lleva mucho tiempo escanear todos los archivos.
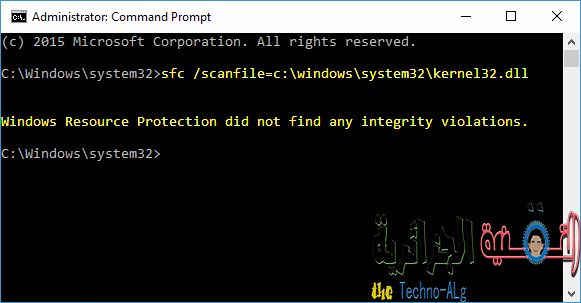
Para comenzar a manejar y usar esta función, escriba el siguiente comando en el símbolo del sistema, teniendo en cuenta cambiar la palabra Nombre del archivo con el nombre del archivo dañado o inexistente que está presente dentro del mensaje como le expliqué:
sfc /scanfile=c:windowssystem32name file
Después de eso, presione la tecla Intro y observe el mensaje que le aparecerá a continuación.Si dice "La protección de recursos de Windows no encontró ninguna violación de integridad", esto significa que el archivo está en el sistema y no hay problemas, y el problema puede deberse a los archivos del programa en sí, no al sistema, pero si dice "La protección de recursos de Windows no pudo realizar la operación solicitada", significa que ya hay un problema con el archivo especificado pero necesita Entrar en modo seguro Y vuelva a ingresar este comando nuevamente para comenzar a solucionar el problema.







