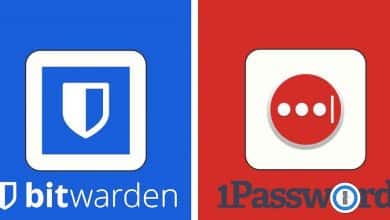Probablemente esté familiarizado con las aplicaciones de administración de archivos predeterminadas en su MacBook o en su dispositivo Windows. Para Mac, es Finder, mientras que para PC con Windows, es File Explorer. Cada administrador de archivos tiene características únicas, algunas buenas y otras no tanto.
Si bien Finder y File Explorer ofrecen una funcionalidad similar, son muy diferentes en muchos aspectos. ¿Significan estas diferencias que uno es mejor que el otro? Vamos a compararlos para averiguarlo. Verificar Comparación de Linux vs Windows vs macOS: ¿Qué sistema operativo es el adecuado para usted?
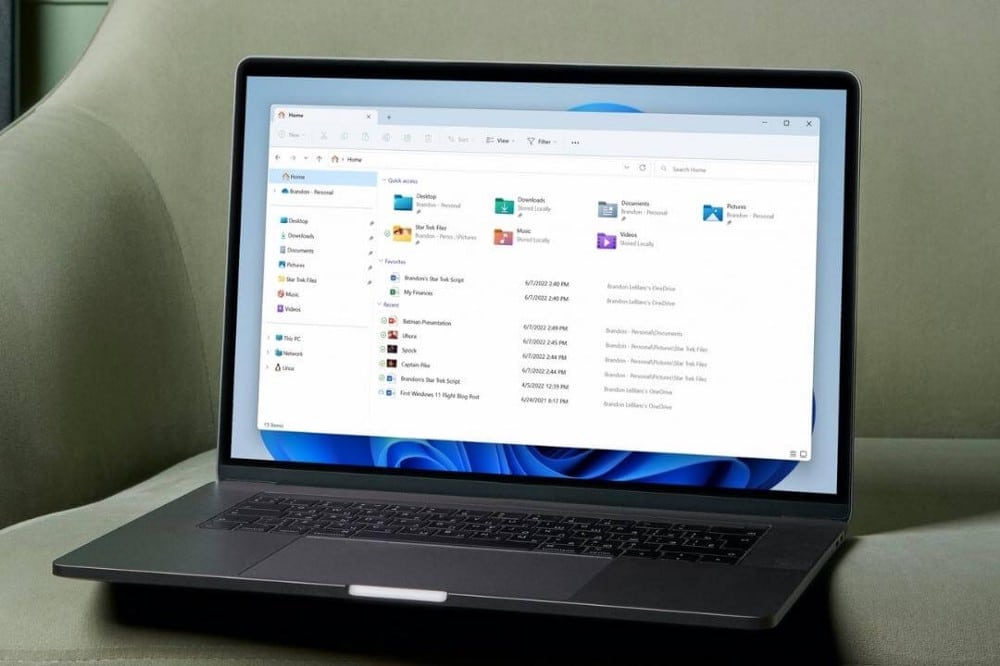
Acerca del Finder y el Explorador de archivos
Aunque existen múltiples alternativas al Explorador de archivos y Finder, muchos usuarios prefieren quedarse con estas herramientas predeterminadas para administrar sus archivos y carpetas.
Finder es la aplicación de administración de archivos integrada para macOS que le permite acceder al contenido de su Mac. Está en el Dock y aparece con un icono 
Por otro lado, el Explorador de archivos, anteriormente conocido como Explorador de Windows, es el equivalente de Finder de Microsoft. Aparece con un icono Se puede acceder desde la barra de tareas de Windows. Visualmente, las dos aplicaciones difieren entre sí, lo que significa que puede haber algunos ajustes en la forma en que solías hacerlo si cambias de una a otra.
el diseño
Cuando abra cada aplicación de administrador de archivos, notará que cada una tiene diferentes estilos de diseño. Las carpetas del Finder se agrupan en varias categorías en la barra lateral, incluidas Favoritos, iCloud y Etiquetas.
Todos los archivos y aplicaciones en su Mac están en carpetas bajo estas categorías. Los archivos vistos recientemente aparecerán en Reciente, la carpeta predeterminada del Finder, mientras que puede encontrar descargas en la carpeta Descargas especificada.
Los elementos con etiquetas de colores se encuentran en Etiquetas. Además de la marca de color, puede crear etiquetas personalizadas. Seleccione un archivo, luego presione una tecla en él Comando. A continuación, vaya a etiquetas, escriba una nueva etiqueta y luego seleccione Crear una nueva etiqueta. Su nueva etiqueta aparecerá en la barra lateral debajo de Etiquetas.
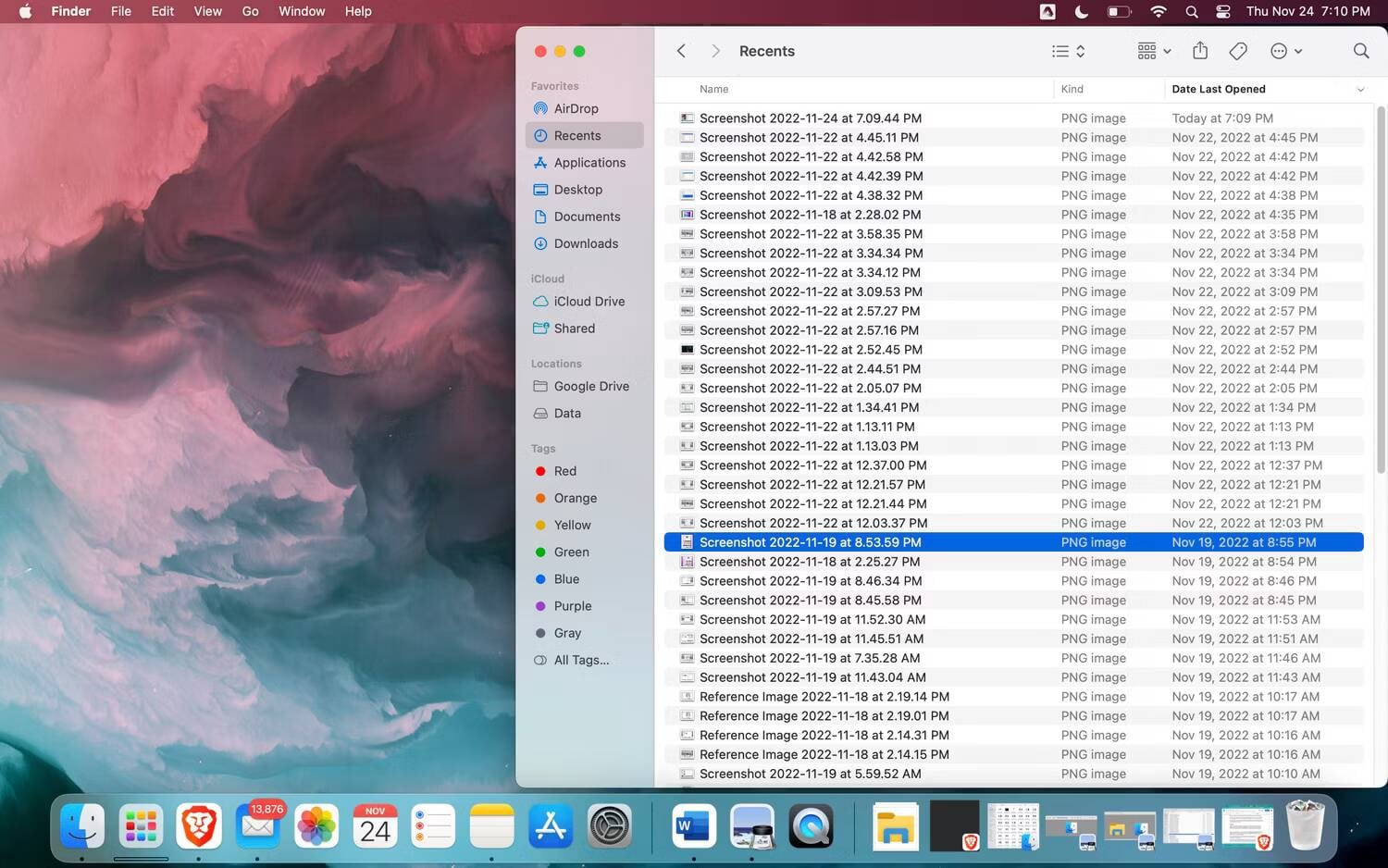
Por otro lado, cuando abras el Explorador de archivos, verás una opción este computador , dónde están sus carpetas: Documentos, Descargas, Música, Imágenes y Videos, todos ellos. Las otras categorías además de Esta PC son onedrive y "Acceso rápido".
El Explorador de archivos muestra dispositivos y unidades para el espacio de almacenamiento, pero Finder no. Para encontrar el espacio de almacenamiento en macOS, tienes que ir a Configuración -> General -> Almacenamiento.
La barra lateral del Finder hace que parezca más simple que el Explorador de archivos. En el Explorador de archivos, puede expandir una carpeta en el Panel de navegación haciendo clic en el ícono (>) al lado. Como alternativa, puede hacer doble clic en la carpeta. Ambas acciones revelan subcarpetas dentro de la carpeta.
Sin embargo, cuando tiene muchas subcarpetas en el panel de navegación del Explorador de archivos, pueden parecer caóticas. Pero debido a que Finder no tiene subcarpetas en su barra lateral, se siente menos desordenado que el Explorador de archivos. En comparación con este último, Finder tiene un aspecto relativamente más limpio y atractivo. Verificar Cómo resolver errores de carga de archivos en Google Drive: las mejores soluciones rápidas.
Características
Finder y File Explorer son aplicaciones de administración de archivos que realizan funciones similares y están disponibles de forma nativa en diferentes sistemas operativos. Dejando a un lado el diseño, profundicemos en las características que realmente los distinguen.
Clasificación vol.
En el Explorador de archivos, las carpetas predeterminadas, como Documentos e Imágenes, separan los archivos en carpetas de una manera muy sencilla. Encontrará sus documentos en Mis documentos y sus imágenes en Mis imágenes, lo que facilita encontrarlas cuando las necesite.
Finder no tiene una carpeta predeterminada para videos, música o imágenes. Si desea una carpeta dedicada para música, videos o imágenes, deberá crear una y arrastrarla y soltarla en la barra lateral. Si desea ver fotos de iCloud, debe usar la aplicación Fotos. Otras imágenes se pueden guardar como documentos en cualquier carpeta del Finder.
Además, Finder coloca capturas de pantalla en la carpeta de su escritorio y las reconoce como documentos. En el Explorador de archivos, las capturas de pantalla se encuentran en la carpeta Capturas de pantalla predeterminada ubicada en Imágenes.
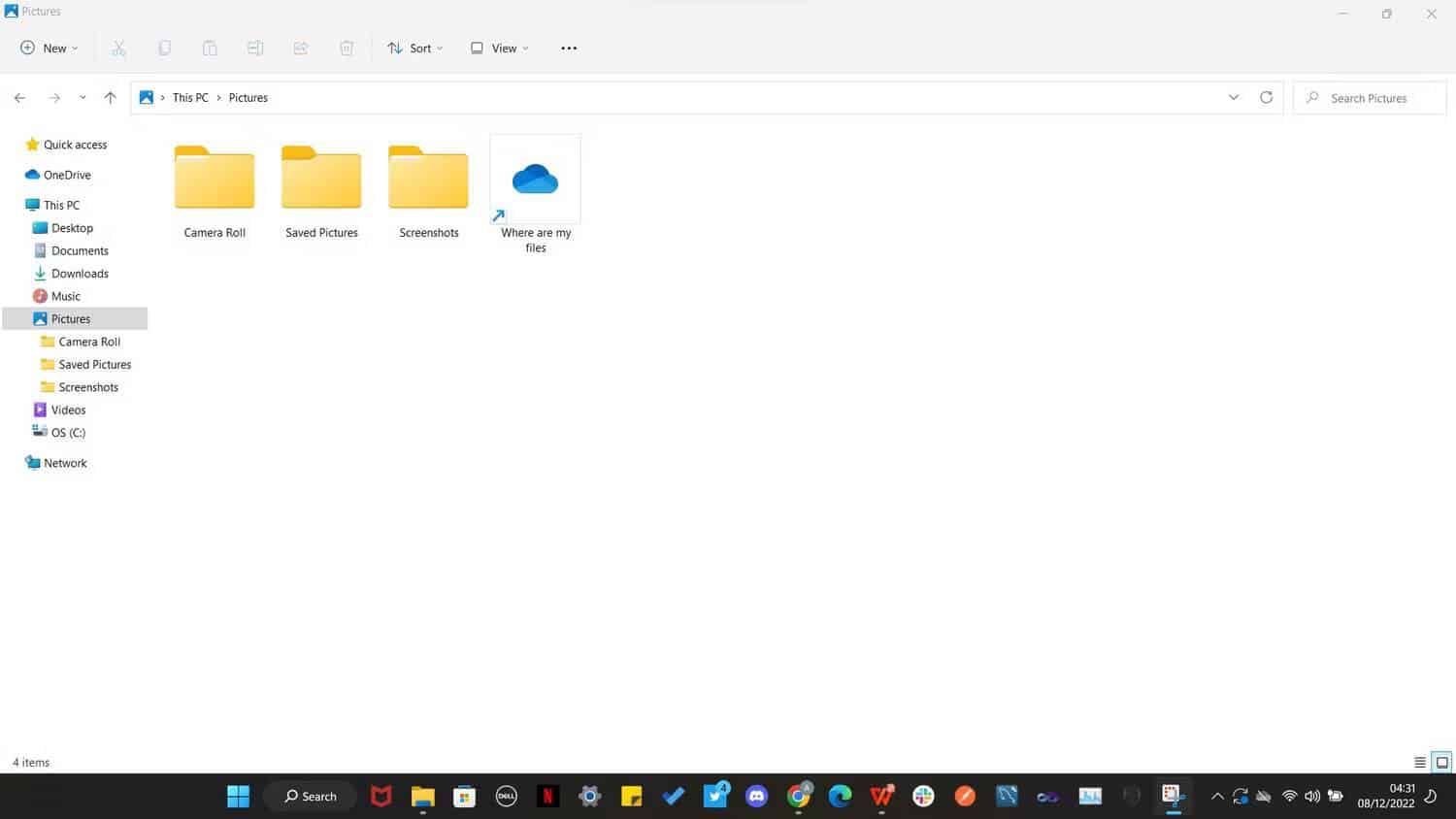
Las etiquetas son una categoría en Finder pero no en el Explorador de archivos. El Explorador de archivos no tiene una categoría para las etiquetas, pero puede agregarlas abriendo Propiedades de archivo. Después de agregar las etiquetas, ahora puede usar la herramienta de búsqueda en el Explorador de archivos para encontrar el archivo buscando a través de la etiqueta. Para obtener más información, puede familiarizarse Cómo agregar etiquetas a archivos en Windows 11.
Acciones rápidas
En Finder y File Explorer, puede realizar varias tareas rápidas desde el menú contextual, como configurar una imagen como fondo de escritorio, abrir archivos con aplicaciones compatibles y editar imágenes.
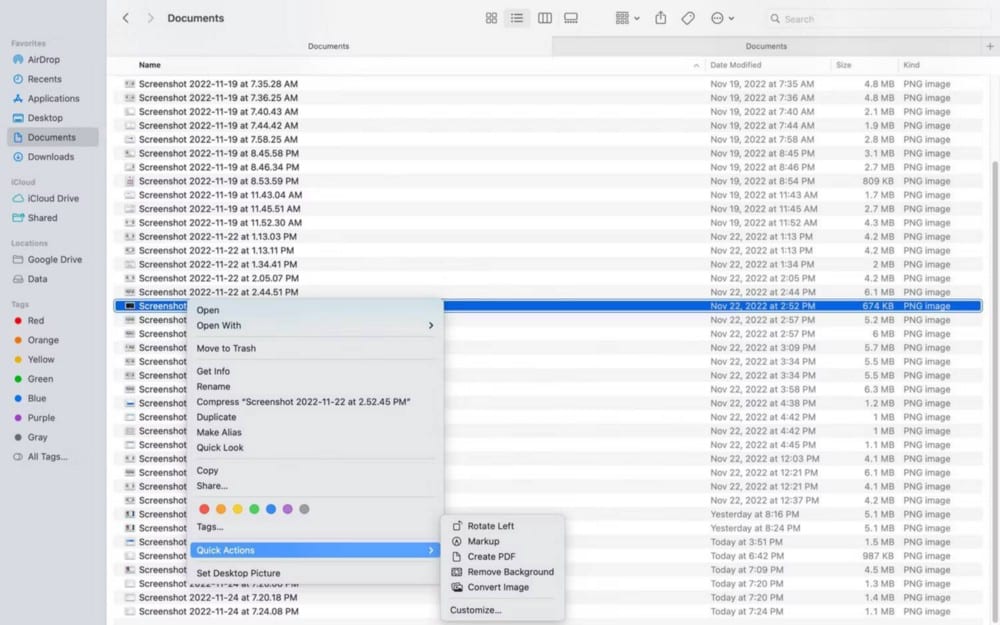
Finder tiene una ventaja sobre File Explorer gracias a sus acciones rápidas. Las acciones rápidas le permiten hacer ciertas cosas con un archivo, según el tipo de archivo. Por ejemplo, puede tocar y mantener presionada una tecla Comando en una imagen en el Finder, seleccione Acciones rápidas en el menú emergente, cree un PDF, convierta la imagen a un formato diferente e incluso elimine el fondo de allí.
Encuentra la ubicación de los archivos.
Sin las aplicaciones de administración de archivos, buscar archivos en su computadora sería tedioso. Dependiendo de la cantidad de carpetas, debe pasar por varias carpetas. Puede llevar algo de tiempo. Cuando se trata de localizar archivos, Finder es más rápido.
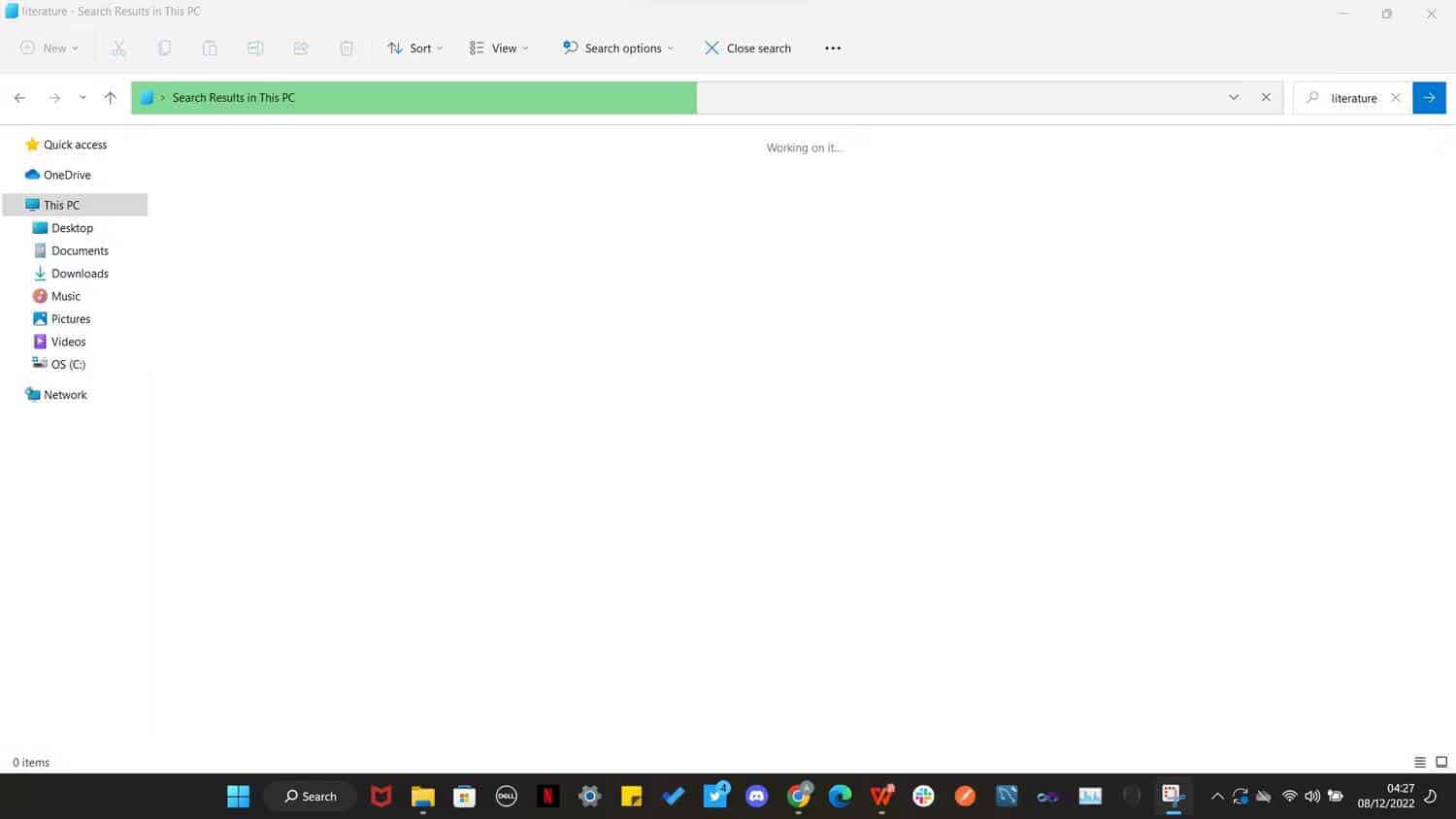
Finder y File Explorer usan comandos similares para acceder al Finder. En el Explorador de archivos, presionando Control + F para llevarlo a la barra de búsqueda. En Finder, puede acceder a la barra de búsqueda haciendo clic en Comando + F.
El Explorador de archivos tarda más en localizar las cosas, lo que puede ser especialmente frustrante si necesita un archivo desesperadamente. Cuantos más archivos tenga, más tardará el Explorador de archivos en encontrar el archivo que desea. Sin embargo, puede navegar por archivos y carpetas en el Explorador de archivos más rápido ejecutando una búsqueda de Windows desde la barra de tareas de su computadora.
Si busca archivos o carpetas en el Explorador de archivos a través de la herramienta de búsqueda de la barra de tareas, será tan rápido como buscar en el Finder. Sin embargo, la búsqueda de archivos y carpetas en el Explorador de archivos es más lenta que en Finder. Verificar ¿Qué es la indexación de búsqueda en Windows 10?.
Selecciona archivos
Finder y el Explorador de archivos usan comandos ligeramente diferentes para las mismas tareas, como seleccionar todos los elementos en una carpeta con Comando + A en el primero y Controlar + A en el último. Sin embargo, el Explorador de archivos funciona mejor cuando se seleccionan varios elementos con una tecla. Shift.
Al visualizar archivos como listas, cuadros o iconos en el Explorador de archivos, puede seleccionar todos los elementos de una fila haciendo clic en Shift y la tecla de flecha izquierda. Cuando llega al final de una fila, su selección pasa a la siguiente.
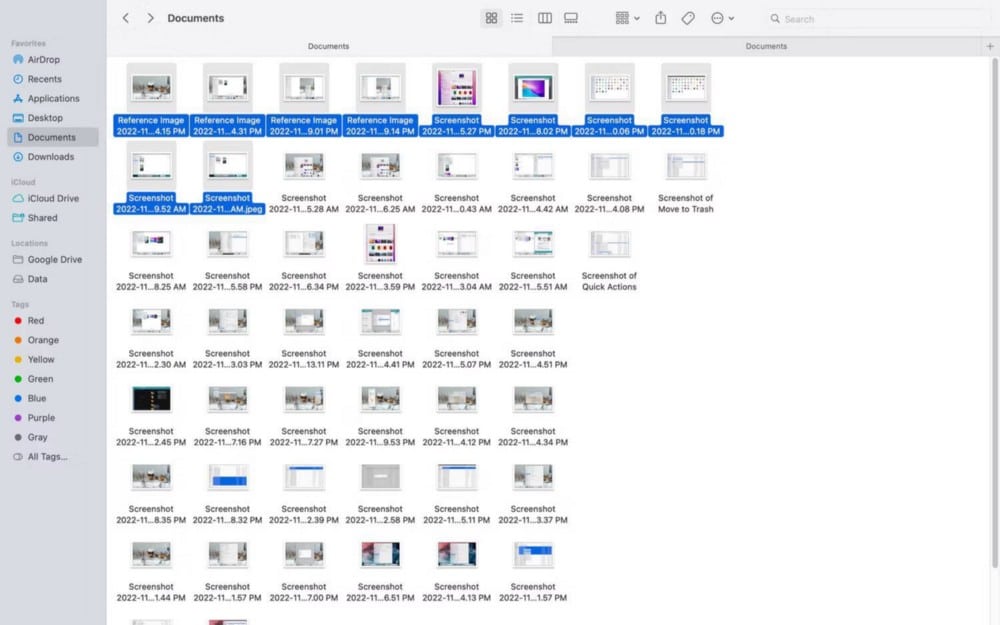
Estos pasos son ligeramente diferentes en una Mac. Por ejemplo, si está viendo sus elementos como íconos, puede seleccionar varios elementos en una fila en el Finder presionando el botón Mayús + flecha izquierda. Al final de la fila, debes presionar mi tecla Mayús + flecha hacia abajo Para continuar a la siguiente fila. Luego, dependiendo de su orientación, puede continuar seleccionando los elementos en la fila presionando ambas teclas Mayús + flecha izquierda/derecha.
Afortunadamente, hemos cubierto esto en detalle en una publicación separada. Por lo tanto, siéntase libre de leer más sobre Seleccione varios archivos en el Finder.
borrar archivos
Deshacerse de los archivos es un poco más fácil en el Explorador de archivos. Todo lo que tiene que hacer es seleccionar un archivo o varios archivos, luego presionar una tecla Del , que lo enviará a la papelera de reciclaje; Esto es útil cuando desea organizar carpetas en su computadora con Windows. También puede presionar Shift + Supr Si desea eliminar archivos de forma permanente en lugar de moverlos a la Papelera de reciclaje.
Por otro lado, los usuarios de Mac deberán presionar dos teclas: Comando + Borrar — para enviar archivos a la Papelera desde el Finder. Y si desea eliminarlo de forma permanente, deberá presionar tres teclas: Opción + Comando + Eliminar. Alternativamente, puede hacer clic en él presionando una tecla Comando y elige Mover a la papelera O simplemente use la función de arrastrar y soltar para hacer lo mismo. Verificar ¿No puedes vaciar la Papelera en tu Mac? Aquí se explica cómo solucionarlo..
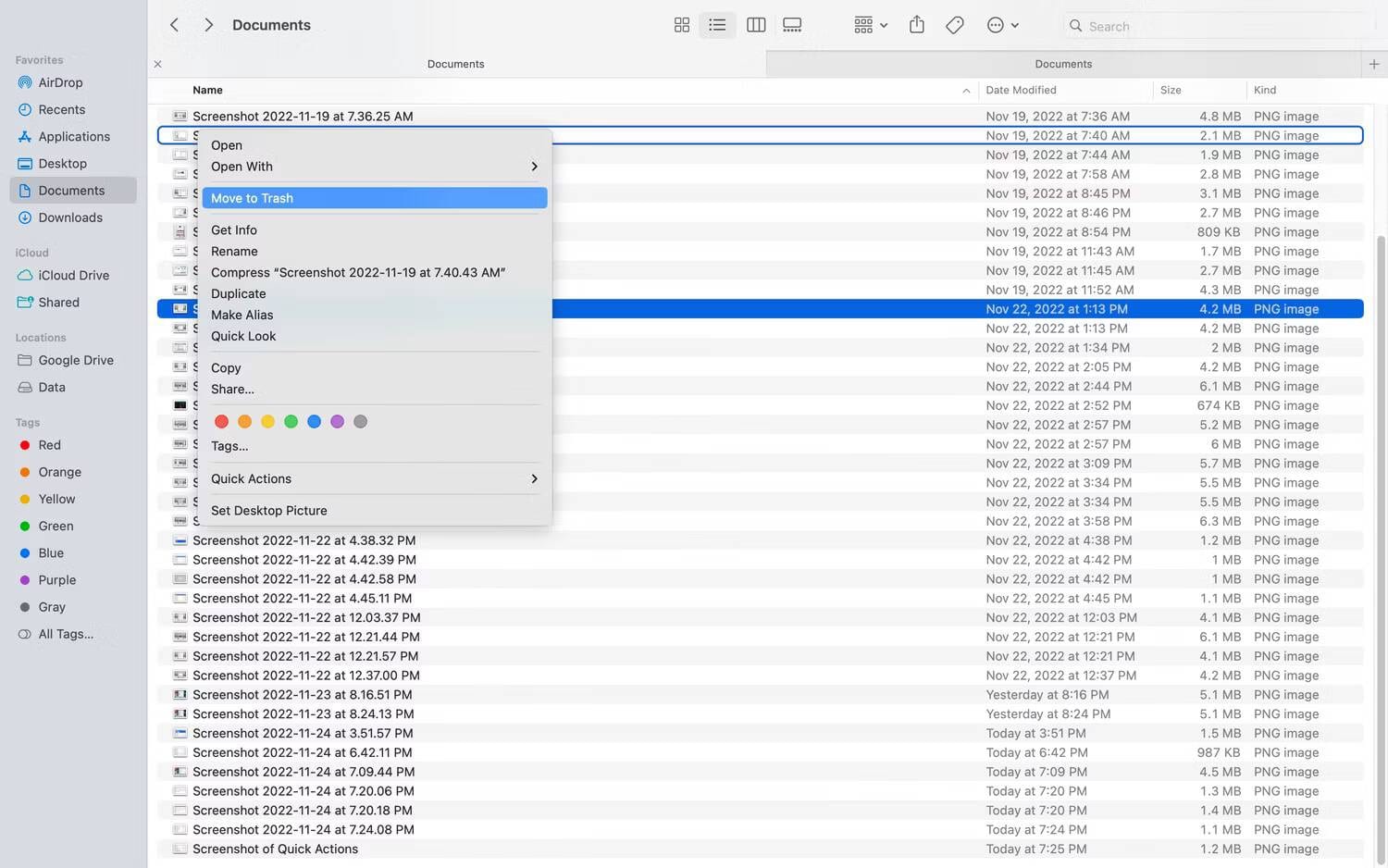
¿Finder o explorador de archivos?
Si Finder es mejor que File Explorer depende de lo que creas que es más importante en términos de aplicaciones de administración de archivos. En términos de velocidad y diseño, Finder es sin duda el mejor. Pero si no tiene reparos en categorizar sus archivos por tipo, lo que hace que localizarlos sea más rápido, el Explorador de archivos podría ser la mejor opción.
Cuando se trata de navegación, el Explorador de archivos es fácil de entender. Por el contrario, los nuevos usuarios pueden tardar un tiempo en acostumbrarse a Finder. Al final, todo se reduce a lo que puede hacer cada administrador de archivos y si prefiere uno u otro. Puedes ver ahora Las mejores alternativas del Explorador de archivos de Windows para administrar sus archivos de manera eficiente.