¿Ha buscado y descargado varios conjuntos de pinceles para , pero descubrió que no eran exactamente lo que quería?
En lugar de quedarse con lo que tiene, puede aprender a crear un pincel personalizado en Photoshop. El proceso no es tan complicado y te ahorrará tener que desplazarte interminablemente por los foros de Photoshop en busca del pincel adecuado.
En este artículo, lo guiaremos a través de los pasos sobre cómo crear un pincel desde cero, cómo cambiar la configuración del pincel existente y cómo mantener sus pinceles perfectamente organizados. Verificar Técnicas para ayudarlo a comenzar a aprender Photoshop.

Cómo crear un pincel desde cero
Si tiene dificultades para obtener el efecto deseado con los pinceles integrados y predeterminados de Photoshop, o no puede encontrar el correcto para descargar, siga las instrucciones a continuación para crear rápidamente un pincel personalizado.
Paso 1: elige el tamaño de tu pincel
El primer paso al crear un pincel de Photoshop desde cero es crear un nuevo documento. Photoshop te permite crear un pincel de 2500 x 2500 píxeles, pero tener un pincel de estas dimensiones dificultará un poco su uso. Además, el uso de un pincel grande utilizará más recursos de su sistema, lo que provocará que Photoshop se congele o se bloquee.
Por supuesto, puede cambiar el tamaño del nuevo pincel a medida que lo usa, pero tenga en cuenta que aumentar demasiado el tamaño del pincel lo ralentizará.
Por lo tanto, elija un tamaño de pincel adecuado para sus futuros diseños. Para este ejemplo, crearemos un pincel de 300 x 300 px.
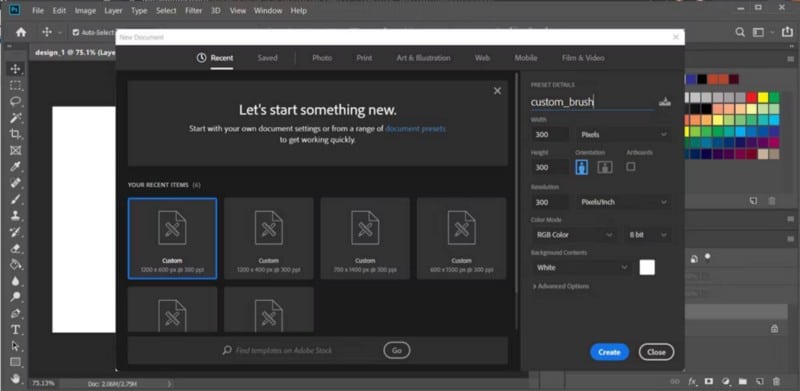
Ir Nuevo -> Documento Y establecer su tamaño. Además, asegúrese de que el contenido de fondo esté configurado en blanco.
Paso 2: crea la plantilla de pincel
Puede convertir cualquier forma u objeto en un pincel de Photoshop. Para este ejemplo, crearemos un pincel que nos ayudará a lograr un efecto de texto agrietado y rasgado. Puede usar un bolígrafo, formas, texto, logotipos, imágenes o incluso un pincel existente para preparar su plantilla.
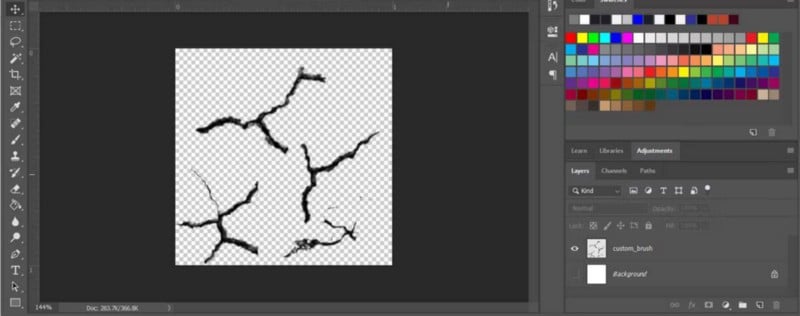
Tenga en cuenta que todos los elementos deben ser negros.
Paso 3: Guarda el pincel
Una vez que haya creado un nuevo patrón de pincel, abra el menú Editar y seleccione Definir pincel preestablecido. En la ventana emergente, puede obtener una vista previa del pincel y darle un nombre personalizado. Una vez hecho esto, haga clic en Aceptar.
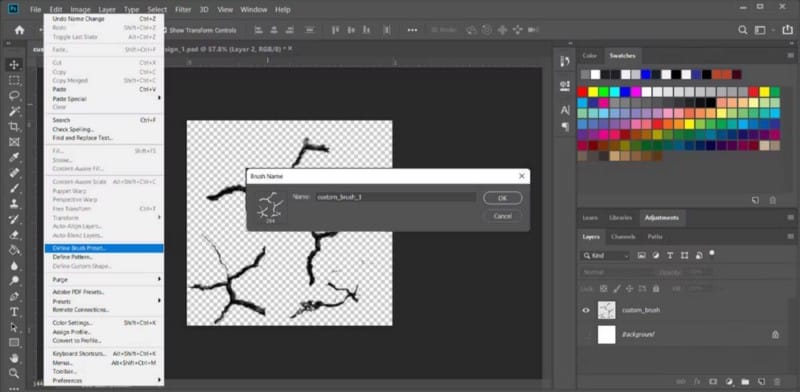
Cómo modificar un pincel de Photoshop
Si es un principiante en lo que respecta a los pinceles de Photoshop, es posible que no obtenga los mejores resultados en el primer intento. Sin embargo, puede modificar la configuración del pincel en lugar de crear uno nuevo desde cero.
Seleccione el pincel y presione F5 o ir a Ventana -> Configuración de pincel. Las configuraciones disponibles pueden ser un poco intimidantes, especialmente para los principiantes de Photoshop. Sin embargo, hay algunas configuraciones como el tamaño del pincel, el espaciado o la textura que le permiten tener un mejor control sobre su pincel.
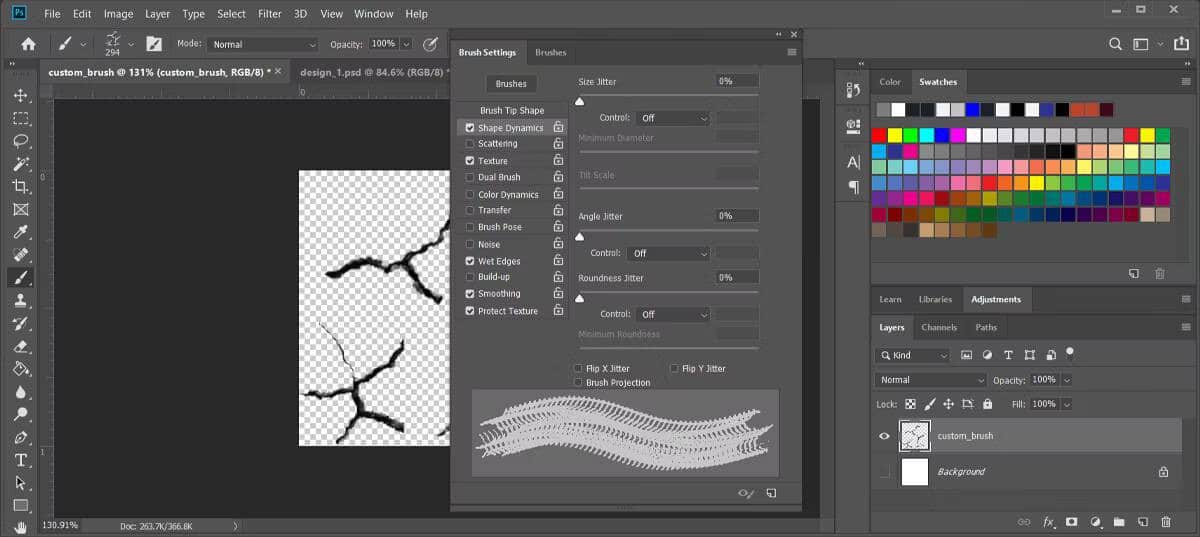
Tomará algunos intentos para obtener la configuración de pincel perfecta, pero a medida que adquiera más experiencia con Photoshop, el proceso será más fácil. Verificar Los mejores sitios web gratuitos que te convierten en un profesional de Photoshop.
Cómo acceder al pincel personalizado
A medida que continúe modificando su diseño, cambiará constantemente los pinceles, por lo que no podrá acceder a su pincel personalizado simplemente presionando B. Para buscar un pincel personalizado, vaya a Ventana -> Pinceles. Allí, verá la lista completa de pinceles disponibles.
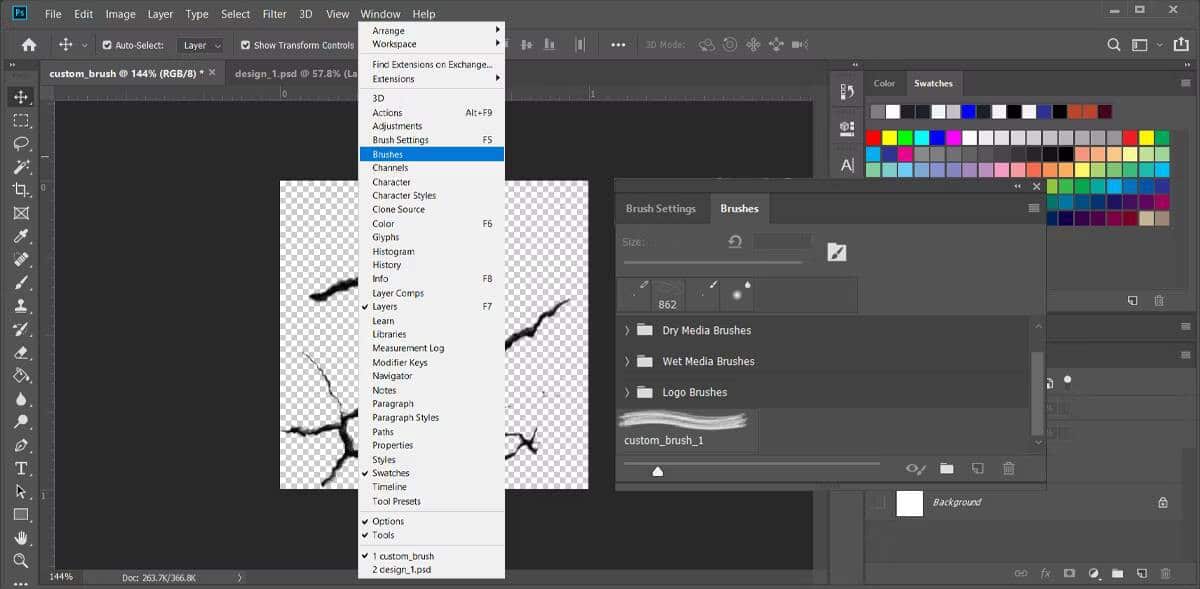
Cómo mantener los pinceles de Photoshop organizados
Si crea o instala muchos pinceles de Photoshop, debe organizar su biblioteca de pinceles para que pueda encontrarlos fácilmente cuando sea necesario.
Ve a la Ventana y seleccione Cepillos. En la ventana Pinceles, haga clic en el icono Crear nuevo grupo. Para agregar uno de los pinceles a una carpeta específica, simplemente arrástrelo sobre esa carpeta. También puede reorganizar las carpetas haciendo clic y arrastrándolas.
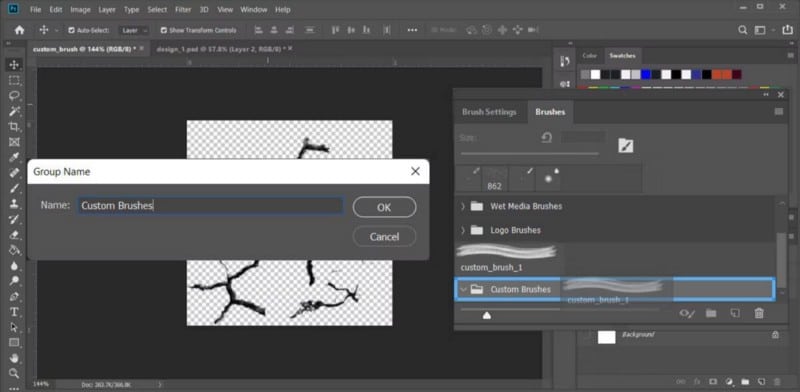
Si desea eliminar una carpeta, haga clic derecho sobre ella y seleccione eliminar grupo. Verificar Comparación de Premiere Pro vs Photoshop de Adobe: ¿Cuál es mejor para la edición de video?
Crea el pincel de Photoshop perfecto
El pincel es una de las herramientas más utilizadas en Photoshop, por lo que contar con las herramientas adecuadas te ahorrará tiempo a la hora de editar tus diseños. Una vez que crea un nuevo pincel, puede usarlo en cualquier momento.
Si es nuevo en Photoshop, aprender a usarlo puede ser un proceso difícil. Afortunadamente, existen algunas técnicas que pueden ayudarte. Puedes ver ahora Algunos defectos que puedes eliminar fácilmente con Photoshop.







