El filtro SmartScreen en Windows 10 ayuda a proteger su computadora de aplicaciones y archivos sospechosos y maliciosos. Además, el filtro SmartScreen también puede mostrar un mensaje de advertencia al intentar ejecutar una aplicación desconocida. La tecnología SmartScreen aprovecha el poder de la nube de Microsoft para detectar y advertir aplicaciones rápidamente y evitar que se ejecuten aplicaciones no deseadas. Por lo general, puede omitir fácilmente el filtro SmartScreen para aplicaciones no reconocidas con solo unos pocos clics y ejecutar la aplicación o el archivo según sea necesario.
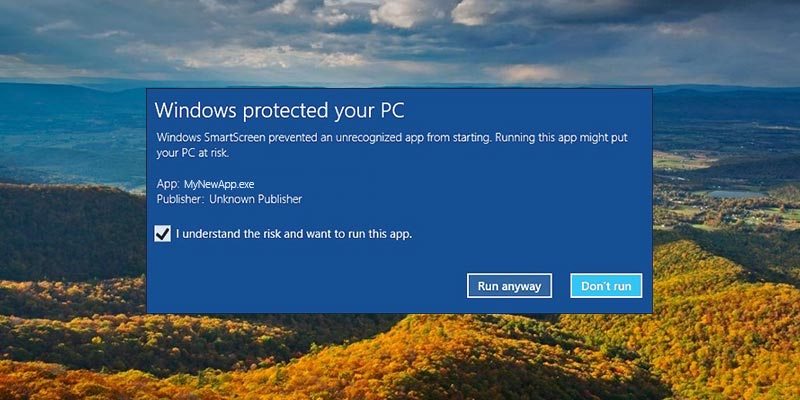
Si no le gusta la forma en que funciona el filtro SmartScreen, puede deshabilitarlo fácilmente en Windows 10. Aquí le mostramos cómo hacerlo.
Uso de la seguridad de Windows Defender
La forma más fácil de deshabilitar el filtro SmartScreen es usar las opciones proporcionadas por el Centro de seguridad de Windows Defender. Lo mejor es que Windows Defender (Beta 2) le permite controlar la configuración de SmartScreen para aplicaciones y archivos, Microsoft Edge y las aplicaciones de la tienda de forma individual.
1. Primero, busque "Seguridad de Windows" en el menú Inicio y ábralo. Microsoft ha cambiado el nombre de Windows Defender a Seguridad de Windows, así que para obtener un acceso rápido, busque Seguridad de Windows.
2. En la ventana Seguridad de Windows, vaya a la pestaña "Control de aplicaciones y navegador" en el panel derecho.
3. En el panel derecho, puede ver que SmartScreen está habilitado de forma predeterminada y configurado para advertir cuando encuentre aplicaciones y archivos desconocidos o sospechosos en las tres categorías.
- Para deshabilitar SmartScreen por completo, simplemente seleccione la opción de radio "Apagado" para las tres categorías.
- Cuando desee habilitar SmartScreen, puede seleccionar "Advertir" o "Bloquear". Si selecciona "Advertir", SmartScreen le avisará cuando intente abrir una aplicación o archivo desconocido. Puede elegir si desea ejecutar la aplicación o no. Si elige "Bloquear", SmartScreen mostrará un mensaje de advertencia y bloqueará la ejecución del archivo o la aplicación.
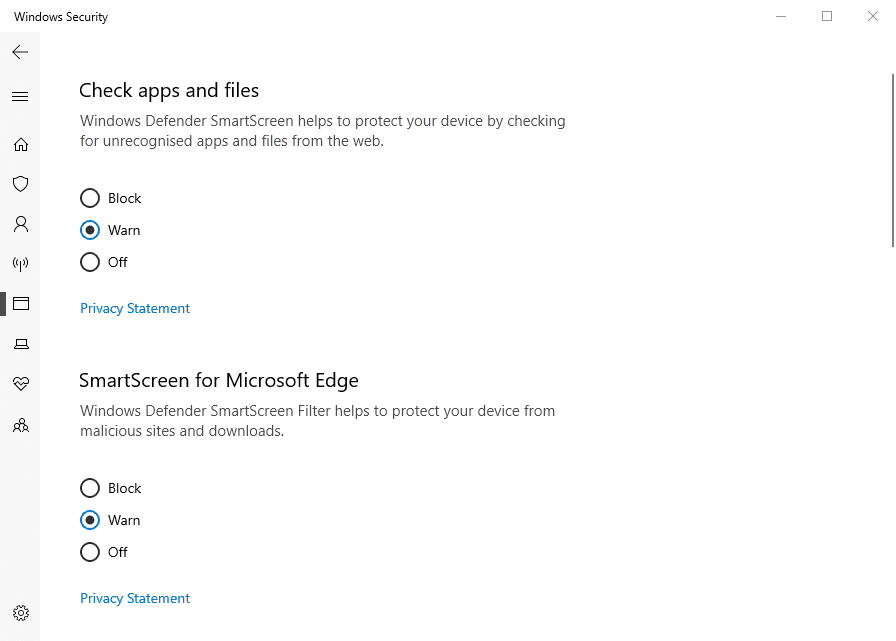
Usar el Editor de directivas de grupo
Para los administradores de sistemas o redes, Windows tiene una configuración de política específica dentro del editor de políticas de grupo para deshabilitar rápidamente el filtro SmartScreen en Windows 10.
1. Abra el Editor de directivas de grupo buscando "gpedit.msc" en el menú Inicio. En el Editor de políticas, vaya a "Configuración de la computadora -> Plantillas administrativas -> Componentes de Windows -> Explorador de archivos".
2. Busque y haga doble clic en la política "Configurar SmartScreen de Windows Defender".
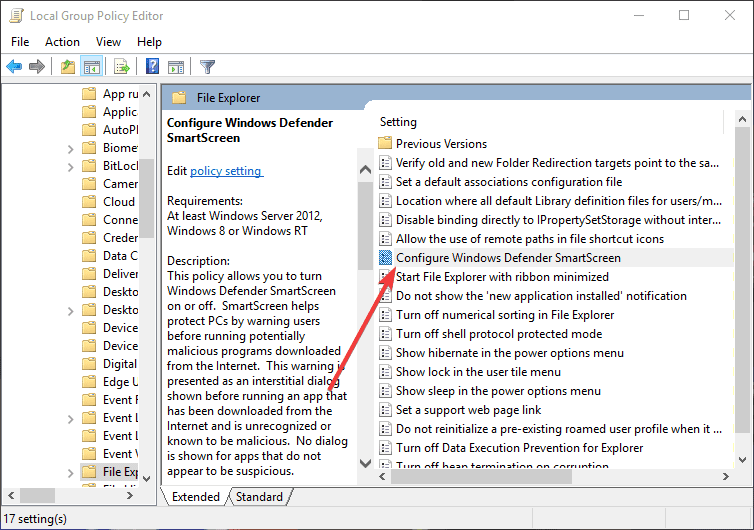
3. En la ventana de configuración de la política, configúrelo de la siguiente manera:
Para deshabilitar el filtro SmartScreen, seleccione la opción de radio "Deshabilitado".
Para habilitar el filtro SmartScreen, seleccione "Habilitado" y elija "Advertir" o "Advertir y evitar la omisión" en la sección Opciones.
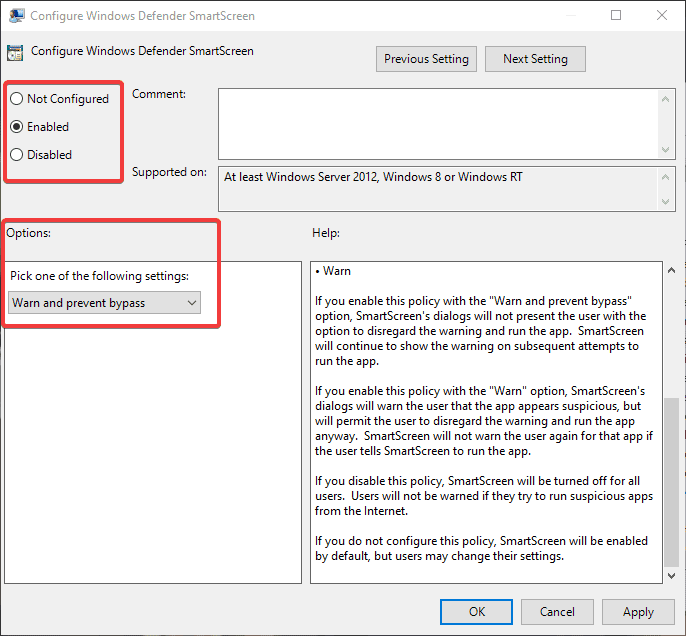
Para que los cambios surtan efecto, reinicie el sistema o ejecute el comando gpupdate /force como administrador.
Usando el editor de registro
Los usuarios de Windows 10 Home no podrán acceder al Editor de directivas de grupo. Sin embargo, puede usar el editor de registro para deshabilitar el filtro SmartScreen. Solo tienes que crear un par de valores. Antes de editar el registro, haga Respaldo.
1. Busque "regedit" en el menú Inicio y ábralo. Ahora, ve al siguiente sitio.
HKEY_LOCAL_MACHINE \ SOFTWARE \ Policies \ Microsoft \ Windows \ System
2. Para deshabilitar el filtro SmartScreen, cree un nuevo valor DWORD seleccionando "Nuevo" y luego "Valor DWORD (32 bits)". Nombra el valor como "EnableSmartScreen". Ahora, haga doble clic en el valor recién creado y configure sus datos de valor como "0".
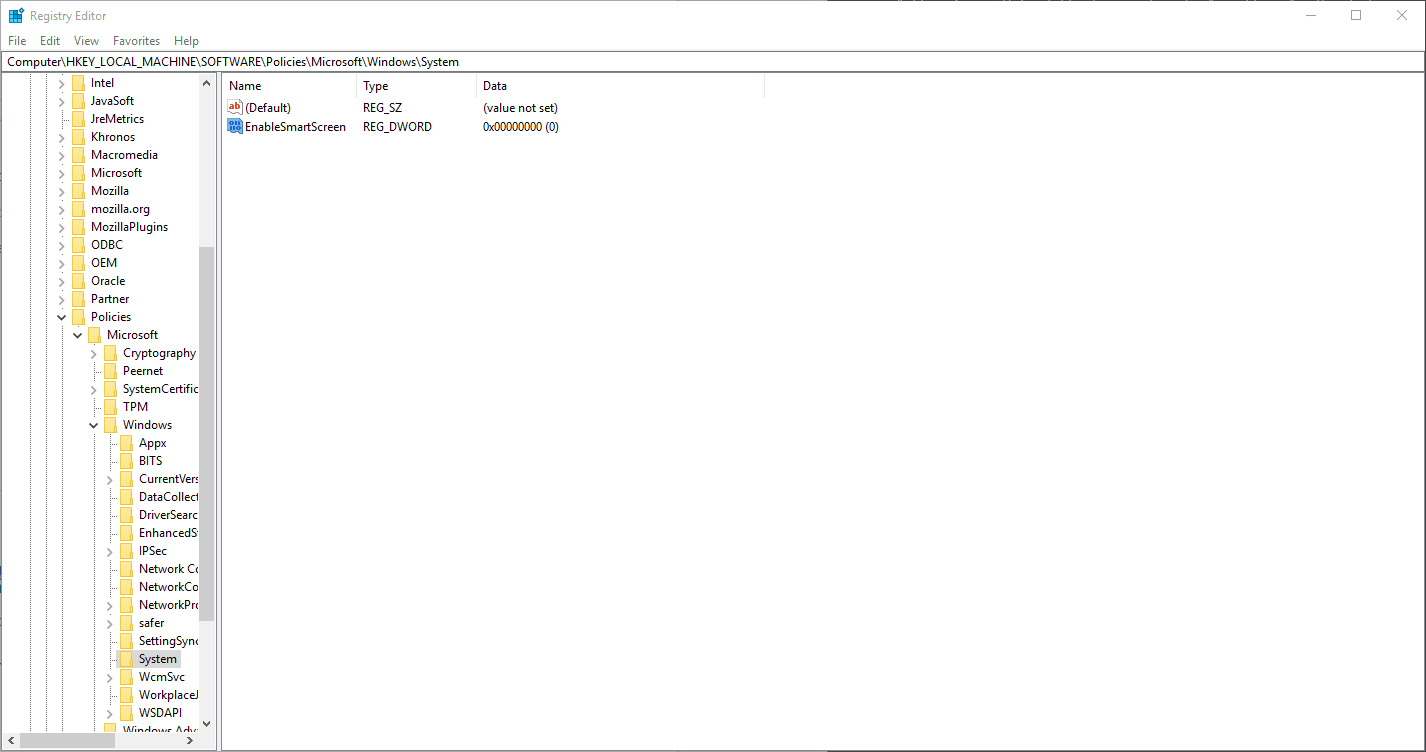
3. Para habilitar el filtro SmartScreen, primero configure los "Datos del valor" de "Habilitar SmartScreen" como "1".
4. Ahora debe configurar el nivel de bloqueo de SmartScreen. Entonces, haga clic derecho en el panel derecho y seleccione "Nuevo -> Valor de cadena". Nombre el valor "ShellSmartScreenLevel".
5. Haga doble clic en el nuevo valor de cadena y establezca "Advertir" o "Bloquear" como valor para el valor.
- Advertir: muestra un mensaje de advertencia, pero puede omitirlo.
- Bloquear: muestra un mensaje de advertencia y le impide ejecutar la aplicación o el archivo.
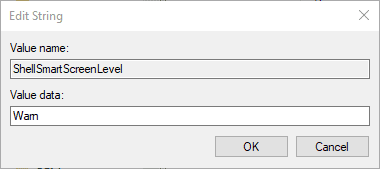
Una vez hecho esto, reinicie su sistema y estará listo para comenzar.
Comente a continuación compartiendo sus pensamientos y experiencias con respecto al uso de los métodos anteriores para habilitar o deshabilitar el filtro SmartScreen en Windows 10.







