Para casi todos los usuarios de Windows, es muy común usar varias aplicaciones al mismo tiempo mientras algunas otras se ejecutan en segundo plano. La mayoría de las veces, dependiendo de la cantidad de aplicaciones que se ejecutan en segundo plano en su computadora portátil, pueden agotar la batería de su computadora portátil más rápido de lo que pensaba.Microsoft introdujo una nueva función llamada Power Throttling en Windows 10 Actualizar Fall Creator (Versión 1709).

De hecho, esta función debería haberse lanzado con Actualización de creadoresSin embargo, se retrasó debido a problemas, ya que se lanzó por primera vez en Fall Creators Update. Como puede entender por el nombre en sí, el estrangulamiento de energía limita la cantidad de batería que pueden usar las aplicaciones que se ejecutan en segundo plano, lo que aumenta la duración y el tiempo de la batería. Según Microsoft, la aceleración mejora la duración de la batería de la computadora portátil en aproximadamente un 11 por ciento.
Esta función está habilitada de manera predeterminada en computadoras portátiles y tabletas. Aunque Windows es bueno para detectar aplicaciones en segundo plano y limitar la energía, puede haber casos en los que esta característica no sea deseable para eso. Afortunadamente, Microsoft ha facilitado la verificación y desactivación de la función Power Throttling. El siguiente tutorial le mostrará cómo hacer esto.
Verifique qué aplicaciones tienen Power Throttling habilitado
Puede comprobar fácilmente qué aplicaciones tienen limitación de energía y cuáles no utilizan el antiguo administrador de tareas.
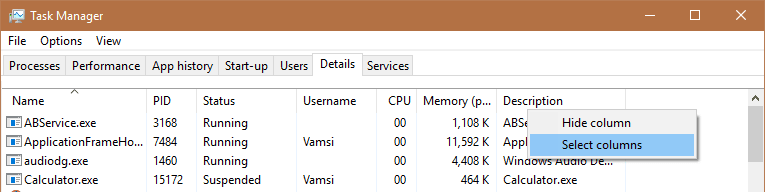
3. En la ventana Seleccionar columnas, desplácese hasta la parte inferior, seleccione la casilla de verificación "Aceleración de potencia" y haga clic en el botón Aceptar.
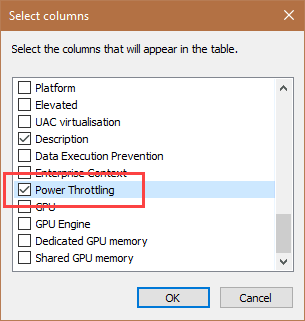
Ahora puede ver una nueva sección llamada Power Throttling en la pestaña Detalles. Puede ver qué aplicaciones se están estrangulando cuando la computadora portátil funciona con batería. Si la aplicación es limitada, verá "Habilitado" en la sección de limitación de potencia. Si ve "Deshabilitado", la aplicación no está limitada.
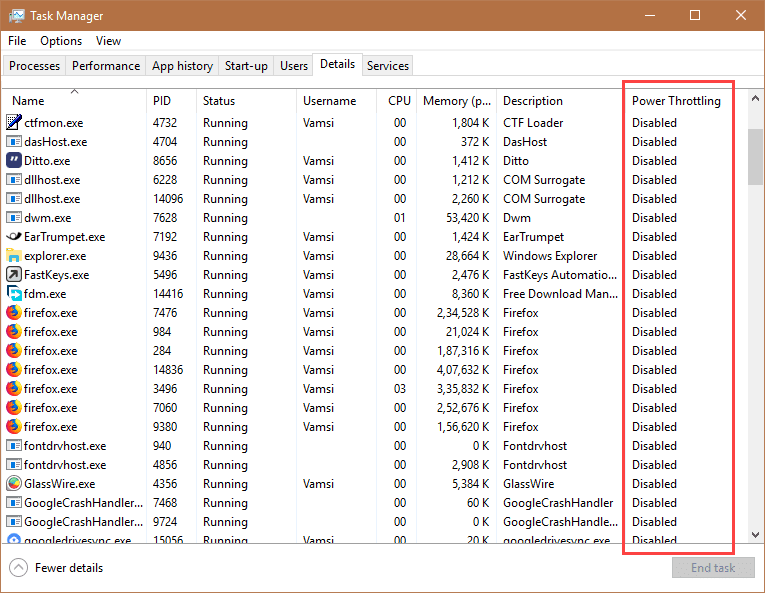
Administrar Power Throttling usando la configuración de energía
Puede habilitar, deshabilitar o limitar la función Power Throttling en Windows usando el control deslizante de la batería que aparece cuando hace clic en el icono de la batería en la barra de tareas. Actualmente, Windows 10 tiene cuatro modos de energía diferentes.
- Ahorro de batería: Habilita por completo el Power Throttling.
- Mejor batería: modo de ahorro de batería, Power Throttling está habilitado.
- Mejor rendimiento: en este modo, el modo Power Throttling está limitado y solo se aplica a muy pocas aplicaciones que se ejecutan en segundo plano.
- Mejor rendimiento: Power Throttling está completamente deshabilitado.
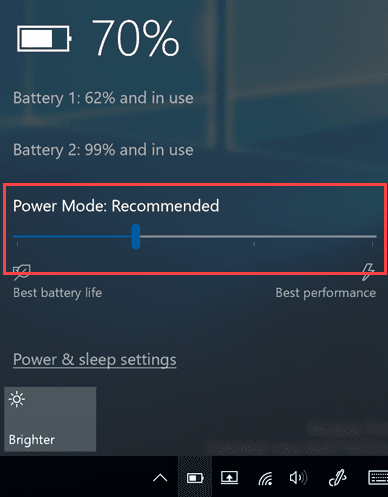
Solo tiene que elegir el modo de energía usando el control deslizante y listo. Según el modo de energía que elija, Power Throttling se habilitará, restringirá o deshabilitará.
Deshabilite Power Throttling usando el Editor de directivas de grupo
Si no quiere sufrir con Power Throttling y quiere que todas las aplicaciones funcionen a plena capacidad, puede desactivar Power Throttling completamente usando el Editor de directivas de grupo.
2. En el Editor de políticas de grupo, vaya a "Configuración de la computadora -> Plantillas administrativas -> Sistema -> Configuración de aceleración de energía". "Configuración de la computadora -> Plantillas administrativas -> Sistema -> Configuración de aceleración de energía". Ahora debe encontrar la política "Desactivar aceleración de potencia" en el panel derecho y hacer doble clic en ella para abrirla.
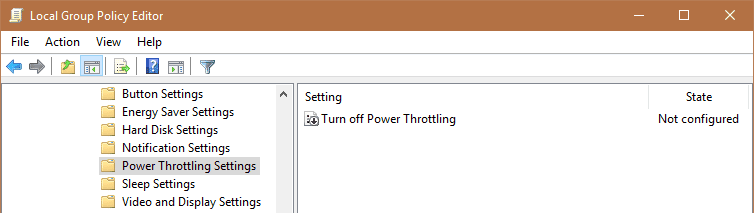
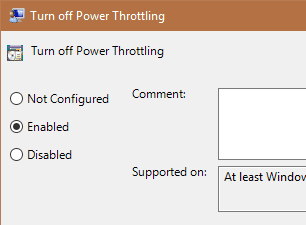
Debe reiniciar su sistema y ha deshabilitado con éxito Power Throttling. Si desea volver a habilitar Power Throttling, seleccione "Deshabilitado" en la ventana de propiedades de la política.
Deshabilitar Power Throttling con el Editor del Registro
Si no tiene acceso al Editor de directivas de grupo, puede hacer lo mismo con el Editor del registro de Windows. Antes de modificar el registro, debe crear una copia de seguridad por razones de seguridad. Una vez que haga eso, abra el Editor del Registro buscando regedit en el menú Inicio.
Copie y pegue la siguiente ruta en la barra de direcciones y presione Entrar para pasar a la tecla de destino.
HKEY_LOCAL_MACHINE\SYSTEM\CurrentControlSet\Control\Power
Necesitamos crear una nueva clave y valor para deshabilitar Power Throttling. Para hacer esto, haga clic con el botón derecho en la tecla "Encendido" y seleccione "Nueva -> Clave".
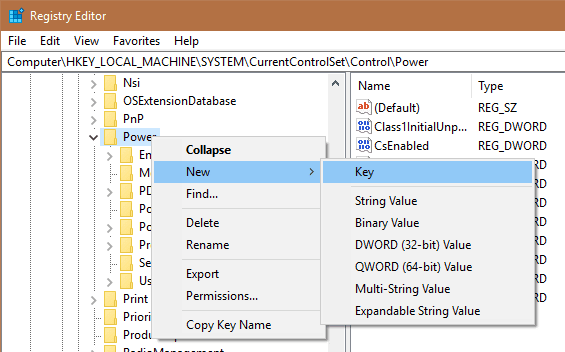
Nombre la nueva clave como "PowerThrottling" y presione Entrar para confirmar el cambio.
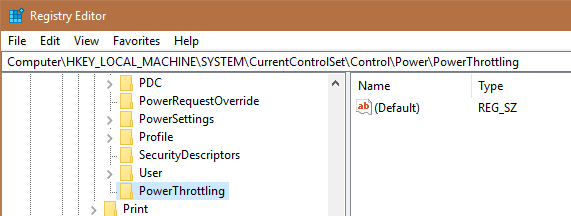
Después de crear la clave, haga clic derecho en el panel derecho y seleccione "Nuevo> Valor DWORD (32 bits)".
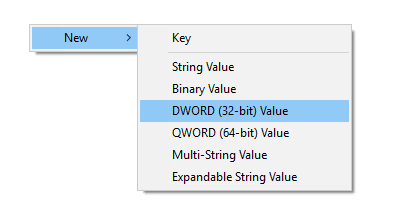
Nombre el nuevo valor DWORD "PowerThrottlingOff" y presione Entrar para confirmar el nombre.
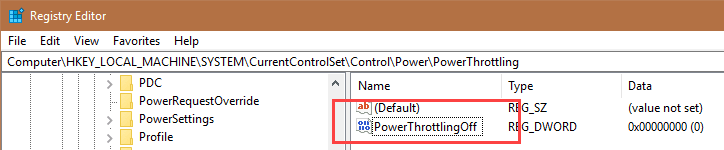
De forma predeterminada, los datos de valor serán "0", lo que significa que Power Throttling está habilitado. Para cambiarlo, haga doble clic en la clave recién creada, ingrese "1" en el campo Información del valor y haga clic en el botón Aceptar para guardar los cambios.
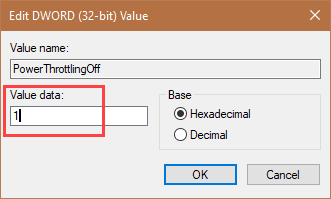
Este es. Reinicie el sistema para que los cambios surtan efecto. A partir de este momento, Power Throttling se rompió por completo. Si alguna vez desea volver a habilitar Power Throttling, simplemente cambie los datos del valor a "0" o elimine la clave "Power Throttling" que se creó anteriormente.
Conclusión
¿Debe desactivarse Power Throttling en mi portátil? Si no le importa una pequeña pérdida de rendimiento para una mejor duración de la batería, debe dejar las opciones predeterminadas. Windows hará un trabajo bastante bueno y no he tenido ningún problema con la configuración predeterminada.
Sin embargo, si desea obtener el mejor rendimiento, ya sea que esté funcionando con batería o no, es posible que desee deshabilitar Power Throttling. Incluso si decide deshabilitar la función, le recomiendo usar el primer método, ya que le brinda un mejor control sin alterar las políticas o las claves de registro.







