Los libros electrónicos son la versión electrónica de los libros en papel que puede leer en su computadora, tabletas, dispositivos móviles o Kindle.
Puede escribir un libro electrónico en cualquier forma: ficción, no ficción o incluso crear un regalo para los visitantes de su sitio web. Aunque hay muchas aplicaciones que puede usar para crear su libro electrónico, Microsoft Word es una de las opciones más fáciles y gratuitas que existen. Verificar ¿Está buscando alternativas a Scrivener? Aquí están los mejores programas gratuitos para escribir novelas..
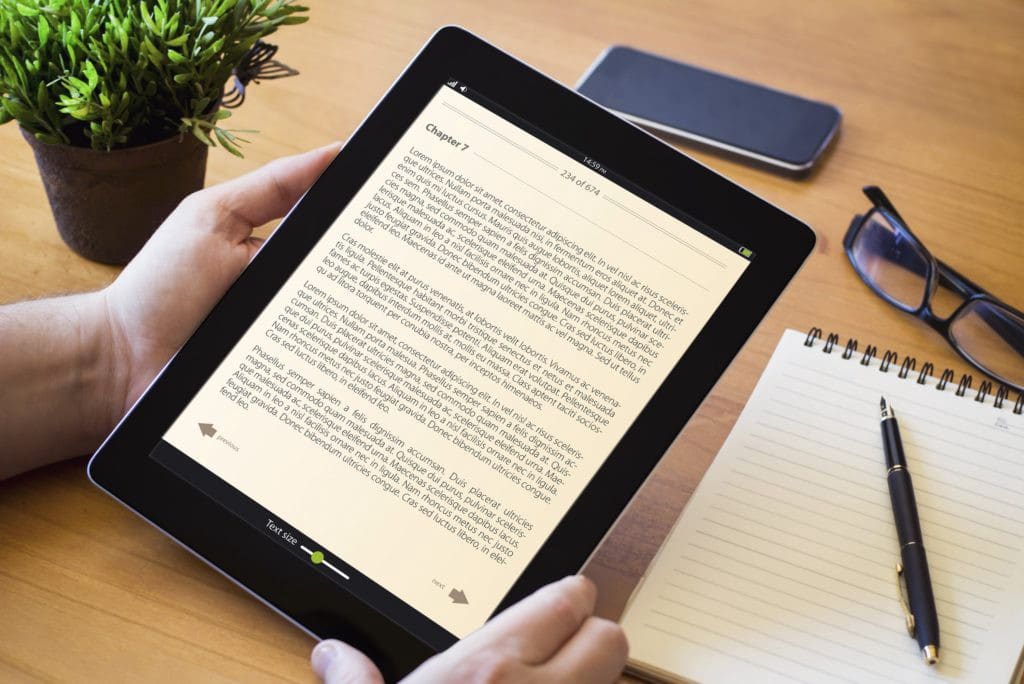
Entonces, averigüemos cómo crear un libro electrónico usando Microsoft Word.
Paso 1: empieza a prepararte
Antes de entrar en el meollo de la creación de un libro electrónico, lo primero que debe hacer es decidir de qué trata su libro electrónico y cómo desea estructurarlo. Hará que el resto del diseño y cómo escribir sea más fácil.
Estas son algunas de las cosas básicas con las que debe venir con anticipación:
- الموضوعSeleccione el tema sobre el que desea escribir su libro electrónico. Asegúrate de tener un gran conocimiento del tema de tu elección.
- DirecciónUna vez que haya elegido su tema, proponga un título convincente para su libro electrónico.
- alturaDeterminar la longitud adecuada depende principalmente de su experiencia en familiarizarse con el tema y la metodología de escritura. Si está creando un libro electrónico por primera vez, considere mantener la longitud corta. Cualquier cosa entre varias páginas y unos pocos miles de palabras sería una buena opción.
- Describir: Finalmente, cuando todo esté decidido, elabore un esquema para su libro electrónico, por ejemplo, capítulos, títulos, subtítulos y, si es posible, algunas oraciones en cada sección para tener una idea de lo que será. También puede crear su primer borrador en un documento de Word simple antes de dirigirse a la parte de diseño.
Verificar Cómo mover, reorganizar y reorganizar páginas en Microsoft Word.
Paso 2: Crea la portada
Ahora que ya tiene listo el título de libro perfecto, todo lo que necesita es una gran portada para ponerlo. Siga estos pasos para crear una portada para su libro electrónico en Microsoft Word.
- Ve al menú "Insertar".
- Haga clic en el botón Portada disponible en el lado izquierdo.
- Seleccione la portada adecuada para su libro electrónico.
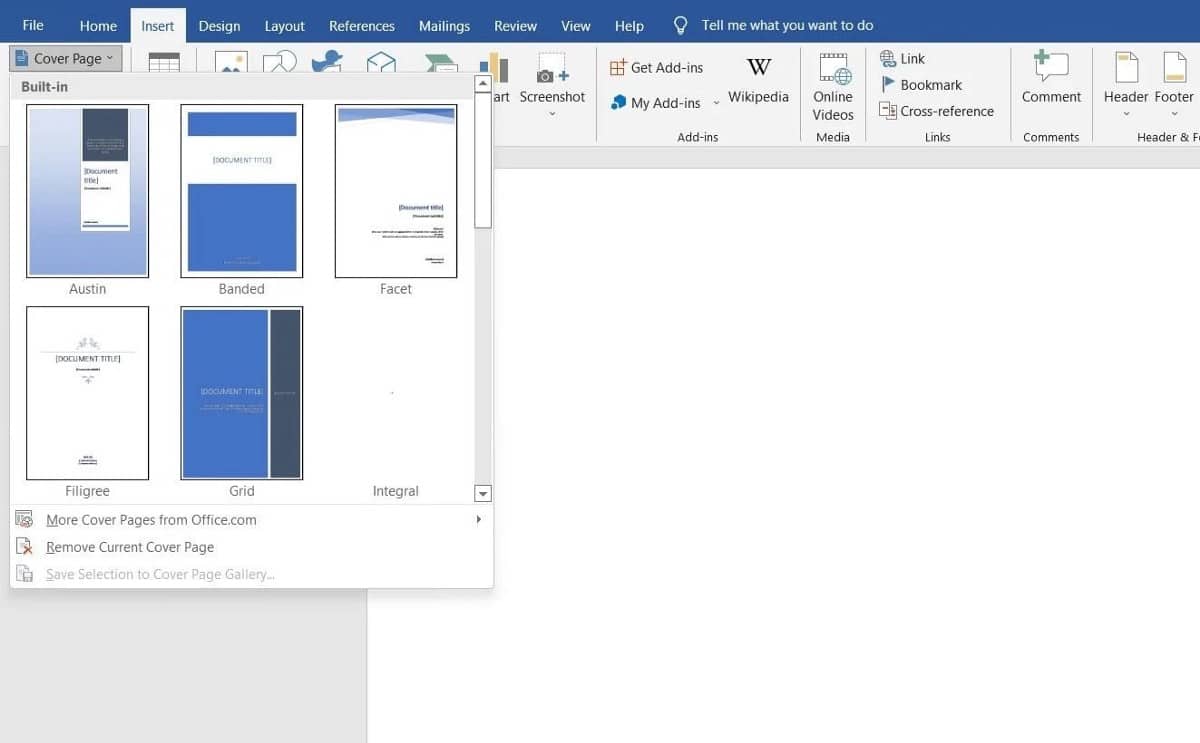
Paso 3: agregue una página de exención de responsabilidad/derechos de autor
Para que los lectores sepan que su libro electrónico tiene derechos de autor, deberá agregar una página de derechos de autor. Agregar detalles de descargo de responsabilidad de derechos de autor puede ayudarlo a mantenerse protegido de cualquier responsabilidad legal.
Para comenzar, simplemente siga estos pasos:
- Ve al menú "Insertar".
- Haga clic en la opción Iconos ubicada en el extremo derecho.
- Busque el símbolo de copyright e insértelo en la página.
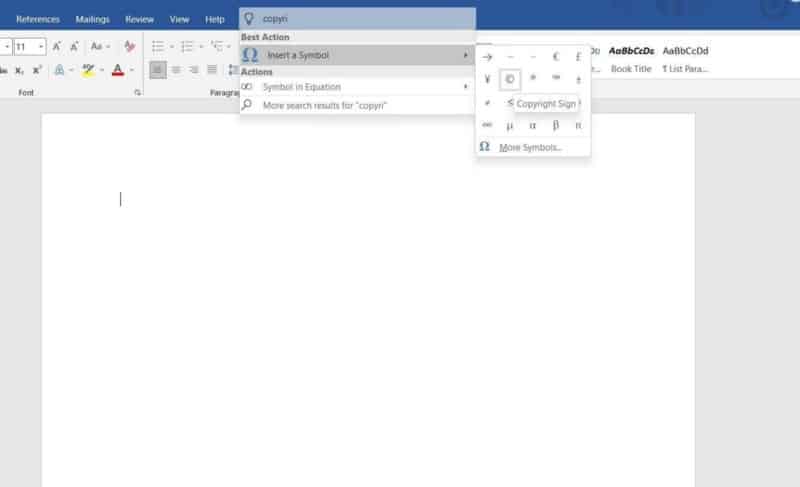
Finalmente, escriba su descargo de responsabilidad de derechos de autor.
Paso 4: agregue una tabla de contenido activo
La tabla de contenido ayuda a los lectores a revisar rápidamente los diversos temas tratados en el libro electrónico y lo que ofrecerá como valor agregado. Microsoft Word le ofrece dos tipos diferentes de tablas.
- mesa automatica: Muestra todas las direcciones, de una a tres, en orden. Estas tablas están disponibles bajo dos encabezados separados: el contenido y la tabla de contenido. Puedes elegir cualquiera de ellos, funcionarán de la misma manera. Como es automático, puede ingresar tantas direcciones (hasta el nivel H3) como desee y simplemente actualizar la tabla, y el contexto se completará automáticamente.
- mesa manual: Si tiene más de tres niveles de subtítulos en su libro electrónico, por ejemplo, H4, H5, H6, etc., puede elegir la tabla manual. Como sugiere el nombre, puede ingresar los detalles manualmente en él.
Para insertar la tabla de contenido en su libro electrónico, siga estos pasos.
- Ir Referencias.
- Haga clic en el botón Tabla de contenido en el extremo izquierdo.
- Elija un horario automático o manual de la lista desplegable.
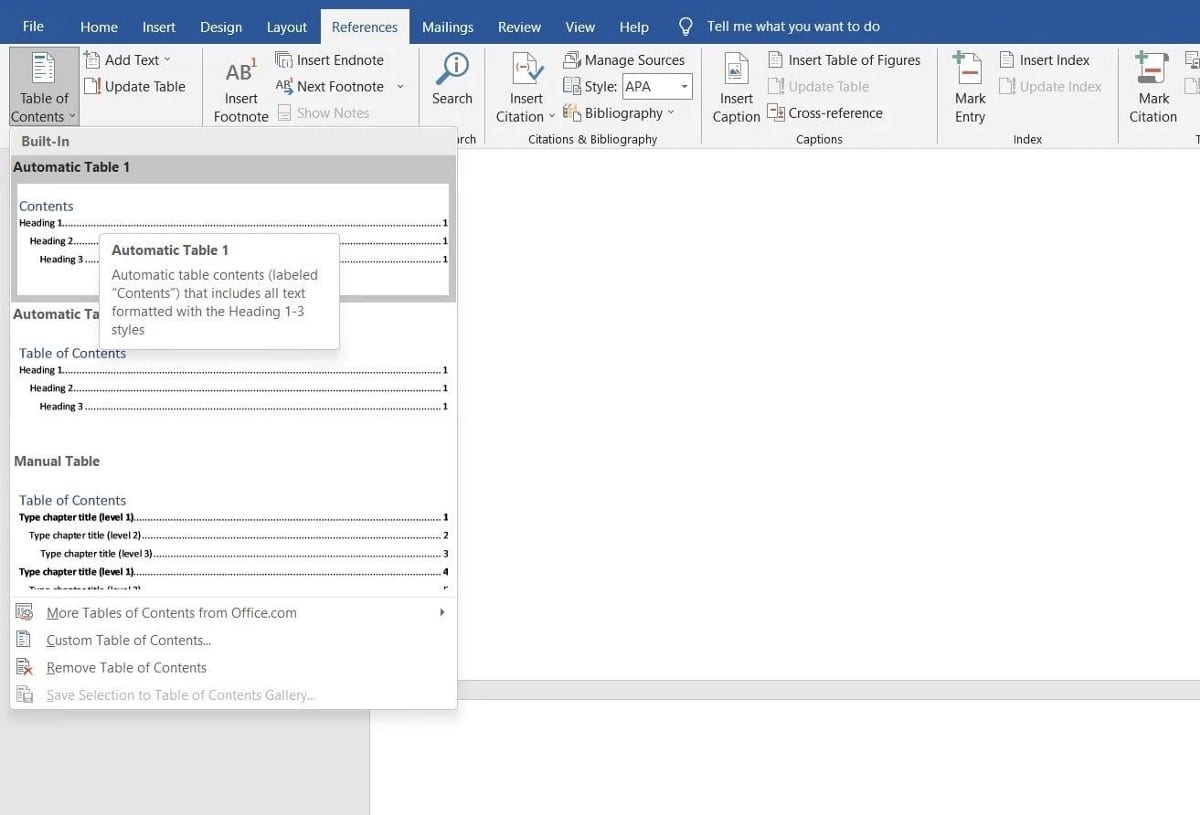
Para actualizar el TOC automático, siga estos sencillos pasos:
- Ir a la opción de referencias.
- Haga clic en el botón Actualizar tabla junto al botón Tabla de contenido.
También puede actualizar contenido desde la misma tabla.
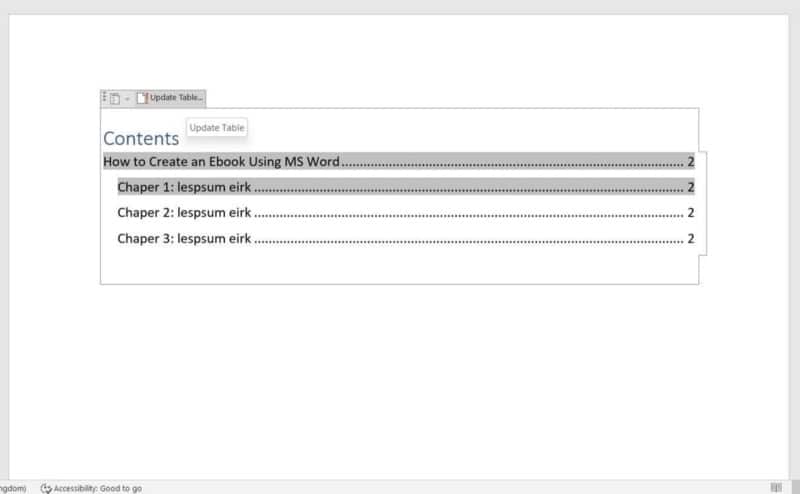
- Vaya a la página de índice de su libro electrónico.
- Seleccione la tabla.
- Haga clic en el botón Actualización de tabla desde allí.
- Seleccione Actualizar toda la tabla.
Paso 5: Inserta el encabezado y el pie de página
Según el propósito del libro electrónico, puede agregar el nombre de su empresa, la URL del sitio web, el número de página o más en el encabezado y el pie de página.
La mayoría de los libros electrónicos tienen un título escrito en la cabeza. Para incluirlo en su libro electrónico, siga estos pasos.
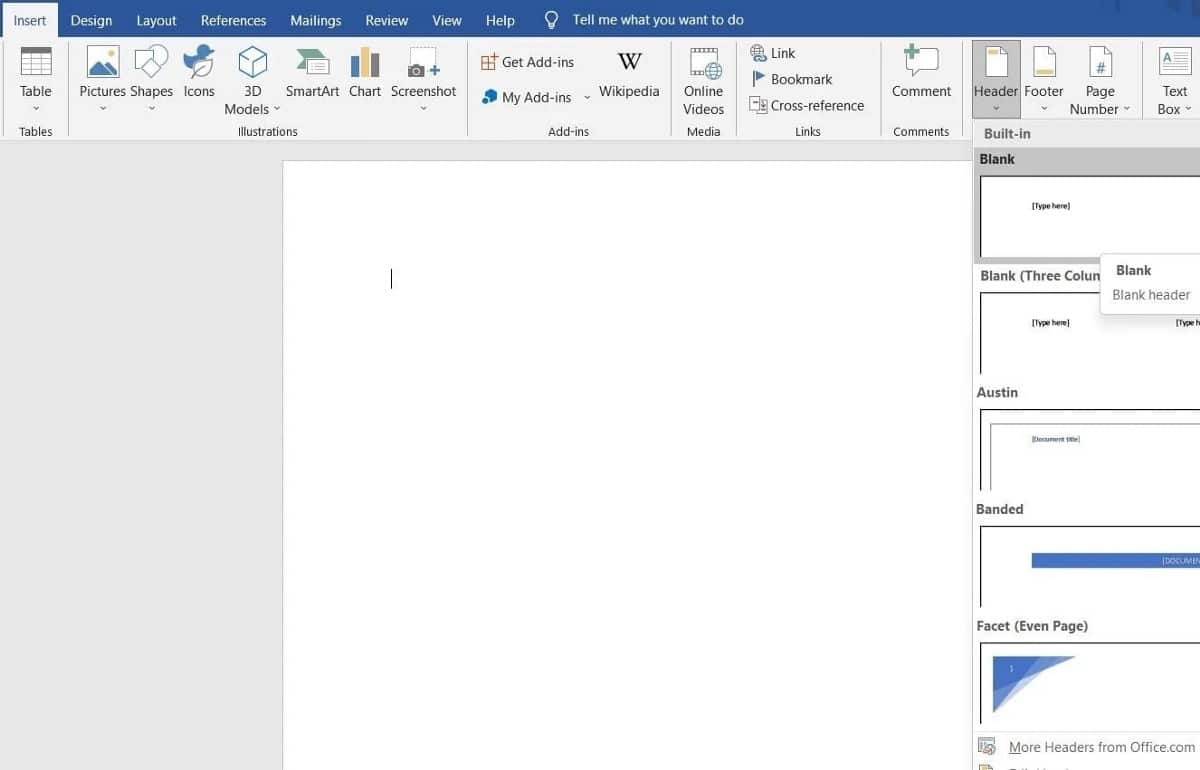
- Ve al menú "Insertar".
- Haga clic en una opción "cabeza".
- Elija la dirección correcta entre las muchas opciones disponibles.
Asimismo, puede utilizar el pie de página para mostrar cualquier información relevante para su libro electrónico. Para insertar el pie de página, siga estos pasos.
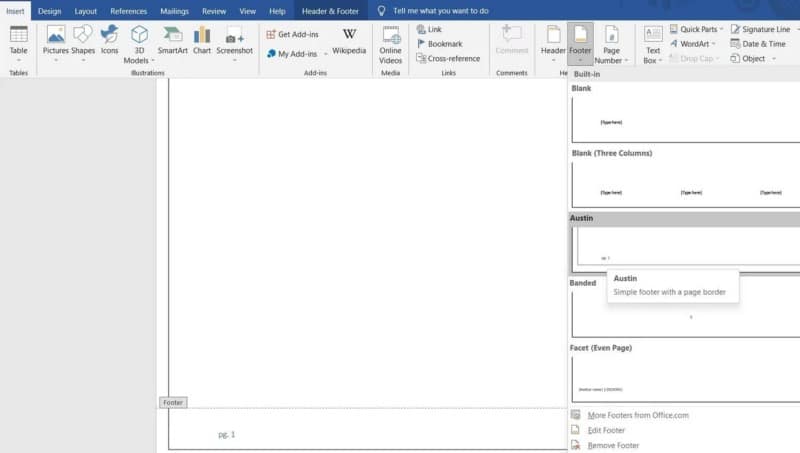
- Ve al menú "Insertar".
- Haga clic en una opción "pie de página".
- Seleccione un pie de página de su elección. (Para agregar el recuento de páginas automáticamente, elija Opciones de Austin u Opciones de pie de página de marca).
Verificar Cómo usar Google Docs: la guía completa para principiantes.
Paso 6: crea tu borrador
Ha terminado la mayor parte del formato que necesita para su libro electrónico. Ahora, puede comenzar a escribir su borrador, o si ya lo ha creado en otro documento, simplemente copie y pegue el texto.
Para asegurarse de que la tabla de contenido predeterminada cubra cada uno de sus títulos, selecciónelos en la opción Títulos.
- Ir al menú principal.
- Seleccione las direcciones deseadas (Título 1, Título 2 y Título 3).
Además, Microsoft Word también le permite insertar imágenes o gráficos en su documento. Para agregar una imagen, siga estos pasos.
- Ir al menú "Insertar"
- Hacer clic صور.
- Localizar este dispositivo Si sus fotos están disponibles sin conexión, o elija Imágenes en la web Para insertar imágenes directamente desde la web.
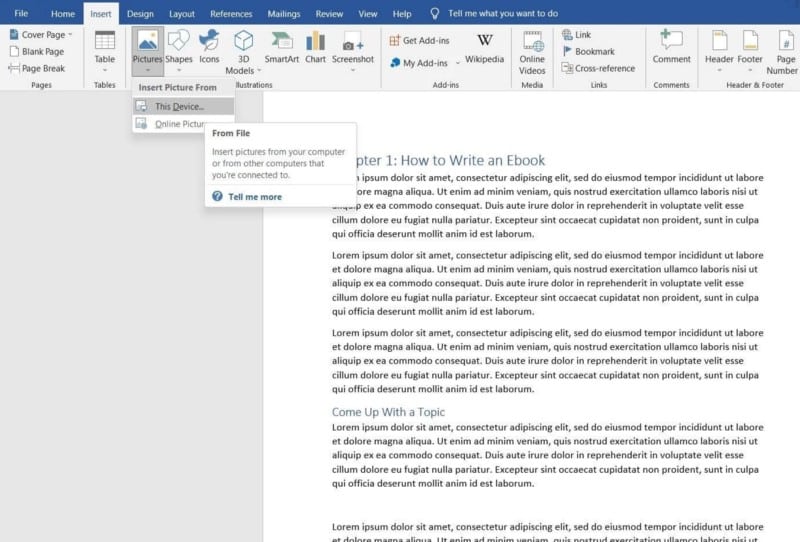
Si está escribiendo un libro electrónico de no ficción y necesita explicar diferentes conceptos, puede optar por incluir:
- Múltiples formas — Microsoft Word tiene una extensa lista de elementos para elegir.
- iconos — Puede buscar un símbolo específico según sus necesidades, por ejemplo, flechas, partes del cuerpo, iconos gráficos, etc.
- modelos 3D — Al igual que las imágenes, puede insertarlas directamente desde la opción en línea o cargarlas desde su dispositivo.
- gráficos — Si necesita gráficos para explicar conceptos o mostrar valores y visualizar datos, puede insertar una columna, una línea, un pastel, una barra, un histograma o cualquier otro gráfico o gráficos desde la opción de gráfico y personalizarlo según sus necesidades.
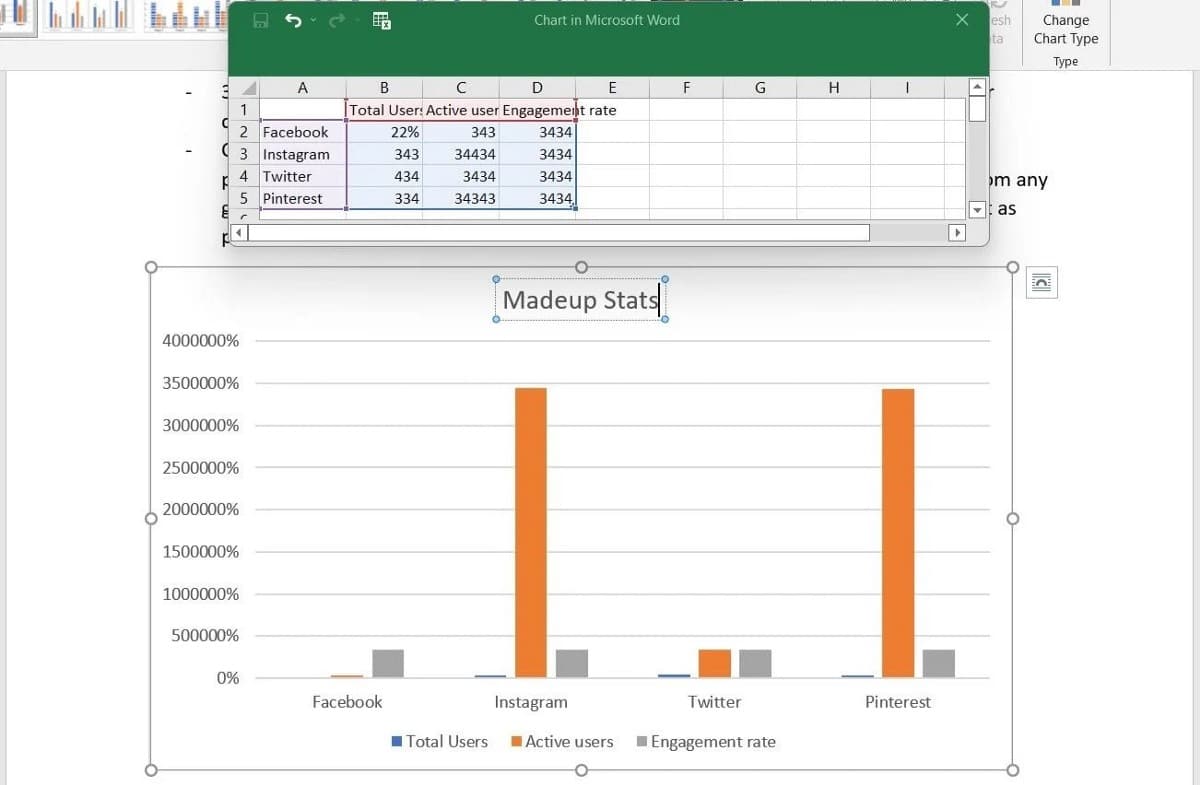
Dado que es un libro electrónico, puede agregar hipervínculos en el texto y dirigir a los lectores a cualquier sitio web o página de destino desde aquí. Para insertar un hipervínculo, siga estos pasos.
- Seleccione el texto que desea vincular a una página web.
- Haga clic derecho y elija Opción Enlace.
- Pegue la URL del enlace y presione Participar.
Verificar Las mejores aplicaciones para crear infografías y mostrar datos.
Paso 7: Agrega la página del autor
Terminar tu ebook con una página de autor es una buena táctica de marketing.
Por lo tanto, agregue una buena biografía del autor y una buena foto suya en esta página (para insertar su foto, siga los pasos anteriores). Además, también puede agregar los enlaces de su red social o sitio web, su dirección de correo electrónico o incluso promocionar sus productos o servicios, si ofrece alguno, en este dominio.
Paso 8: termine y exporte su libro electrónico
Ahora que su eBook ha terminado con el diseño, editado y corregido para una mayor precisión, ahora debe exportarse en formato PDF para compartir con sus lectores.
Siga estos pasos para convertir su libro electrónico de Microsoft Word en un archivo PDF.
- Vaya a la opción Archivos del menú principal.
- Hacer clic Exportar.
- Haga clic en Crear archivo PDF/XPS.
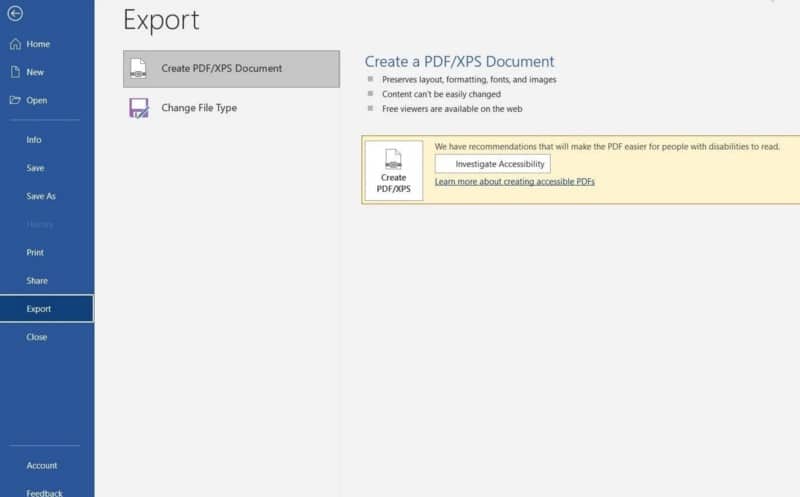
Cree fácilmente un libro electrónico con Microsoft Word
Los libros electrónicos que puedes crear con Microsoft Word son muy básicos y poco atractivos. Pero la aplicación es fácil de usar y puede ayudarte a completar el proceso en el menor tiempo posible.
Si está escribiendo un cuento o una novela, Microsoft Word puede ser su opción perfecta para comenzar. Ahora puedes ver 8 sitios para encontrar los mejores libros electrónicos para leer.







