Si no has usado Documentos de Google Antes, pierdes una opción Procesamiento de textos Una nube repleta de características y conveniencias que podría desear.
Google Docs le permite editar documentos tal como lo haría en Microsoft Word, usando su navegador mientras está en línea o fuera de línea, así como en sus dispositivos móviles usando la aplicación móvil de Google Docs.
Hay muchas características útiles que debe conocer. Entonces, si está interesado en aprender a usar Google Docs, cubriremos tanto los consejos básicos como algunas funciones más avanzadas que quizás no conozca.

Iniciar sesión en Documentos de Google
Cuando visitas una página Documentos de Google Por primera vez, si aún no ha iniciado sesión en su cuenta de Google, deberá elegir una cuenta de Google para usar.
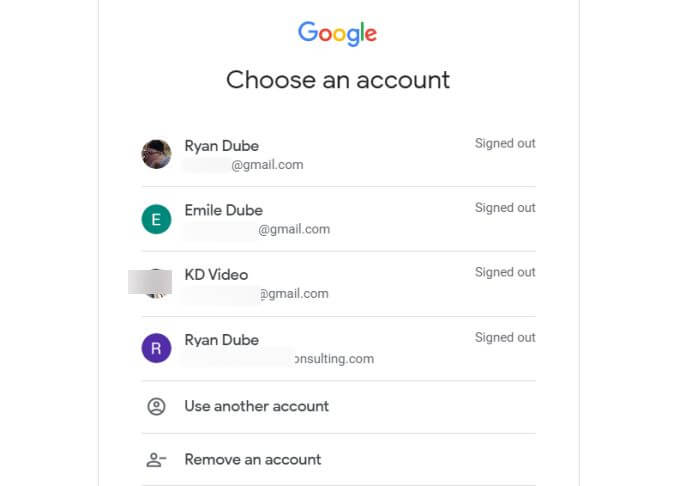
Si no ve la cuenta que le gustaría usar, seleccione Usar otra cuenta. Si aún no tienes una cuenta de Google, hazlo Regístrate para obtener una cuenta.
Una vez que haya iniciado sesión, en la parte superior izquierda de la pantalla, haga clic en el icono Nuevo 
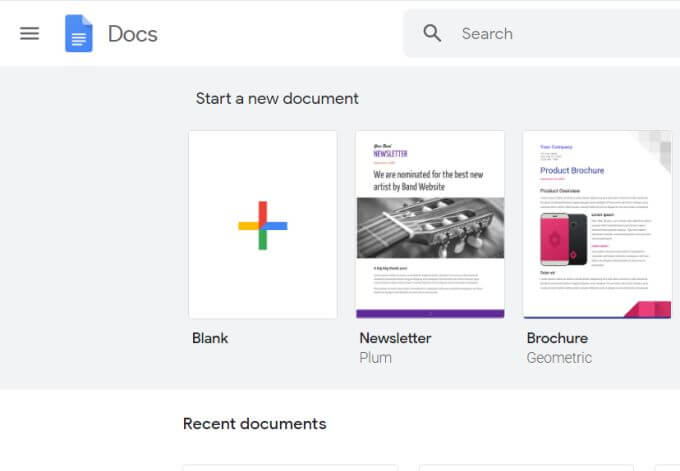
Tenga en cuenta que la cinta en la parte superior de la página también contiene plantillas útiles de Google Docs que puede usar para que no tenga que empezar desde cero. Para ver toda la galería de modelos, seleccione Galería de modelos en la esquina superior derecha de esta barra.
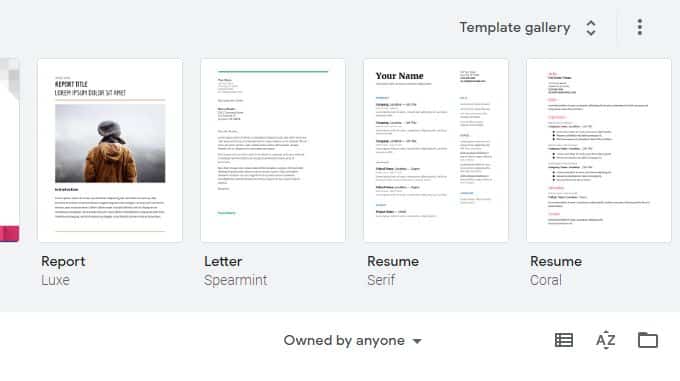
Esto lo llevará a la biblioteca completa de plantillas de Google Docs disponibles para su uso. Esto incluye currículos, cartas, notas de reuniones, boletines, documentos legales y más.
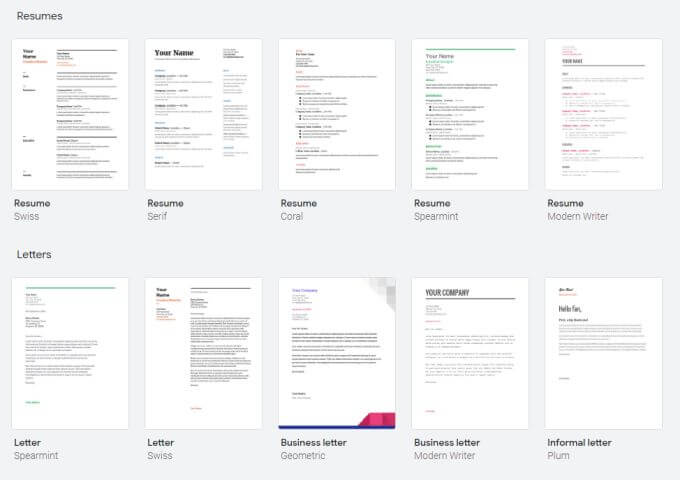
Si selecciona cualquiera de estos formularios, se abrirá un nuevo documento con el formato de este formulario. Esto puede ahorrar mucho tiempo si sabe lo que quiere crear pero no está seguro de cómo empezar.
Dar formato al texto en Google Docs
Formatear texto en Google Docs es tan simple como en Microsoft Word. A diferencia de Word, la barra de iconos en la parte superior no cambia según el menú que haya seleccionado.
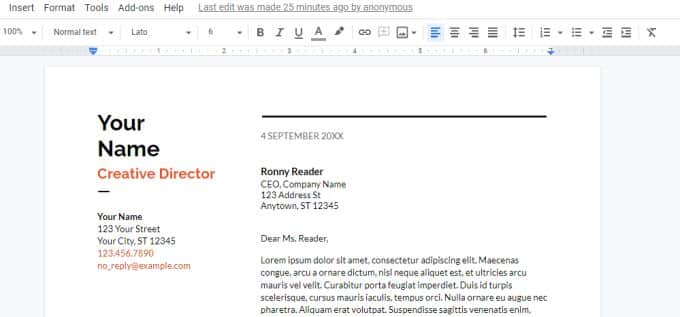
En la parte superior de la página, verá algunas herramientas para implementar todas las siguientes opciones de formato:
- Puede poner el texto en negrita o cursiva, agregar un subrayado o cambiar el color del texto.
- Puede cambiar el estilo, la fuente o el tamaño de la fuente.
- Puede copiar el formato de cualquier texto y aplicarlo a otro texto de su elección.
- Puede agregar o cambiar el color de resaltado del texto.
- Puedes introducir un enlace, comentario o foto.
- Puede cambiar la alineación del texto.
- Puede cambiar el espacio entre líneas o agregar números o viñetas.
- Puede cambiar la sangría del texto.
- Puede eliminar el formato de texto.
- Puede agregar un color de fondo a una tabla o cambiar el color, el ancho o el estilo de los bordes.
- Puede deshacer o rehacer cambios recientes, o imprimir el documento.
Hay algunas opciones de formato muy útiles que no aparecen con solo echar un vistazo a la barra de herramientas.
Cómo agregar texto tachado en Google Docs
Habrá ocasiones en las que desee agregar texto tachado. Esto podría deberse a varias razones. Sin embargo, notará que la opción de texto tachado no está disponible en la parte superior de la página.
Para ejecutar texto tachado en Google Docs, marque el texto que desea tachar. Luego seleccione Lista coordinación y seleccione texto y seleccione texto tachado.
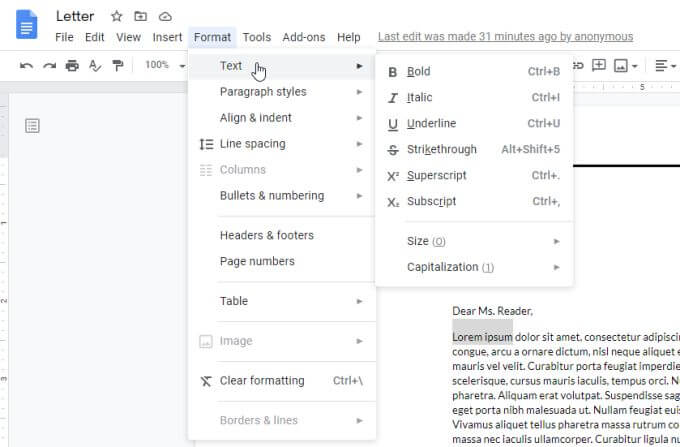
Ahora notará que el texto que seleccionó está tachado.
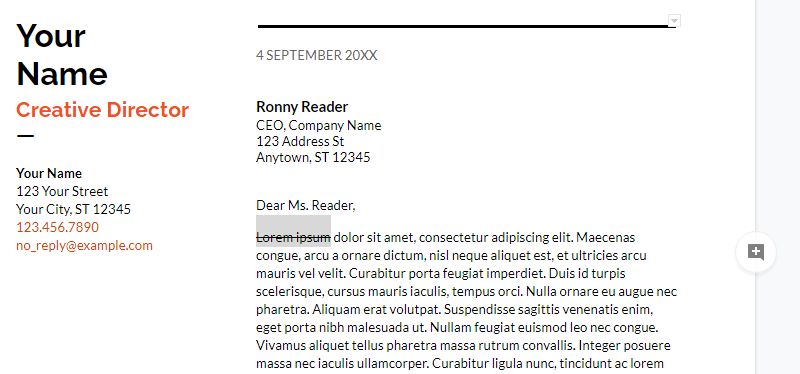
Cómo usar superíndice y subíndice en Google Docs
Es posible que haya notado que en el mismo menú de arriba, hay una opción para formatear el texto arriba o abajo.
El uso de estas dos funciones requiere un paso adicional. Por ejemplo, si desea escribir exponentes, como la actualización de X a la potencia de 2 en un documento, deberá escribir X2, luego resaltar 2 primero para poder formatearlo.

Ahora seleccione una lista coordinación y seleccione texto , entonces escoge Alto.
Verá que "2" ahora tiene formato de exponente (superíndice).
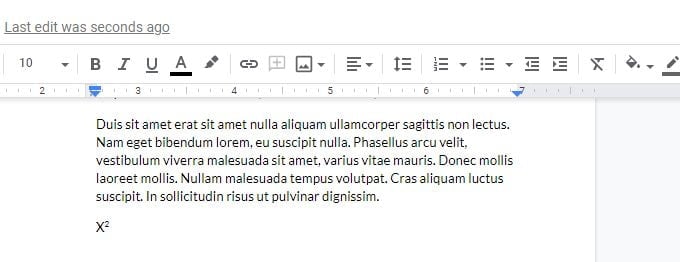
Si desea formatear el número 2 en la parte inferior (guión bajo), deberá elegir Bajo dentro de la lista Formato -> Texto.
Es fácil de usar, pero requiere algunos clics adicionales en los menús para lograrlo.
Formatear documentos en Google Docs
Además de las opciones en la parte superior de la página para agregar sangría o alinear bloques de texto a la izquierda o a la derecha y ajustar el espacio entre líneas, existen otras funciones útiles disponibles para ayudarlo a dar formato a sus documentos en Google Docs.
Cómo cambiar los márgenes en Google Docs
En primer lugar, ¿qué sucede si no le gustan los márgenes de la plantilla elegida? Cambiar los márgenes de un documento con Google Docs es sencillo.
Para acceder a la configuración de los márgenes de la página, seleccione configuración de página dentro de un archivo.
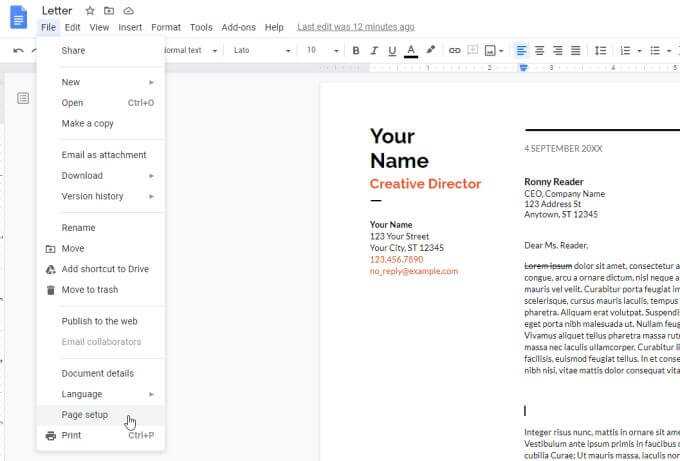
En la ventana Configurar página, puede cambiar cualquiera de las siguientes opciones de formato para su documento.
- Ajuste el documento al modo vertical u horizontal y al tamaño del papel.
- Establezca un color de fondo para la página.
- Ajuste los márgenes superior, inferior, izquierdo o derecho en centímetros.
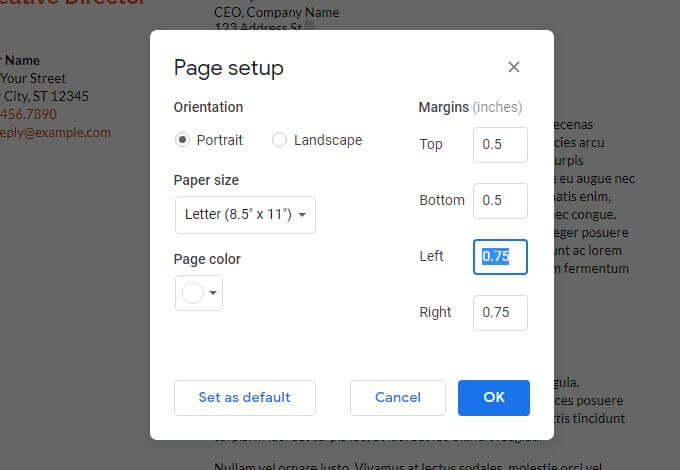
Localizar "OkAl finalizar, el diseño de la página tendrá efecto inmediatamente.
Establecer sangría francesa en Google Docs
La primera opción en formato de párrafo que la gente suele encontrar en Google Docs es la primera línea o la sangría francesa. La sangría de la primera línea es donde solo se encuentra la primera línea de un párrafo. La sangría francesa es donde la primera línea es la única línea sin sangría.
La razón por la que esto es difícil es que si selecciona la primera línea o todo el párrafo y usa el icono de sangría en la parte superior de la página, sangrará todo el párrafo.
Para obtener una sangría de primera línea o una sangría francesa en Google Docs:
- Seleccione el párrafo donde desea agregar la sangría francesa.
- Seleccionar lista coordinación y seleccione Alineación y sangría y seleccione Opciones de sangría.
- En la ventana Opciones de sangría, cambie la Sangría especial a suspendido.
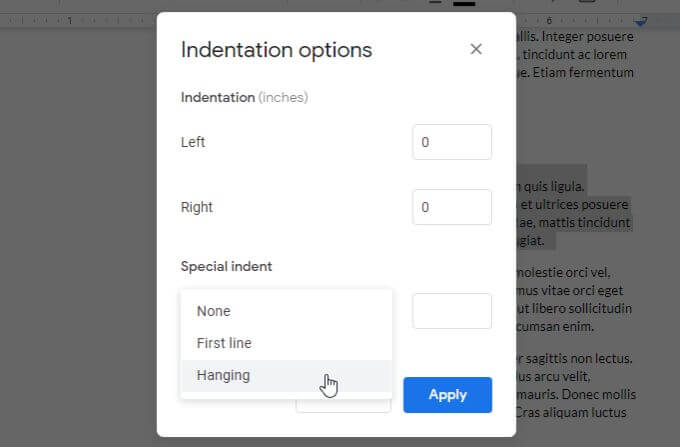
La configuración predeterminada será de 1.27 centímetros. Ajústelo si lo desea y seleccione Solicitud. Esto aplicará su configuración al párrafo seleccionado.
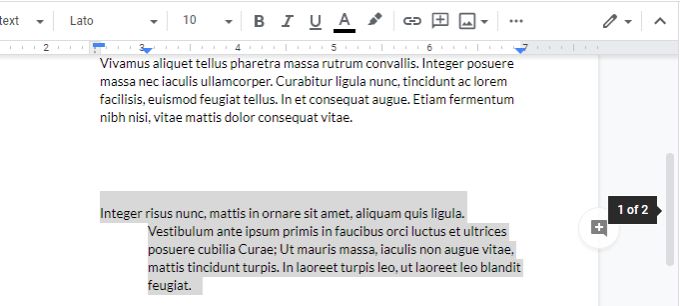
El ejemplo está arriba con una sangría francesa.
Cómo numerar páginas en Google Docs
Otra característica del formato que siempre es difícil de entender o usar es numeración de páginas. Es una característica de Google Docs que está oculta en la barra de menú.
Para la paginación de Google Docs (y numeración de formato), seleccione el "menú"Inserción', y seleccione Número de páginas. Esto le mostrará una pequeña ventana emergente con opciones simples para formatear sus números de página.
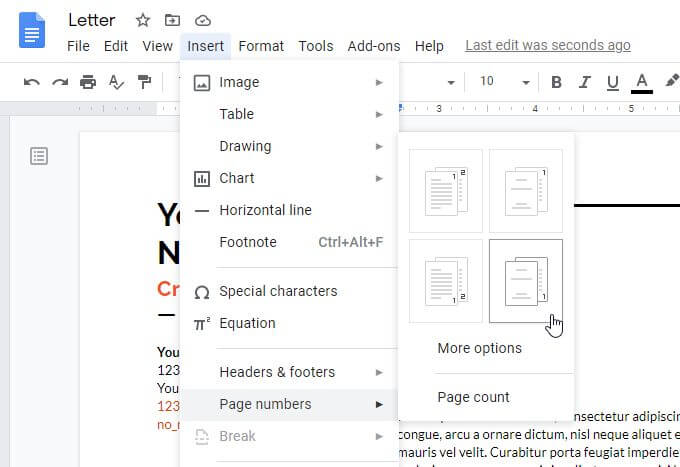
Las cuatro opciones aquí son:
- La numeración de todas las páginas se encuentra en la parte superior derecha.
- La numeración de todas las páginas se encuentra en la parte inferior derecha.
- La numeración se encuentra en la parte superior derecha, comenzando en la segunda página.
- La numeración se encuentra en la parte inferior derecha a partir de la segunda página.
Si no le gusta ninguna de estas opciones, seleccione Mas opciones.
La siguiente ventana le permitirá especificar exactamente dónde desea agregar la paginación.
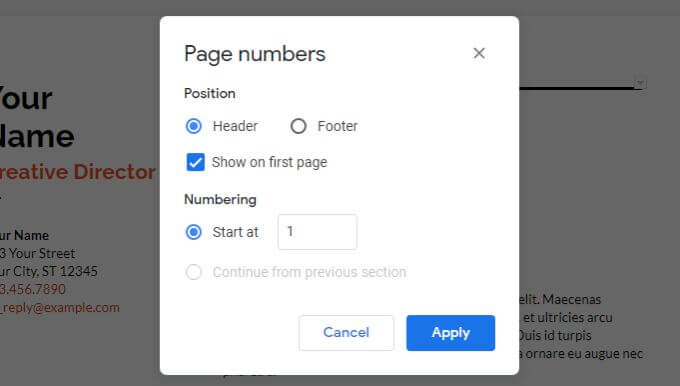
- en el encabezado o apéndice.
- Si se debe o no comenzar a numerar desde la primera página.
- La página desde la que comienza la paginación.
Localizar Solicitud Cuando termine, aplique sus opciones de paginación.
Otras funciones útiles de Documentos de Google
Hay algunas otras características importantes de Google Docs que debe conocer si recién está comenzando. Esto te ayudará a sacar más provecho de Google Docs.
Contar el número de palabras en Google Docs
¿Necesitas saber El número de palabras que escribiste ¿hasta ahora? Solo tienes que seleccionar Herramientas y seleccione el numero de palabras. Esto le mostrará el total de páginas, la cantidad de palabras, la cantidad de caracteres y la cantidad de caracteres sin espacios.
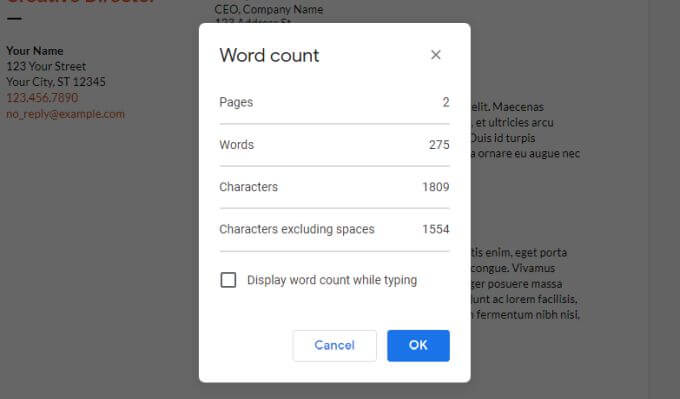
Si habilita la visualización del recuento de palabras a medida que escribe y elige Ok , verá el recuento total de palabras de su documento actualizado en tiempo real en la esquina inferior izquierda de la pantalla.
Descargar Documentos de Google
Puede descargar su documento en una variedad de formatos. Localizar un archivo y luego تنزيل Para ver todos los formatos.
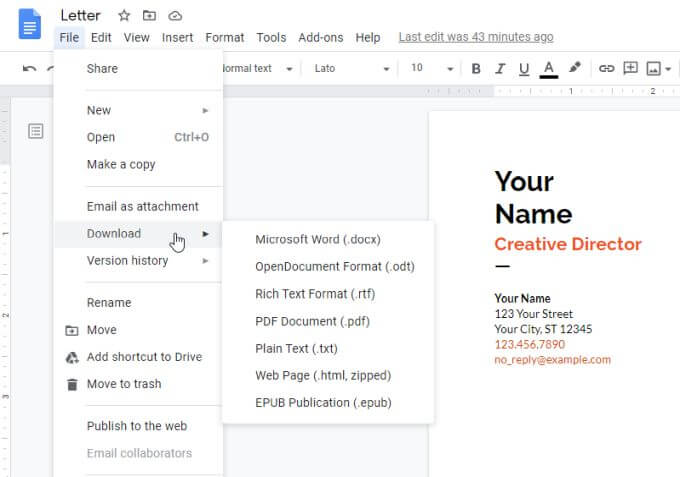
Puede seleccionar cualquiera de ellos para obtener una copia del documento como documento de Word, documento PDF, texto sin formato, HTML y más.
Buscar y reemplazar en Google Docs
Encuentre rápidamente cualquier palabra o frase en su documento y reemplácela con nuevas palabras o frases utilizando la función de búsqueda y reemplazo en Google Docs.
usar "Buscar y reemplazarEn Google Docs, seleccione Listaenmienday seleccioneBuscar y reemplazar. Esto abrirá la ventana Buscar y reemplazar.
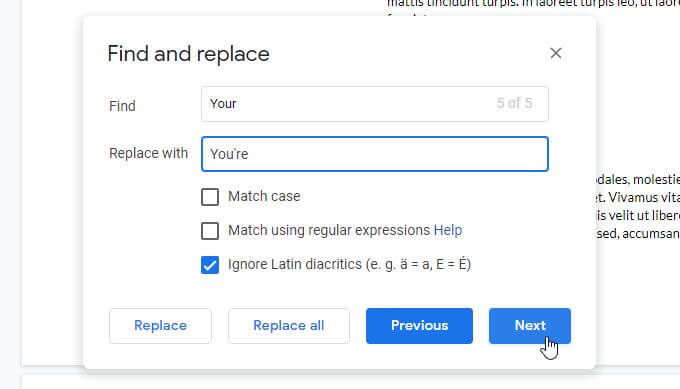
Puede hacer que la búsqueda distinga entre mayúsculas y minúsculas habilitando coincidencia de casos. botón seleccionar Próximo Para encontrar la siguiente aparición de su palabra de búsqueda, seleccione reemplazando Para habilitar la sustitución.
Si está seguro de que no cometerá ningún error, puede seleccionar Reemplazar todo con Para hacer todos los cambios a la vez.
Índice de Google Docs
Si ha creado un documento grande con muchas páginas y secciones, puede ser útil incluir Tabla de contenido en la parte superior del documento.
Para hacer esto, simplemente coloque el cursor en la parte superior del documento. seleccionar lista”Insercióny seleccioneTabla de contenido".
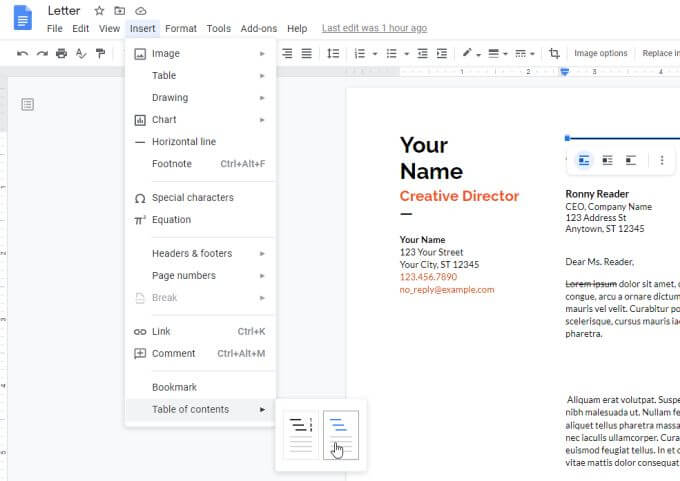
Puede seleccionar entre dos formatos, la tabla de contenido numerada estándar o una serie de enlaces para cada uno de los encabezados del documento.
Agregar diagramas de flujo e ilustraciones a los archivos
Los diagramas de flujo y las ilustraciones facilitan la comprensión de los conceptos difíciles. Puede crearlos en su navegador usando “Gráficos de Google’, sin necesidad de apps y luego incluyéndolas en Google Docs.
Ejemplos de
- Puede vincular un resumen para compartir ideas.
- Puede agregar representaciones visuales de conceptos a sus sugerencias, informes y presentaciones.
- Puede crear un organigrama en Google Sites para el sitio web de su equipo.
Comparte contenido con múltiples usuarios
Puede compartir contenido de Google Docs con varios usuarios a la vez usando Google Docs.grupos de Google".
Si agrega a alguien a su grupo, esa persona automáticamente tendrá permiso para acceder al contenido que compartió previamente con ese grupo. Para hacer esto, haga clic en Enviar en la parte superior izquierda de la página.
Si elimina a alguien de un grupo, esa persona ya no tendrá permiso para acceder a ningún contenido que haya compartido con ese grupo.
Escribir con voz
Puede escribir, editar y formatear documentos hablando en Google Docs. Convierte cualquier discurso que digas en texto. Aquí está cómo hacerlo:
- Asegúrese de que el micrófono incorporado de su dispositivo esté funcionando o conecte un micrófono externo.
- Coloque el cursor donde desee insertar el texto.
- Haga clic en Herramientas y luego en Dictado por voz.
- Haga clic en el icono de hablar
y pronunciar el texto.
- Hable claramente, a un volumen y velocidad normales, y tenga en cuenta cualquier puntuación, espacios o formato, como una coma, un párrafo nuevo o negrita. También puede decir palabras para imágenes, como "cara sonriente".
- Cuando termines, toca el icono de hablar
.
Traducir Google Docs a otros idiomas
Si trabaja con un equipo u organización internacional, puede usar Google Docs para traducir documentos escritos en idiomas extranjeros a un idioma que conozca. Aquí está cómo hacerlo:
- En la parte superior de la página, toca Herramientas -> Traducción de documentos.
- En el cuadro de diálogo, asigne un nombre a la versión traducida del documento y luego elija un idioma.
- Haz clic en Traducir.
Algunas otras características de Google Docs que quizás desee consultar incluyen:
- Cambio de camino: Seleccione un archivo, seleccione Grabar modificaciones y seleccione Ver historial de edición. Esto le mostrará todas las revisiones anteriores de su documento, incluidos todos los cambios. Restaurar versiones anteriores una vez seleccionadas.
- Documentos de Google sin conexión: En la configuración de Google Drive, habilite Modo offline Entonces, los documentos en los que está trabajando se sincronizan con su computadora local. Incluso si pierde el acceso a Internet, puede trabajar en el documento y se sincronizará la próxima vez que se conecte.
- Aplicación de Documentos de Google: ¿Quieres editar documentos usando Google Docs en tu teléfono? Instale la aplicación móvil Google Docs para Android Android أو iOS.







