¿Quieres escuchar música o podcasts con tus AirPods mientras usas tu computadora con Windows? Si es así, aprenderá los pasos adecuados.
Aunque los AirPods están diseñados para dispositivos Apple, funcionan a través de Bluetooth, lo que significa que puedes usarlos como cualquier otro par de auriculares inalámbricos. Todo lo que tienes que hacer es emparejar manualmente tus AirPods para usarlos en tu PC con Windows. Le brindaremos una guía completa sobre cómo conectar AirPods en Windows. Le mostraremos los pasos necesarios para emparejar sus AirPods con su computadora y ajustar la configuración correctamente para una experiencia auditiva cómoda y fluida. Verificar Uso de AirPods con dispositivos Android: una guía completa, consejos importantes y algunas advertencias.

Conecte sus AirPods a su computadora con Windows
Conectar sus AirPods a una computadora de escritorio o portátil con Windows es tan fácil como configurar cualquier otro dispositivo Bluetooth. Puedes comenzar colocando tus AirPods o AirPods Pro en su estuche de carga y seguir estos pasos:
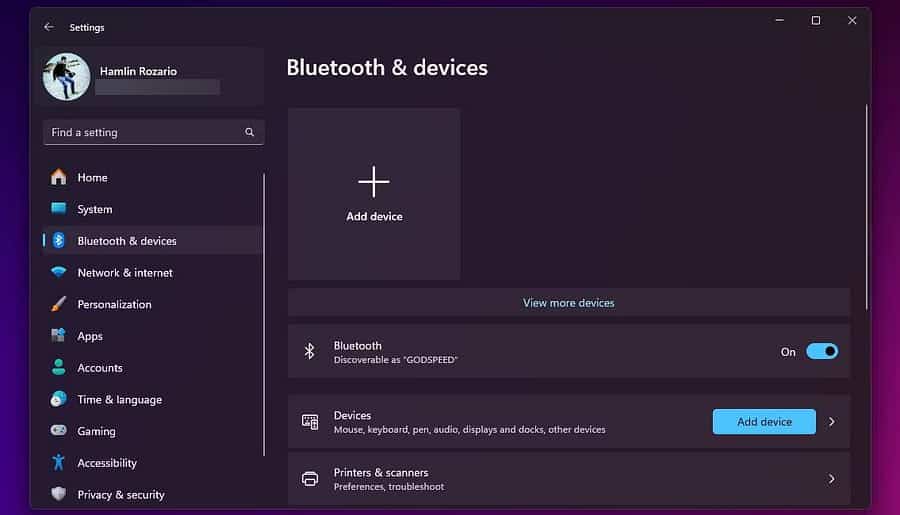
- Haga clic en Windows + I En el teclado para abrir la aplicación Configuración.
- En Windows 10, haga clic en Dispositivos. En Windows 11, seleccione Bluetooth y dispositivos desde la barra lateral.
- Haga clic en el icono de agregar
a la derecha para agregar un nuevo dispositivo Bluetooth.
- Cuando aparezca una ventana emergente para agregar un dispositivo, elija Bluetooth.
- Abra el estuche de carga de los AirPods y mantenga presionado el botón de configuración hasta que el indicador de estado del estuche parpadee en blanco. En AirPods Max, mantén presionado un botón Control de ruido.
- Seleccione sus AirPods cuando aparezcan en la lista de dispositivos Bluetooth y toque Listo.
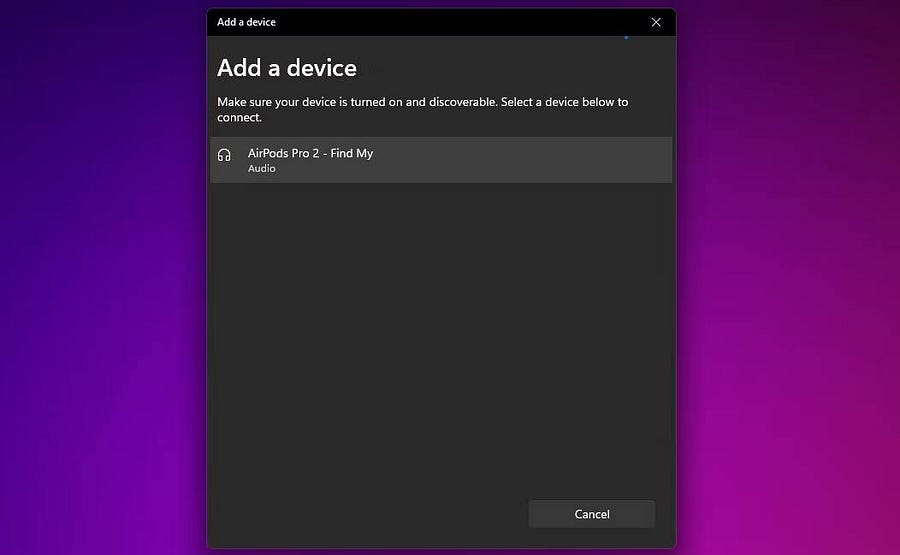
Eso es todo. Ha conectado correctamente sus AirPods o AirPods Pro a su computadora con Windows. Puedes usarlo para escuchar música al instante. Verificar Las mejores formas de mejorar la calidad de audio en AirPods Pro.
Utilice AirPods o AirPods Pro en Windows
A veces, es posible que no escuches el audio del sistema a través de tus AirPods después de conectarlos a tu computadora con Windows. Esto ocurre cuando Windows usa un dispositivo de salida diferente para reproducir el audio.
Para cambiar la configuración, haga clic en el icono de volumen en la bandeja del sistema y seleccione Dispositivo de salida actual, luego elige AirPods o AirPods Pro de la lista de dispositivos.
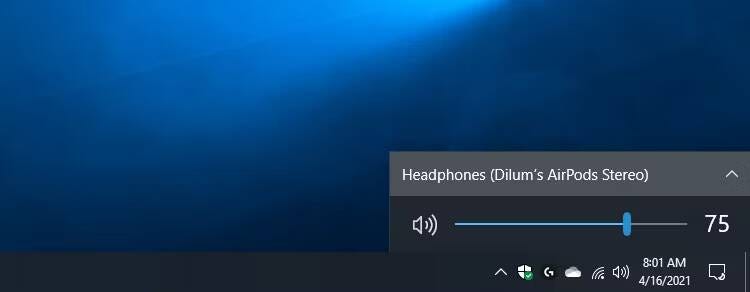
Puede hacer lo mismo usando el panel de Configuración rápida en Windows 11. Haga clic en el icono de volumen en la bandeja del sistema y seleccione el botón de salida de audio en la esquina inferior de la Configuración rápida. Luego elige tus AirPods de la lista de dispositivos de salida.
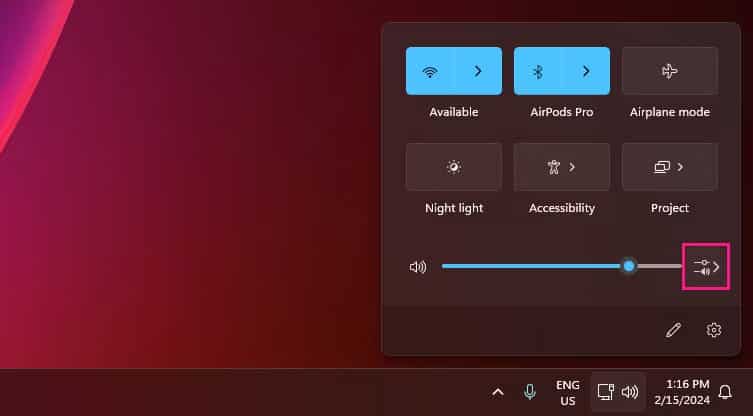
Si luego terminas usando tus AirPods en otro dispositivo (como tu iPhone), tendrás que volver a conectarlos manualmente. Para hacer esto en Windows 10, vaya a Configuración -> Dispositivos -> Bluetooth y dispositivos Otro, seleccione AirPodsy haga clic en Contacto. En Windows 11, haga clic en el icono 
La compatibilidad del micrófono con AirPods en Windows es a menudo una cuestión de experiencia, ya que es posible que tengas éxito al usarlo o no. Entonces, prepárate para probar nuestras soluciones. Windows no detecta los micrófonos de tus AirPods.
Tenga en cuenta que Windows no le permite cambiar los gestos predeterminados de los AirPods. Sin embargo, puedes tocar dos veces en los AirPods de primera y segunda generación para reproducir y pausar clips de audio. Si tienes AirPods (tercera generación), puedes hacerlo presionando en el auricular.
Si tiene AirPods Pro, puede tocar los auriculares para cambiar entre el modo Transparencia y Cancelación activa de ruido. En AirPods Max, deberás usar el botón de control de ruido para hacer lo mismo.
Lo bueno es que Windows te permite cambiar el nombre de tus AirPods. El procedimiento es el mismo que cambiar el nombre de cualquier dispositivo Bluetooth en Windows.
Usar un par de AirPods en una computadora de escritorio o portátil con Windows proporciona una experiencia auditiva bastante buena. Los AirPods pueden ser un buen par de auriculares de repuesto cuando los auriculares de tu computadora dejan de funcionar. Deberías estar bien si estás preparado para lidiar con posibles problemas con el micrófono y la falta de fluidez. Puedes ver ahora Cómo conectar AirPods y auriculares inalámbricos a Apple Watch.







