Así que compró una unidad SSD y ahora desea mover su sistema operativo Windows 10, así como todos los datos, a la nueva unidad. Aunque Windows 10 no te lo pone fácil, hay maneras en las que puedes clonar la instalación del sistema operativo Y convertirlo a SSD. La mejor parte de este proceso es que una vez que haya terminado, hará que su sistema sea más rápido.
Aquí hay una guía que le muestra cómo Clon de Windows Completo con todos los archivos y configuraciones en la unidad SSD.

Pasos iniciales
Ahora que ha realizado una copia de seguridad de su unidad, estos son algunos otros pasos que debe seguir antes de realizar el proceso de clonación (migración) de su Windows 10 a una unidad SSD.
- Reduzca el contenido de su disco para deshacerse del espacio adicional, ya que las unidades SSD suelen tener menos espacio en comparación con los discos duros normales. Esto asegura que su sistema esté particionado en la nueva unidad.
- Elimine cualquier archivo personal o archivo multimedia como fotos, videos, música y archivos que no sean del sistema para que su partición sea lo más pequeña posible. No se preocupe por eliminar estos archivos, ya que se crearon copias de seguridad de todos modos.
- Compruebe si la partición del sistema puede contener una unidad SSD y luego puede iniciar el proceso de clonación.
Si lo prefiere, puede usar la herramienta Liberador de espacio en disco de Windows para preparar su sistema para una transición suave, rápida e indolora a su unidad SSD.
para hacer esto Siga los siguientes pasos.
1. En la barra de búsqueda de Windows, escriba Liberador de espacio en disco y haga clic en el icono de la herramienta.
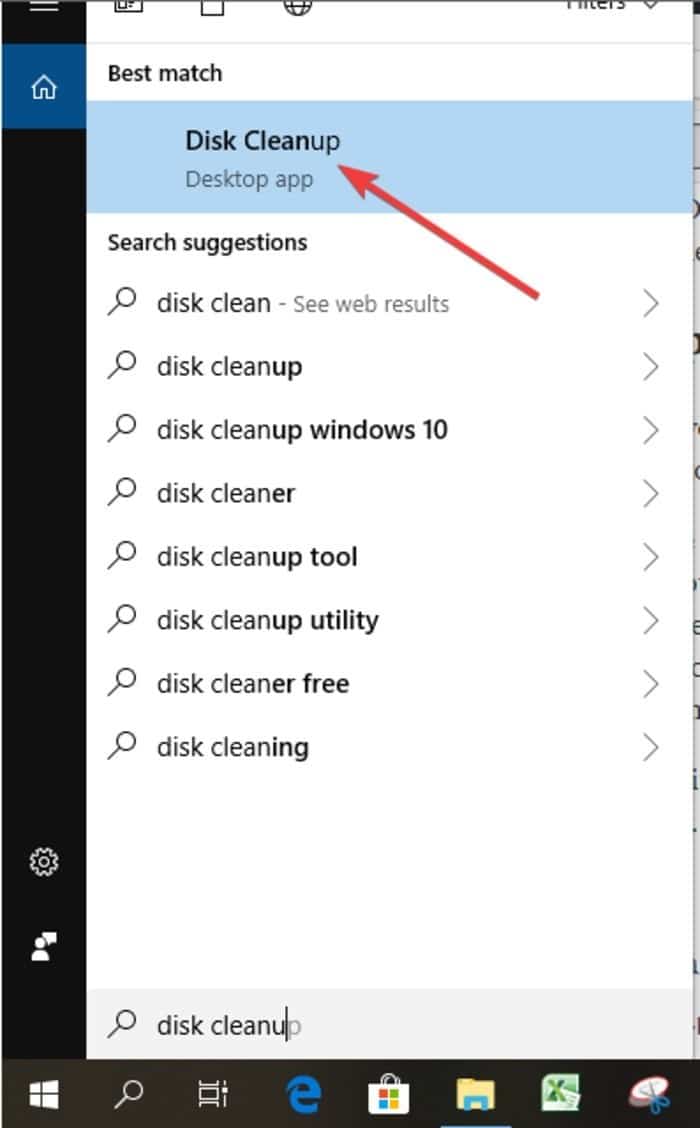
2. Se abrirá un cuadro que contiene una lista de tipos de archivos. Marque los archivos de los que desea deshacerse o eliminar. La mayoría de ellos ya estarán marcados, ya que son los archivos que no necesita, como los archivos temporales y otros datos. Verifique dos veces para asegurarse de que los archivos que desea conservar no estén realmente incluidos.
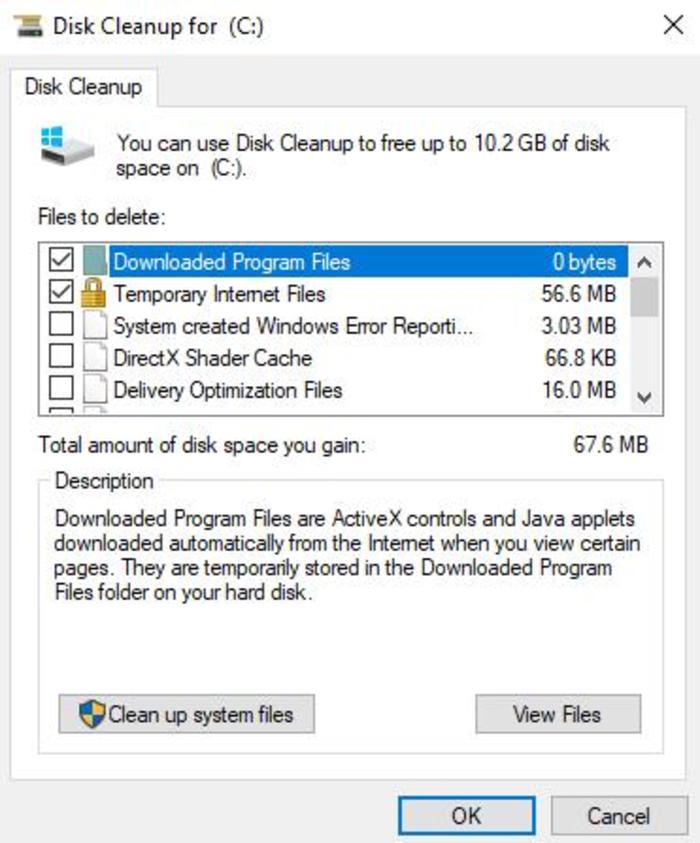
3. Haga clic en "Limpiar archivos del sistema".
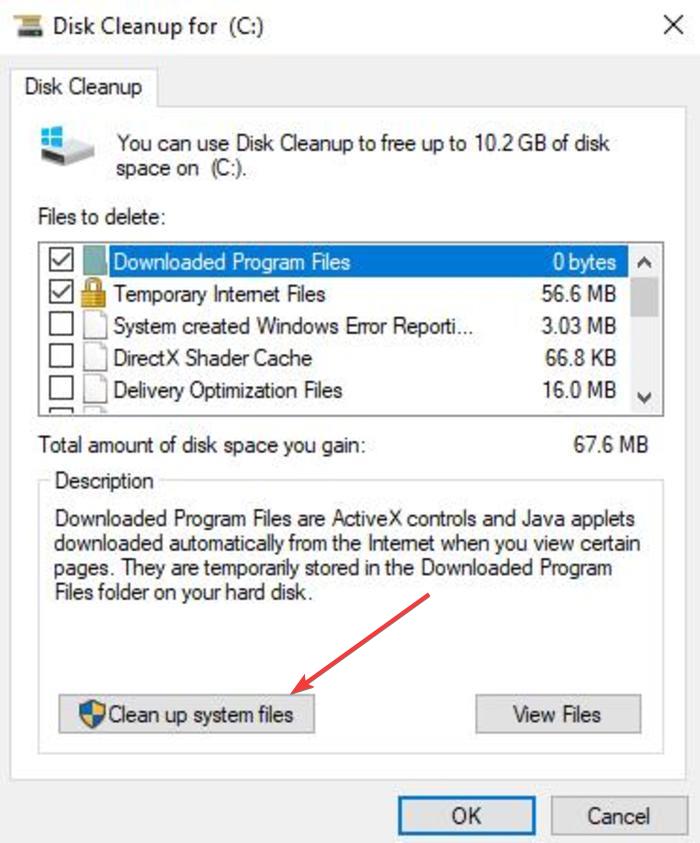
4. Haga clic en Aceptar para iniciar el proceso de limpieza.
Clona Windows 10 a tu SSD
Existen diferentes métodos que puede usar para clonar Windows 10 en su unidad SSD, y algunos de ellos requerirán herramientas de terceros para realizar el trabajo. Etherus Tools y AOMEI Backupper son las herramientas de terceros más populares que puede usar para clonar Windows 10 sin reinstalarlo en su SSD.
Uso de EaseUS
EaseUS Partition Es un software de clonación gratuito que le permite migrar Windows 10 sin reinstalar el sistema en su unidad SSD.
1. Tienes que descargar un programa Clon de EaseUS Todo Backup.
2. Instale y ejecute el programa en su computadora.
3. Seleccione "Clonar".
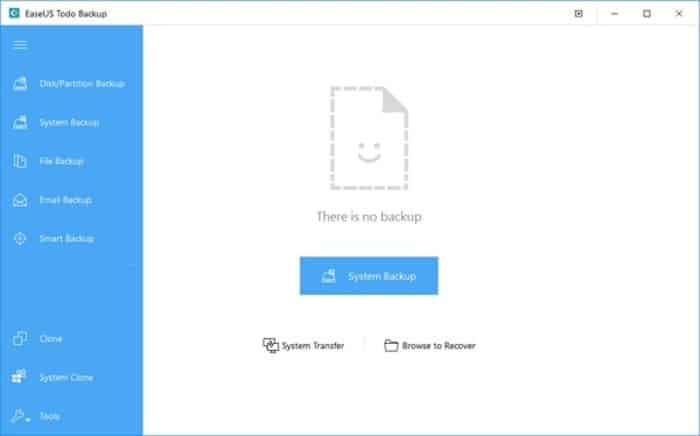
4. Seleccione la partición del disco que desea clonar y el disco de destino donde desea guardar el disco clonado o particionar los datos.
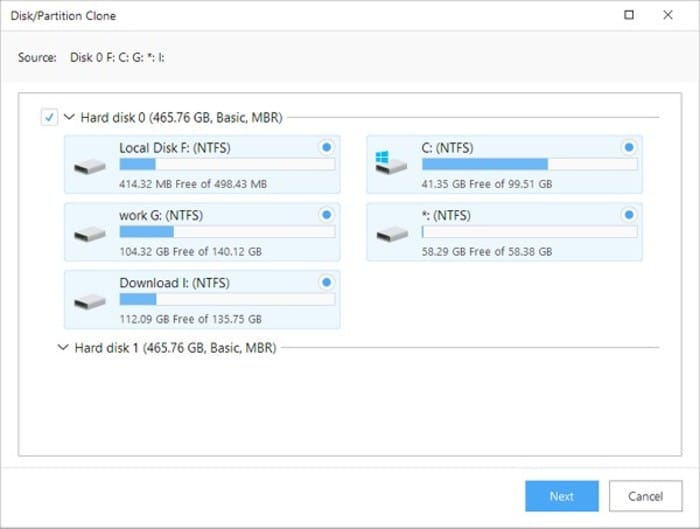
5. Haga clic en Continuar para iniciar el proceso de clonación o partición con datos.
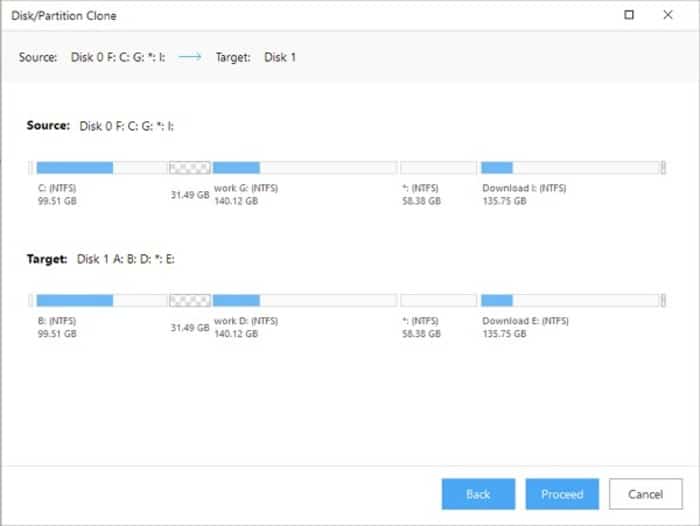
6. Tienes que reiniciar tu computadora.
Ahora puede continuar usando Windows 10 en su unidad SSD. Si lo desea, puede quitar el antiguo disco duro de Windows o utilizarlo como almacenamiento adicional.
Usando AOMEI Backupper
AOMEI Backupper es otra herramienta de terceros que puede usar para transferir su sistema operativo a su unidad SSD. Es fácil de usar y versátil y ofrece soluciones de copia de seguridad de datos, clonación de discos, recuperación ante desastres y sincronización de archivos.
1. Descarga e instala Aomei Backupper Estándar en tu ordenador.
2. Conecte el disco duro a su computadora.
3. Ejecute el proceso yendo a "Clonar -> Clonar sistema".
4. Se abrirá una nueva ventana que le preguntará dónde desea mover los archivos del sistema operativo.
5. Seleccione su unidad SSD.
6. Debes confirmar tu elección.
7. Haga clic en Siguiente y siga las indicaciones en pantalla para completar la clonación.
Ahora ha clonado con éxito su sistema operativo en una unidad SSD.
Próximos pasos
Después de clonar su sistema operativo en una unidad SSD, restaure sus archivos personales y carpetas de usuario en su disco duro antiguo y formateado.
1. Cree una nueva carpeta en la unidad anterior para almacenar archivos personales y carpetas de usuario; asigne a la carpeta el nombre que desee, por ejemplo, MyOldStuff.
2. Vaya a “C://Usuarios/ .” (Aquí verá todas sus carpetas de usuario).
3. Haga clic derecho en cada carpeta y seleccione la pestaña "Propiedades -> Ubicación".
4. Haga clic en "Transferir".
5. Seleccione la nueva carpeta como destino.
Todas sus carpetas ahora se colocarán en su unidad anterior (HDD).
Para restaurar sus archivos personales a su antiguo disco duro, siga los siguientes dos pasos.
1. Abra el destino de la copia de seguridad (puede ser un almacenamiento externo, una nube u otra partición).
2. Arrastre todos los archivos de usuario a nuevas carpetas de usuario, como Mis documentos/Mi música u otras carpetas de usuario.
Ahora se accederá a todos sus archivos personales, incluso si no están en la sección Sistema.
lograste Clona tu sistema operativo con éxito a su unidad SSD? Puedes comentar abajo.







