El retraso de la red es una vista cotidiana que enfrentan la mayoría de los usuarios de computadoras. La mayoría de las veces, un simple reinicio del sistema o reinicio del enrutador soluciona los problemas temporales de conectividad a Internet. Pero si estos métodos superficiales fallan, debe realizar un restablecimiento completo de la red, lo que incluye borrar el caché de DNS del sistema.
La caché de resolución de DNS guarda una copia de los registros de DNS para reducir el tiempo de acceso a la dirección IP de un sitio web. El usuario a menudo borra la caché de DNS del sistema, pero generalmente se olvida de limpiar la caché de DNS del navegador. Aquí, veremos la importancia del almacenamiento en caché de DNS en un navegador y explicaremos cómo borrarlo. Verificar Navegue por Internet de forma rápida y segura con las mejores aplicaciones de cambio de DNS.
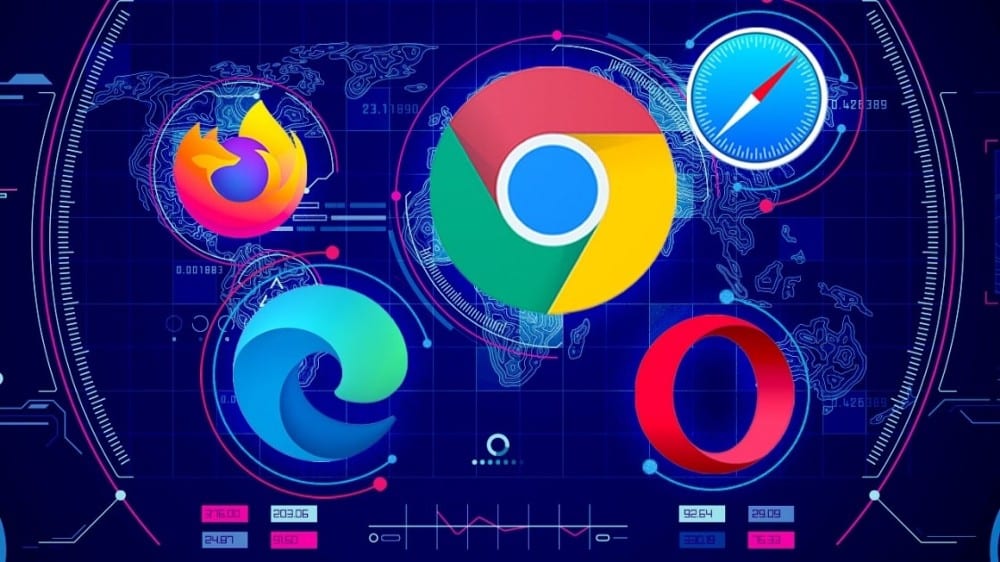
¿Los navegadores web también guardan caché de DNS?
Sí. Su navegador web guarda una copia de la caché de resolución de DNS. El objetivo principal de hacer esto es facilitar la búsqueda de DNS y que el sitio web se cargue más rápido. Pero en muchos casos, simplemente limpiar el caché de DNS no es efectivo para solucionar el problema de acceso al sitio web. Esto podría deberse a un caché de resolución de DNS desactualizado o corrupto en su navegador.
Es aconsejable limpiar el caché de DNS de su navegador, así como limpiar su DNS en general. El proceso para borrar la caché de DNS es diferente para los distintos navegadores. Para simplificar las cosas, explicaremos el proceso de limpieza de DNS para Chrome, Edge, Firefox, Safari y Opera por separado.
Cómo borrar la caché de DNS en Google Chrome
No se puede acceder a la opción para borrar la caché de DNS en Chrome a través de la sección de configuración. Aquí se explica cómo acceder a esta opción en Chrome y eliminar sus datos:
- Haga clic en Ctrl + T Para abrir una nueva pestaña en Chrome.
- Escriba el siguiente comando en la barra de URL y presione una tecla Participar.
chrome://net-internals/#dns
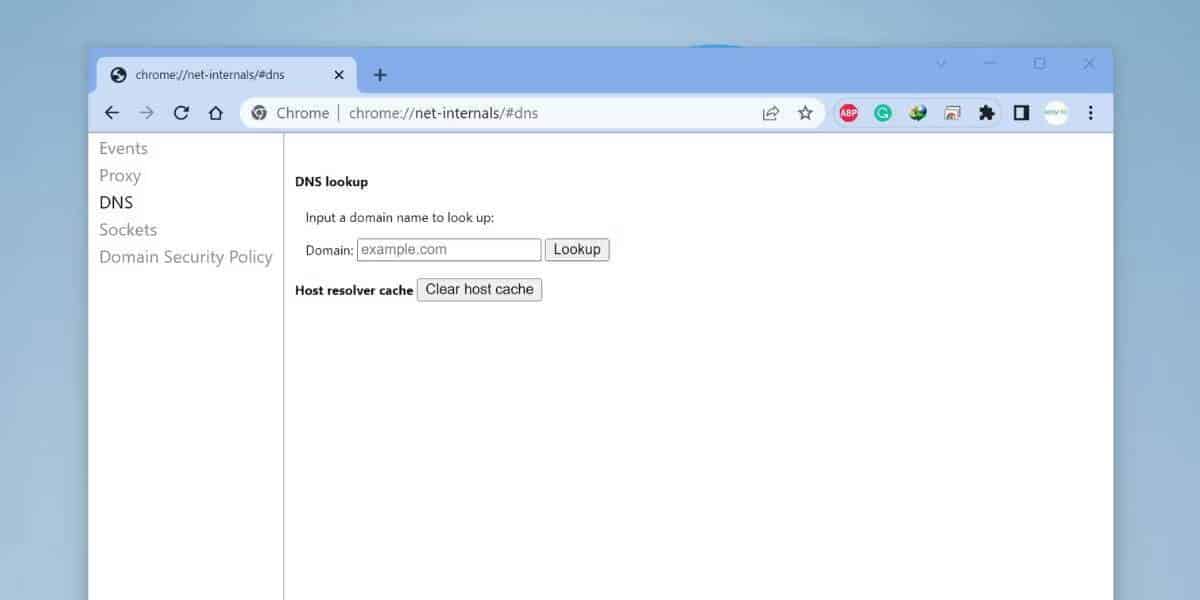
- A continuación, haga clic en el botón Borrar caché de host para borrar el caché de DNS local.
Verificar Cómo borrar la caché de DNS en Google Chrome.
Cómo borrar la caché de DNS en Microsoft Edge
Microsoft Edge cambió al motor Chromium en 2020 para mejorar su estabilidad y rendimiento. Dado que utiliza el mismo motor de navegador que Chrome, los pasos para borrar la caché de DNS siguen siendo similares. Repita estos pasos:
- Abra una nueva pestaña en Edge.
- Haga clic en la barra de URL y escriba el siguiente comando:
edge://net-internals/#dns
- presione la tecla . Participar Para abrir la página de configuración de DNS.
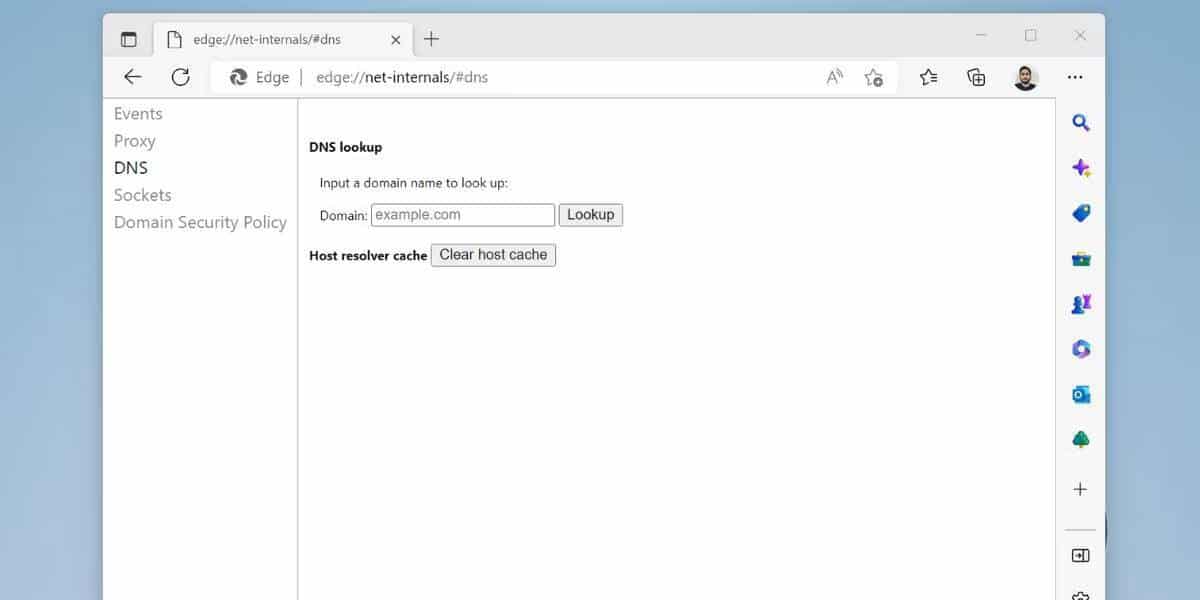
- Ahora, haga clic en el botón Borrar caché de host para eliminar el caché de DNS del navegador Edge.
Cómo borrar la caché de DNS en Mozilla Firefox
Mozilla Firefox no utiliza el motor Chromium. Por lo tanto, el proceso para eliminar las entradas de caché de DNS es diferente para todos los navegadores basados en Chromium. Usa los siguientes pasos:
- Inicie Firefox y abra una nueva pestaña.
- Escriba el siguiente comando en la barra de direcciones y presione una tecla Participar.
about:networking
- Se abrirá la sección Redes. Haga clic en la opción DNS en el menú del lado izquierdo.
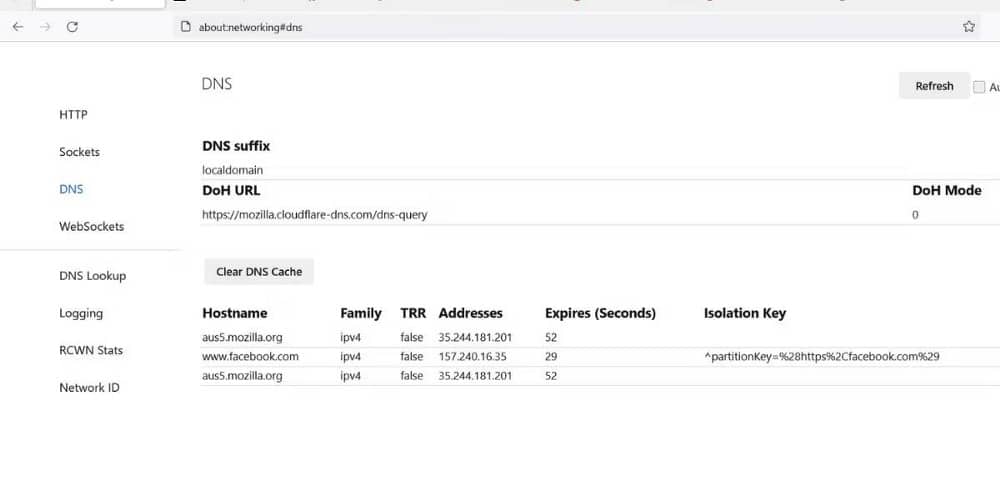
- Verá una lista de todas las entradas de caché de DNS guardadas en Firefox. Clic en el botón Caché DNS clara para eliminar todas las entradas.
Cómo borrar la caché de DNS en Safari
Safari oculta la opción de caché de DNS dentro de la configuración de desarrollo. Por lo tanto, primero debe habilitar el menú Desarrollar, y solo entonces verá la opción para Borrar caché de DNS. Aquí se explica cómo borrar la caché de DNS en Safari:
- Vaya a la barra de menú de Safari y haga clic en la opción Safari. Haga clic en una opción Configuración de.
- Ahora, seleccione la casilla de verificación Mostrar menú de desarrollo en la barra de menú. Cierra la ventana de configuración avanzada.
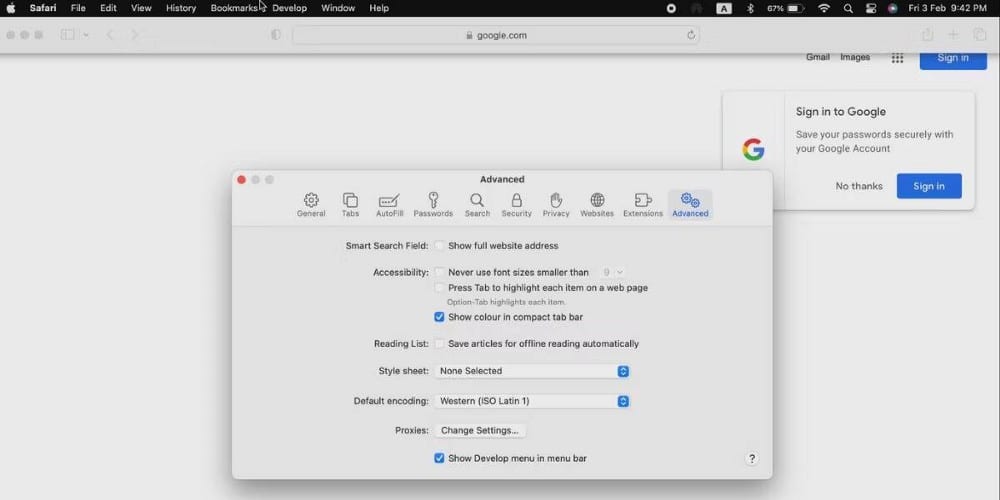
- Vaya a la barra de menú de Safari nuevamente y haga clic en una opción Desarrollo.
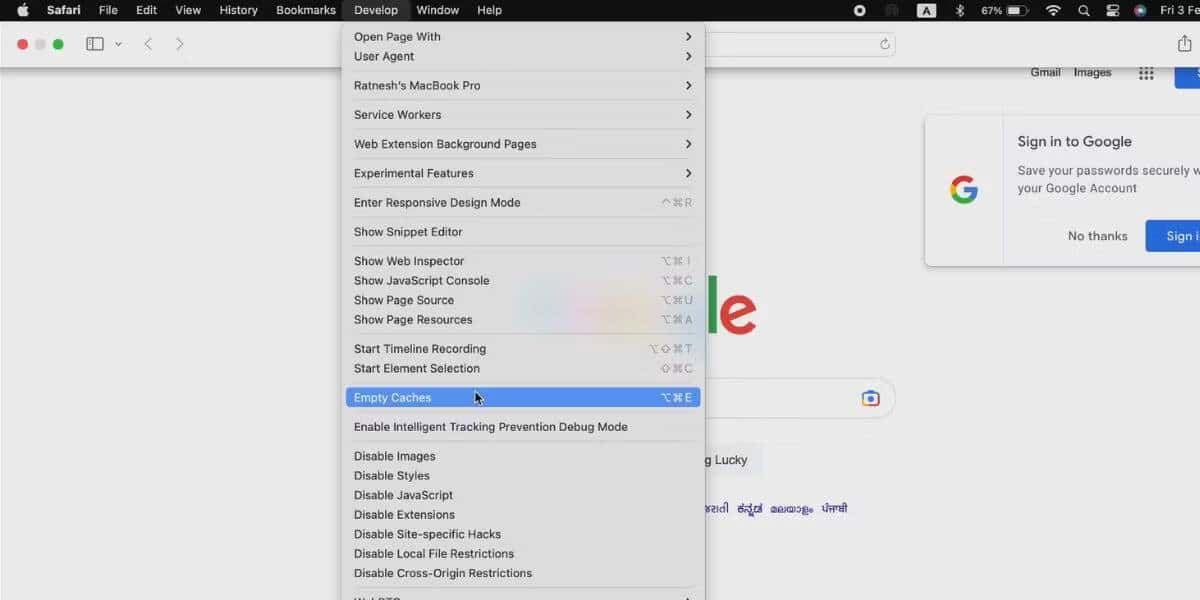
- Finalmente, haga clic en la opción Eliminar archivos de almacenamiento en el menú desplegable. Esto borrará el caché DNS de su navegador.
Verificar Razones para usar Chrome en lugar de Safari en tu Mac.
Cómo borrar la caché de DNS en Opera
Opera también es un navegador basado en Chromium que tiene una página interna idéntica. Repita los siguientes pasos para borrar el caché de DNS en Opera:
- Haga clic en Ctrl + T Para abrir una nueva pestaña en Opera.
- Ingrese el comando en la barra de URL y presione una tecla Participar.
opera://net-internals/#dns
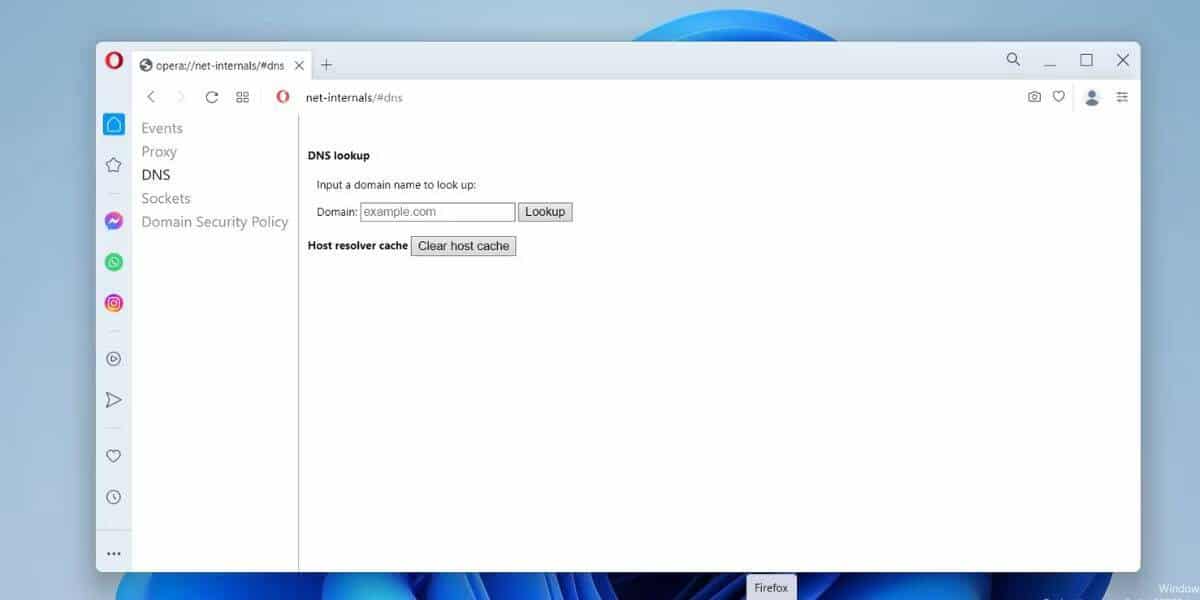
- Se iniciará la página DNS. Haga clic en el botón Borrar caché de host para eliminar los registros de caché de DNS.
Verificar Algunos complementos imprescindibles de Opera para aumentar la productividad.
Mantenga la caché de DNS de su navegador actualizándose
Los archivos de caché de DNS dañados pueden restringir el acceso a sus sitios web favoritos. Para los navegadores basados en Chromium, el comando para acceder y borrar los registros de caché de DNS sigue siendo el mismo. Sin embargo, si usa Safari o Firefox, los métodos para borrar la caché de DNS son ligeramente diferentes. Recuerde borrar las cookies de su navegador y los datos del sitio web si aún tiene problemas para acceder a un sitio web. Puedes ver ahora Correcciones para probar cuando Waterfox no carga páginas web en Windows.







