Es importante saber cómo verificar Temperatura de la CPU Porque le permite saber si su computadora está experimentando algunos problemas. El calor excesivo puede destruir muchos componentes dentro de su computadora, por lo que es aconsejable detectar estos problemas a tiempo antes de que le cuesten tiempo y dinero.
Le mostraremos cómo verificar la temperatura de la CPU de su computadora, cuál es una buena temperatura de la CPU y formas de verificar la temperatura de la CPU de su computadora. Refresque su sistema Si necesario.

Cómo comprobar la temperatura de su CPU
Windows no tiene una forma integrada de monitorear la temperatura de la CPU. Puede verificarlo accediendo a la pantalla BIOS/UEFI, pero esto no es eficiente y no le permite monitorear la temperatura a lo largo del tiempo.
En su lugar, debe instalar una aplicación de terceros para poder Monitoreo de la temperatura de la computadora. Hay muchas opciones que brindan esta funcionalidad, pero usaremos Core temp Aquí, es una aplicación simple y ligera.
Descargar el Core temp desde su sitio web e instálelo como lo haría con cualquier otra aplicación. Sin embargo, durante la instalación, busque aplicaciones incluidas. En la página Seleccionar tareas adicionales, desmarque la casilla Construye tu reino con Goodgame Empire Para evitar instalar más aplicaciones no deseadas.
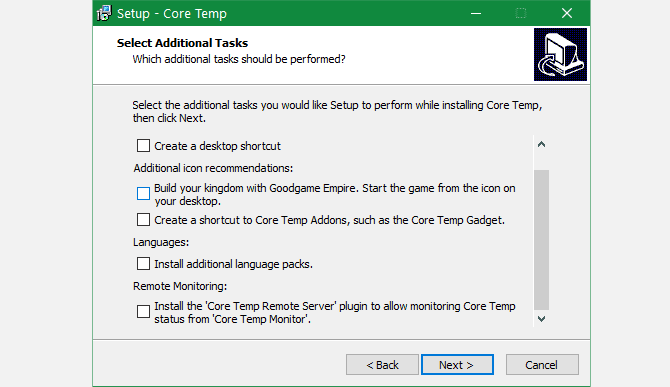
Una vez instalado, puede abrir Core Temp para ver fácilmente la temperatura de la CPU. En la parte inferior del panel, verá la temperatura actual de la CPU para cada núcleo individual. Además, la aplicación muestra la temperatura mínima y máxima registrada para cada núcleo para que pueda ver cómo se está desempeñando con el tiempo.
Mire la tasa de embarazo también. Esto le dice cuánto trabajo hace cada núcleo. Si las temperaturas aumentan cuando su CPU está bajo carga, esto podría indicar un problema.
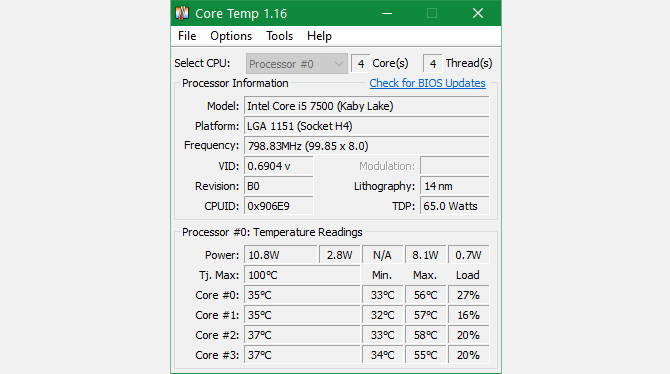
El campo Tj Max (Unión de temperatura) muestra la temperatura máxima de funcionamiento de la CPU. Si alcanza esta temperatura, su CPU se estrangulará o incluso se apagará para evitar daños. Hacer funcionar su CPU a este nivel durante largos períodos de tiempo la dañará.
Cómo agregar temperatura de la CPU a la bandeja del sistema con Core Temp
Core Temp es una aplicación simple, pero puede cambiar algunas opciones rápidas para que funcione mejor dentro de Opciones -> Configuración.
en la pestaña عام , puede cambiar el intervalo de sondeo si desea actualizaciones más o menos frecuentes. Usar pestaña Monitor para cambiar los colores a diferentes niveles, o mostrar las temperaturas en Fahrenheit (aquí usaremos Celsius porque es más común cuando se trata de temperaturas de CPU).
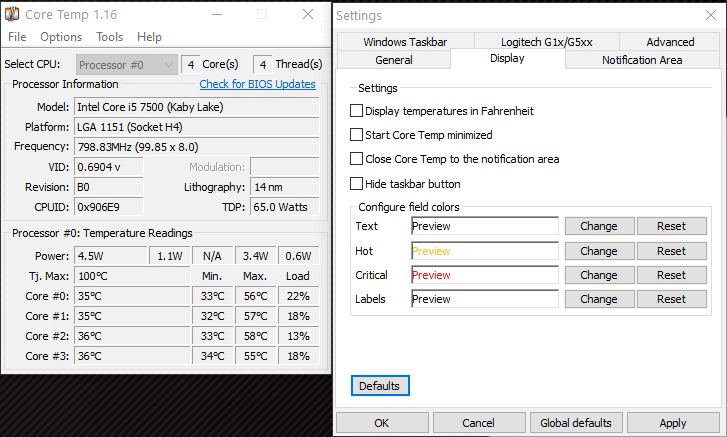
En la pestaña Notificaciones, puede cambiar el icono que aparece en la bandeja del sistema. Por ejemplo, puede optar por mostrar la temperatura de todos los núcleos o solo de los más calientes.
Si desea mantener Core Temp activo para el monitoreo a largo plazo, use el menú de opciones para seleccionar Alternar minimodo , para que no ocupe mucho espacio, luego habilite Siempre en la cima Para no esconderse.
Core Temp también tiene una función de protección contra sobrecalentamiento, que puede iniciar una aplicación específica o apagar la computadora cuando las temperaturas suben demasiado. Aunque espero que no lo necesites.
Cómo verificar la temperatura de la CPU usando HWiNFO
Si desea un montón de estadísticas avanzadas, Core Temp puede ser demasiado básico para usted. En este caso, merece la pena probar HWiNFO para profundizar en las temperaturas de tu ordenador.
Ir Sitio web de HWiNFO y haga clic en تنزيل. Obtendrá una selección de opciones; La versión del instalador es mejor si planea usar HWiNFO en una sola computadora, mientras que la versión portátil es mejor para colocar la aplicación dentro de una unidad extraíble y usarla en todos sus dispositivos.
Una vez que descargue e instale HWiNFO, ejecútelo. Verá aparecer un pequeño cuadro de diálogo; toque en Solo sensores Entonces Empezar.
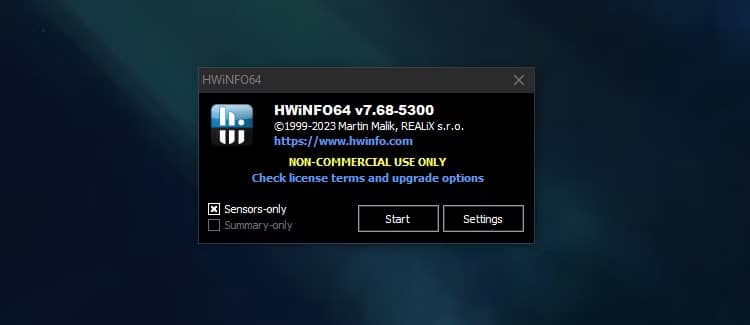
HWiNFO te mostrará una gran lista de estadísticas, divididas en diferentes categorías. Uno de ellos será Temperaturas de la CPU: esta sección contiene información sobre las temperaturas de cada núcleo de su procesador y qué tan lejos está de Tj Max.
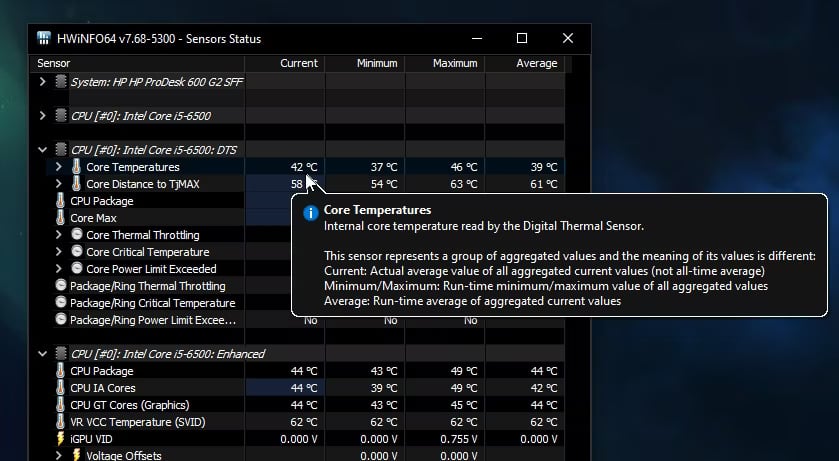
HWiNFO es excelente si desea monitorear la temperatura en todo su hardware, no solo en su CPU. También encontrará temperaturas de funcionamiento para la GPU y el disco duro, que pueden resultar útiles a la hora de realizar pruebas de estrés en todo el sistema.
Cómo agregar la temperatura de la CPU a la bandeja del sistema usando HWiNFO
La mejor parte de usar HWiNFO en lugar de Core Temp es que hay mucha más información que puedes agregar a la bandeja del sistema para facilitar el monitoreo. Por ejemplo, puede agregar la temperatura y la distancia actuales a TJ Max para tener una mejor idea de si su CPU está trabajando con demasiada intensidad.
Para agregar una estadística a la bandeja del sistema, haga clic derecho dentro de HWiNFO y haga clic en "Agregar a la bandeja del sistema".
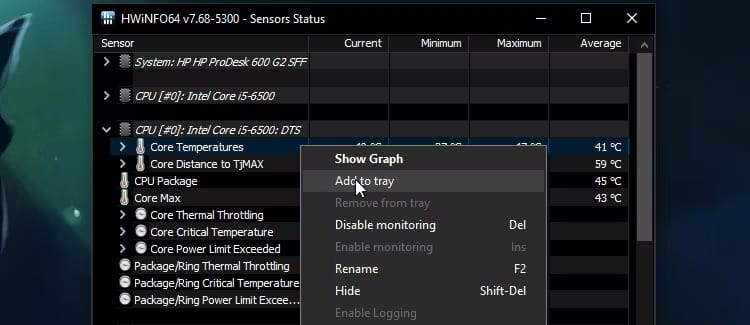
Si no la ve de inmediato, es posible que la estadística esté oculta en la bandeja del sistema. Para mostrarlo, haga clic en la flecha hacia arriba, toque y mantenga presionada la lectura del sensor y arrástrelo hacia la bandeja del sistema.
También puede deshacerse de lecturas no deseadas haciendo clic derecho sobre ellas y seleccionando Eliminar.
¿Qué es una buena temperatura de CPU?
No existe una temperatura ideal única para que funcione una CPU porque las condiciones varían mucho. La temperatura de la habitación en la que se encuentra su computadora, lo que hace en ella y otros factores, como la antigüedad de su computadora, pueden afectar el calentamiento de su CPU.
Sin embargo, en general, puede seguir estas pautas para las temperaturas de la CPU bajo algún tipo de carga:
- menos de 60°C Es un grado completamente normal.
- Entre 60 y 70 grados Celsius Está bien, pero es posible que desee eliminar el polvo de su dispositivo y asegurarse de que haya suficiente flujo de aire para evitar el sobrecalentamiento.
- Entre 70 a 80 grados Celsius: Esta es una temperatura bastante alta, así que a menos que hayas subido Frecuencia de operación en tu computadora o estás haciendo algo particularmente estresante, como jugar un juego intenso, debes intentar enfriar tu sistema antes de que llegue a ese punto.
- Entre 80 y 90 grados Celsius: Hacer funcionar su computadora en este rango por mucho tiempo puede dañar su CPU.
- Por encima de 90°C: La temperatura es demasiado alta; Apague su computadora lo antes posible.
Cómo bajar la temperatura de la CPU
Si le preocupa que la temperatura de su CPU aumente regularmente, hay varias formas de reducirla. Para obtener más ayuda, miramos Cómo evitar el sobrecalentamiento de la computadora de cerca antes.
limpia tu computadora

Una de las mayores causas del calor excesivo es el polvo y otros desechos dentro de su sistema. El polvo en los ventiladores y otros componentes puede bloquear el flujo de aire y hacer que trabajen demasiado.
Si tienes una computadora de escritorio, abre la carcasa y usa una lata de aire comprimido y un trapo para limpiar el polvo. Preste especial atención a todo lo relacionado con los fanáticos. En el caso de una computadora portátil, no podrá limpiarla fácilmente, pero es posible que pueda alcanzar y eliminar el polvo acumulado desatornillando algunos tornillos.
Asegúrese de que el aire fluya correctamente
Después de limpiar el polvo, también debes asegurarte de que tu computadora reciba suficiente aire. Si está utilizando una computadora portátil, no debe colocarla sobre una manta u otra superficie que pueda bloquear fácilmente la salida de aire. Y para una computadora de escritorio, asegúrese de que los ventiladores de la computadora tengan algo de espacio para trabajar. Es posible que tengas que redireccionar algunos cables, si es posible, para mejorar el flujo de aire.
Considere sus dispositivos
Si overclockea su CPU, es posible que los componentes de enfriamiento actuales no sean suficientes para mantenerlo fresco. Necesitará un sistema de refrigeración más potente para mantener baja la temperatura de la CPU.
La pasta térmica aplicada originalmente a su CPU también puede degradarse con el tiempo. Esto puede provocar una mala conducción del calor entre la CPU y la superficie de disipación de calor, incluso si mantiene la carcasa limpia. Considere volver a aplicar la pasta térmica si se siente cómodo haciéndolo.
El peligro del sobrecalentamiento de la computadora
Las computadoras están diseñadas para soportar algo de calor, por lo que no tiene que preocuparse por temperaturas ligeramente más altas de lo normal cuando realiza un trabajo intenso. Sin embargo, no es seguro hacer funcionar su computadora a temperaturas extremas durante períodos prolongados.
Los posibles daños menores incluyen el acortamiento de la vida útil de la CPU debido al aumento de la tensión por el calor. Si su sistema se calienta demasiado, es posible que se apague para evitar daños mayores, lo cual es frustrante y puede hacer que pierda su negocio. Ejecutar una CPU que se calienta demasiado todo el tiempo también puede hacer que falle por completo.
A menos que escuches a los ventiladores funcionar intensamente todo el tiempo o sientas calor cuando tocas tu computadora, la temperatura de tu CPU probablemente esté en el rango seguro. No es mala idea comprobar la temperatura de tu CPU de vez en cuando, para que puedas Diagnosticar problemas en tiempo temprano.
Supervisión de la temperatura de la CPU simplificada
Hemos visto cómo monitorear la temperatura de la CPU de su computadora y qué hacer con la información que obtiene. Con suerte, la CPU está funcionando a una temperatura saludable y no será necesario realizar ninguna acción en este momento.
Este no es el único problema que puede afectar a su CPU. También debe saber qué hacer cuando usa Tu CPU es más alta de lo normal.







