Windows nunca le pide los detalles de la persona que desea que tenga la computadora durante la configuración inicial. Eso es porque Windows quiere simplificar el proceso. En lugar de preguntarle, extrae información de su cuenta de Microsoft vinculada. En muchos casos, solo verá el nombre como "Nombre de usuario" y el nombre de la organización como "Nombre de la organización".
Aunque registrar el nombre del propietario no es fundamental para el funcionamiento del sistema operativo, algunas aplicaciones pueden usar esta información para personalizar la experiencia del usuario. Es posible que desee cambiar el nombre especialmente si compró la computadora a un propietario diferente. Así que aquí le mostramos cómo cambiar esos datos en Windows 11. Echa un vistazo Formas de solucionar problemas de pantalla borrosa en Windows 11.
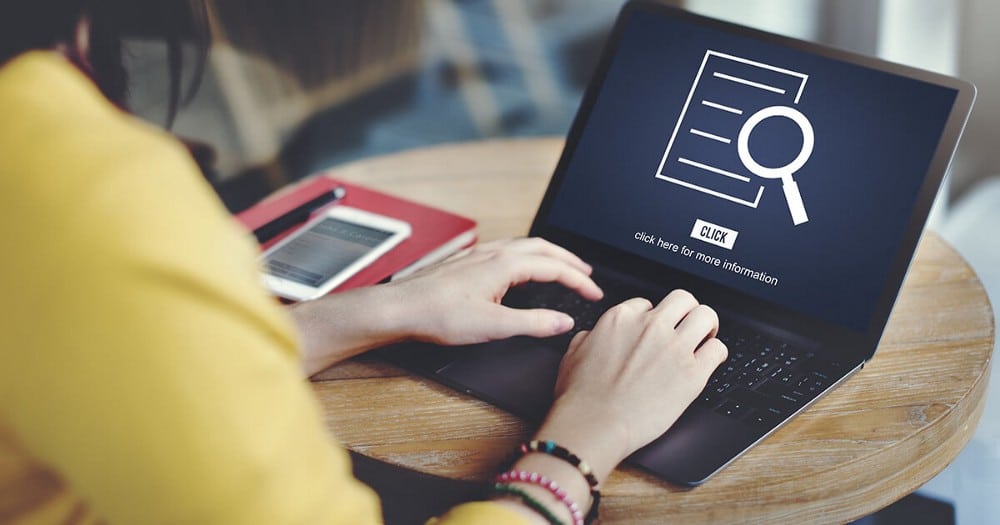
Cómo cambiar el propietario registrado usando el Editor del Registro
Cambiar el propietario registrado es bastante simple. Sin embargo, dado que necesitará jugar con la configuración de registro personalizada, es mejor Haz una copia de seguridad de tu registro.
Una vez que se realiza la copia de seguridad, inicie el editor de registro buscándolo en el menú Inicio. Alternativamente, puede simplemente presionar Win + R para acceder al cuadro de diálogo Ejecutar y escribir regedit , entonces presione Participar.
Navegue a la siguiente pista en el historial copiándola y pegándola en la barra de navegación en la parte superior y presionando Participar:
HKEY_LOCAL_MACHINE\SOFTWARE\Microsoft\Windows NT\CurrentVersion
Haga doble clic en la serie nombrada RegisteredOwner. Ingrese el nombre que desea usar como propietario registrado en el campo de datos de valor y presione Ok. A continuación, haga doble clic en la serie nombrada RegisteredOrganization E ingrese el nombre de su organización en el campo de datos de valor.
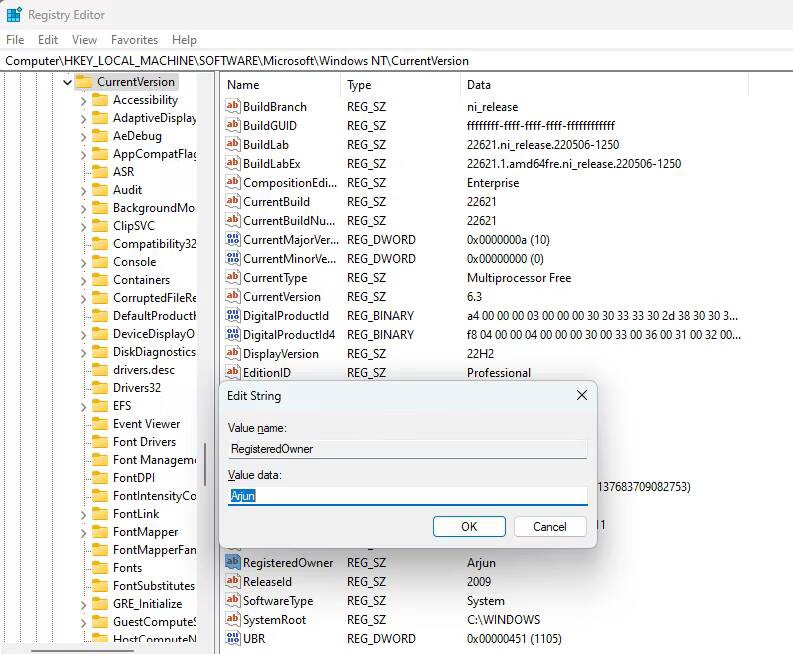
Si no ve ninguna de estas cadenas, puede crearlas manualmente. Haga clic derecho en el espacio en blanco en el panel izquierdo y seleccione nuevo -> valor de cadena , y nombrarlo RegisteredOwner. Repita el proceso de creación de un valor de cadena RegisteredOrganization.
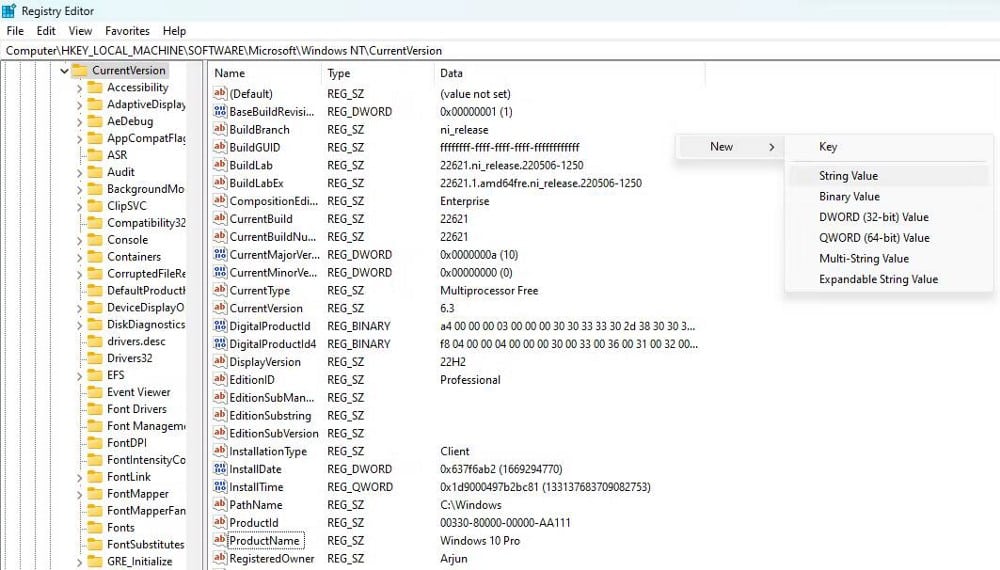
Cuando haya terminado, reinicie su computadora. Cuando la computadora se reinicie, verifique si hay cambios. Para hacer esto, escriba winver en el Menú Inicio busque y presione Participar. Verificar Cómo instalar temas personalizados en Windows 10.
El propietario y la organización cambiaron en Windows 11
Esperamos que el proceso haya sido exitoso para usted, y ahora está viendo los nombres que pretendía. Y si le compró su computadora a otra persona, también podría considerar personalizar su Windows a su gusto. Puedes ver ahora Las mejores herramientas gratuitas imprescindibles para Windows 11.







