Windows es fundamental para su experiencia con la PC. A medida que aumenta el uso de múltiples pantallas para el trabajo y el entretenimiento, personalizar y organizar múltiples pantallas se vuelve vital.
En Windows 10 y Windows 11, puede reorganizar varias pantallas conectadas a su computadora para reflejar su disposición física. Asimismo, también puede configurar cualquiera de las pantallas para que sea su pantalla principal. A continuación se explica cómo cambiar la posición de los monitores 1 y 2, así como configurar la pantalla principal en la configuración de monitores múltiples de Windows. Verificar Cómo configurar varios monitores en Windows 11.
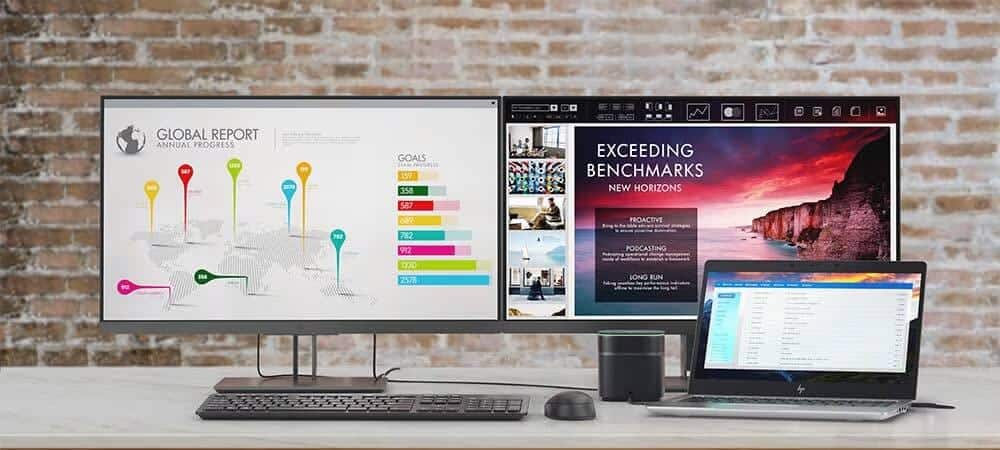
Cómo cambiar la posición de la pantalla primaria (1) y secundaria (2) en Windows
Un problema común con la configuración de dos monitores es cuando necesita mover el cursor del mouse al lado equivocado de la pantalla para acceder a la segunda pantalla. Puede solucionar este problema reorganizando sus pantallas para reflejar el diseño real de su configuración. Para cambiar las pantallas 1 y 2:
- Haga clic en Ganar + P Para abrir el menú Proyecto, elija Extensión Para ampliar su escritorio a través de múltiples pantallas. Si no puedes expandir tu pantalla, revisa la configuración Configuración de pantalla dual correctamente.
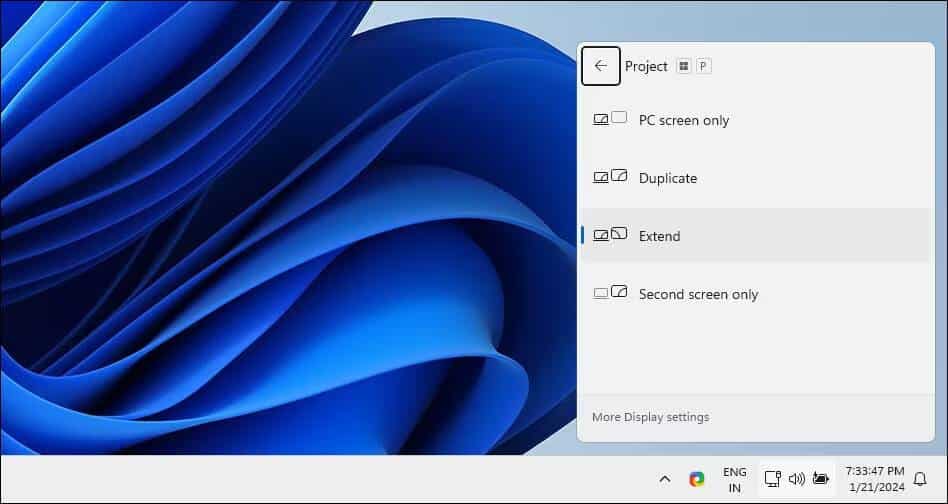
- Haga clic derecho en un área vacía del escritorio y elija Configuraciones de pantalla. En lugar de eso, ve a Configuración -> Sistema -> Pantalla.
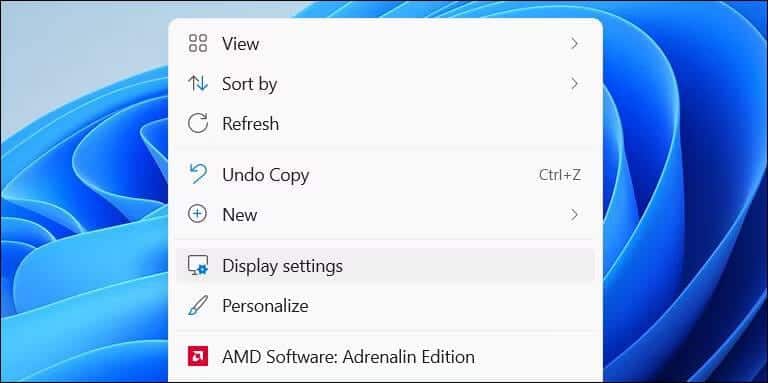
- En Configuración de pantalla, haga clic en تحديد. Windows mostrará cuadros numerados en sus monitores para ayudarlo a identificar los Monitores 1 y 2 (y otros, si tiene más de dos monitores).
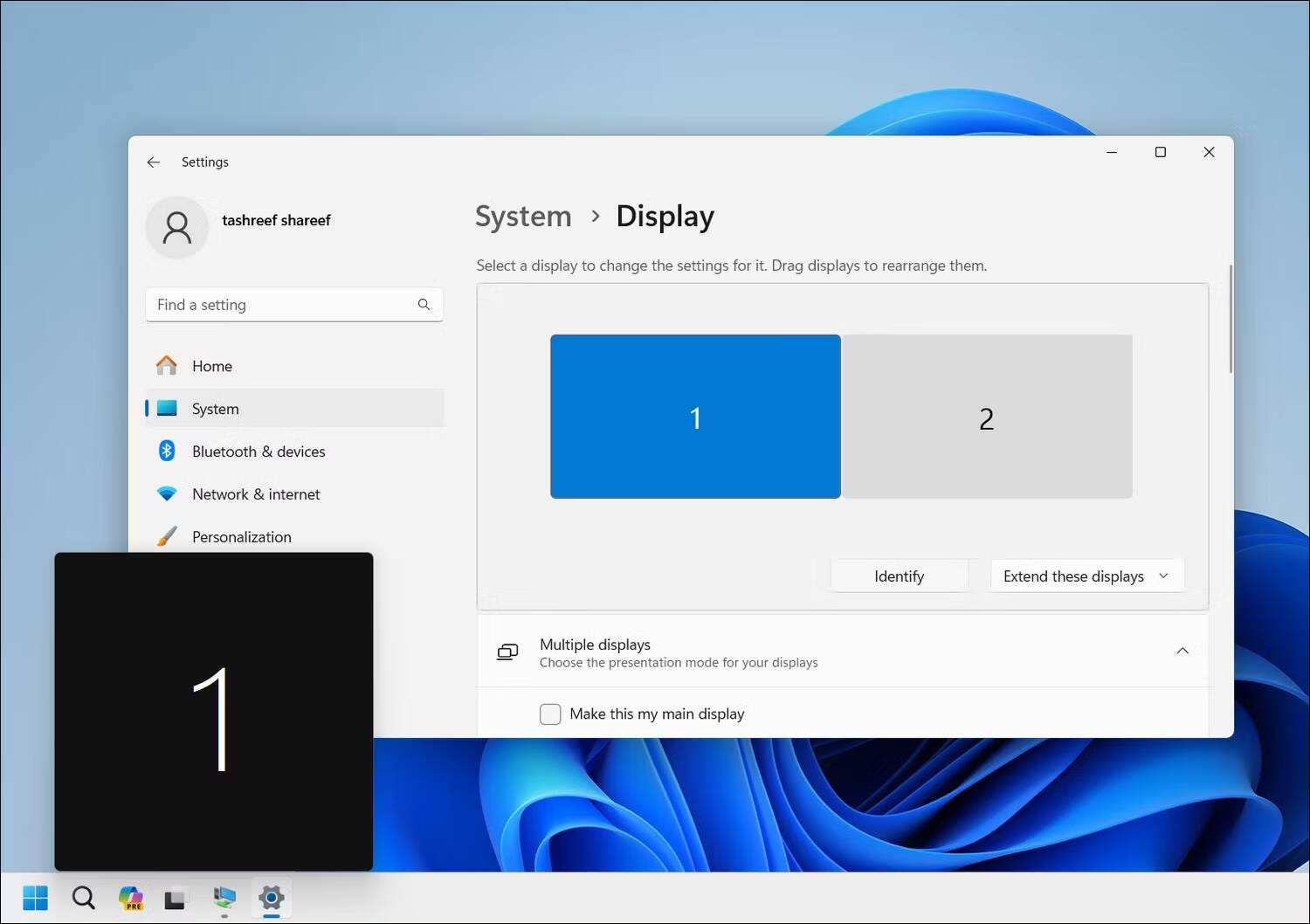
- Para reorganizar las pantallas, arrastre cada pantalla hacia la posición izquierda/derecha o arriba/abajo para duplicar la configuración real. Por ejemplo, si tiene una configuración de pantalla dual vertical, donde la Pantalla 2 se coloca debajo de la Pantalla 1, arrastre la Pantalla 1 y colóquela encima de la Pantalla 2 para imitar el diseño.
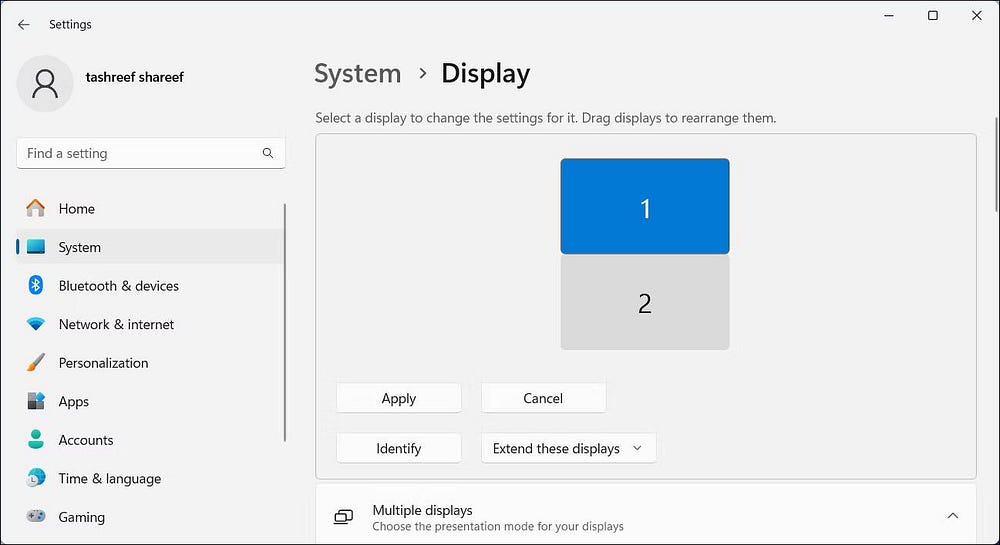
- Haga clic en Aplicar para guardar la nueva configuración de pantalla. Ahora, intente mover el cursor por las pantallas para probar la nueva configuración. Debería sentirse suave.
Cómo ajustar la pantalla de inicio en Windows
La pantalla de inicio (pantalla básica) muestra la barra de tareas, los íconos del escritorio, las notificaciones, la bandeja del sistema y el panel de configuración rápida. Aquí es también donde se abrirán la mayoría de las aplicaciones nuevas de forma predeterminada. Si desea cambiar su pantalla de inicio para que todo el contenido vital aparezca allí, puede hacerlo desde la aplicación Configuración.
Para configurar su pantalla predeterminada en una configuración de monitores duales:
- Haga clic en Win + I para abrir la configuración.
- Abra la pestaña Sistema y elija Ver.
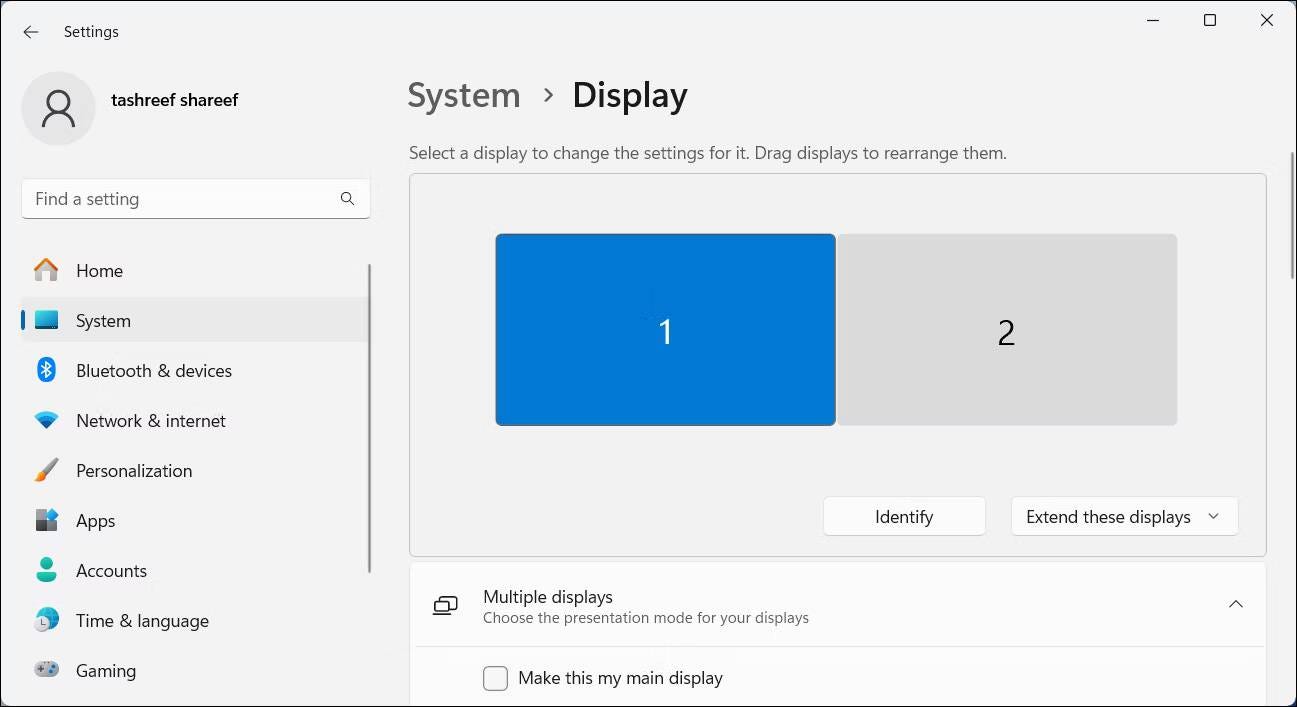
- Aquí, seleccione la pantalla que desea configurar como pantalla principal.
- Haga clic para expandir las múltiples pantallas y ver más opciones.
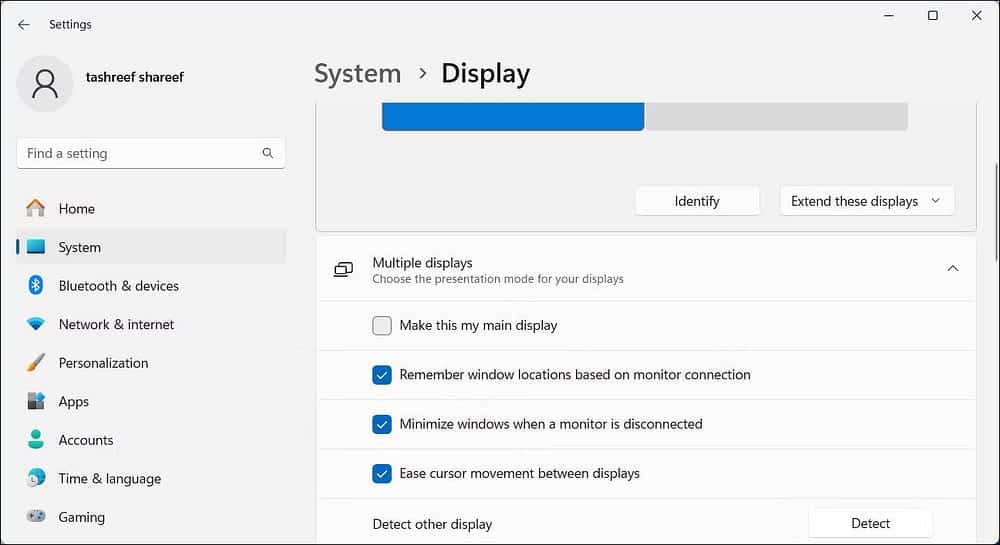
- Seleccione una opción Haz de esta mi pantalla de inicio. Una vez hecho esto, Windows moverá los elementos de la barra de tareas, la bandeja del sistema, los íconos del escritorio y las notificaciones a su pantalla principal.
Es necesario reorganizar las pantallas para reflejar su diseño real para garantizar que el cursor se mueva fácilmente entre las pantallas. Además, configurar la pantalla de inicio garantiza que los iconos de la barra de tareas y del escritorio aparezcan en la pantalla que desea. También debería considerar utilizar las mejores aplicaciones de administración de monitores duales para mejorar aún más su experiencia de configuración de monitores múltiples. Ahora puedes ver ¿Prefieres la multitarea? Aprovecha al máximo tu configuración de monitor dual con HDMI.







