Google Chrome a veces puede arruinar su día o afectar negativamente su flujo de trabajo cuando no puede cargar páginas y muestra el mensaje "¡Lo siento!" Con el mensaje "Algo salió mal al mostrar esta página web".
Si ve un error "Lo siento" u otro código de error en lugar de una página web, Chrome tiene problemas para cargar la página. También puede notar que la página se carga lentamente o no se abre en absoluto.
Si enfrenta el mismo problema, esta guía contiene algunas soluciones útiles que deberían hacer que Google Chrome vuelva a funcionar en su PC con Windows. Verificar Cómo reparar el error Err_cache_miss en Google Chrome.
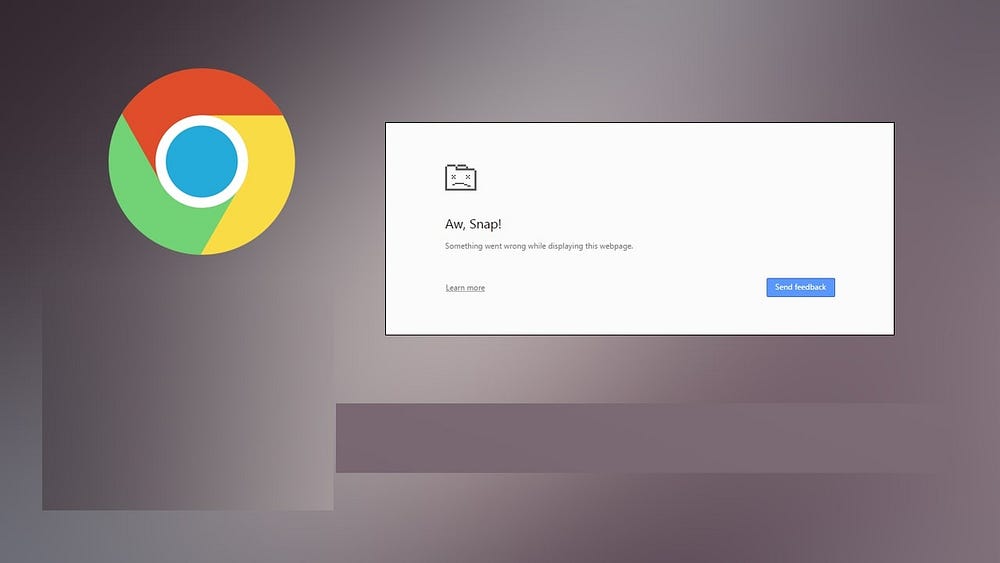
1. Inicio de reformas generales
Es una buena idea comenzar con algunos consejos básicos para la solución de problemas y ver si eso soluciona el mensaje de error "¡Lo sentimos!". en Chrome en Windows.
- Actualización de la página web: Actualizar la página web en Chrome generalmente ayuda con estos errores de carga, por lo que debe intentarlo primero. Todo lo que tienes que hacer es hacer clic en F5 O Ctrl + R En su teclado o en la parte superior derecha de la página, haga clic en Recargar
- Reiniciar cromo: A veces, las fallas temporales en Chrome pueden evitar que las páginas se carguen. En la mayoría de los casos, puede solucionar estos problemas simplemente reiniciando Google Chrome en su PC con Windows.
- Actualización de Google Chrome: El uso de la última versión de Chrome no solo le brinda acceso a nuevas funciones, sino que también garantiza que se implementen las correcciones de errores necesarias. Por lo tanto, se recomienda actualizar Google Chrome en su computadora si desea mantenerse alejado de tales problemas.
- Borrar caché y cookies: No es inusual que los datos del navegador Chrome se corrompan con el tiempo. Cuando esto sucede, las páginas web de Google Chrome pueden bloquearse. Para solucionar esto, puede intentar borrar el caché y las cookies en Google Chrome.
- Revise su computadora por problemas de memoria: Los problemas de memoria en su computadora con Windows también pueden causar tales anomalías. Para comprobar esta posibilidad, puede utilizar Herramienta de diagnóstico de memoria de Windows Para revisar su computadora en busca de problemas de memoria.
2. Descartar problemas con tu conexión a internet
Una conexión a Internet débil o inestable puede evitar que Google Chrome cargue páginas, lo que genera el mensaje de error "¡Lo sentimos!". Por lo tanto, es importante asegurarse de que su conexión a Internet funcione correctamente. Una forma rápida de probar su conexión a Internet en Windows es abrir una aplicación que use Internet, como Microsoft Store, y ver si se carga bien.
Si hay un problema con su Internet, pruebe algunas de nuestras sugerencias útiles Para solucionar problemas de Internet en Windows O cambie a una conexión de red alternativa.
3. Usa una ventana de incógnito
Al solucionar problemas en cualquier navegador, como Chrome, un método efectivo es cargar sitios web en una ventana de incógnito. Esto puede ayudarlo a determinar si el problema es específico del perfil de Chrome o si es causado por una extensión de terceros incorrecta.
Para abrir una ventana de incógnito en Chrome, haz clic en el ícono Más 
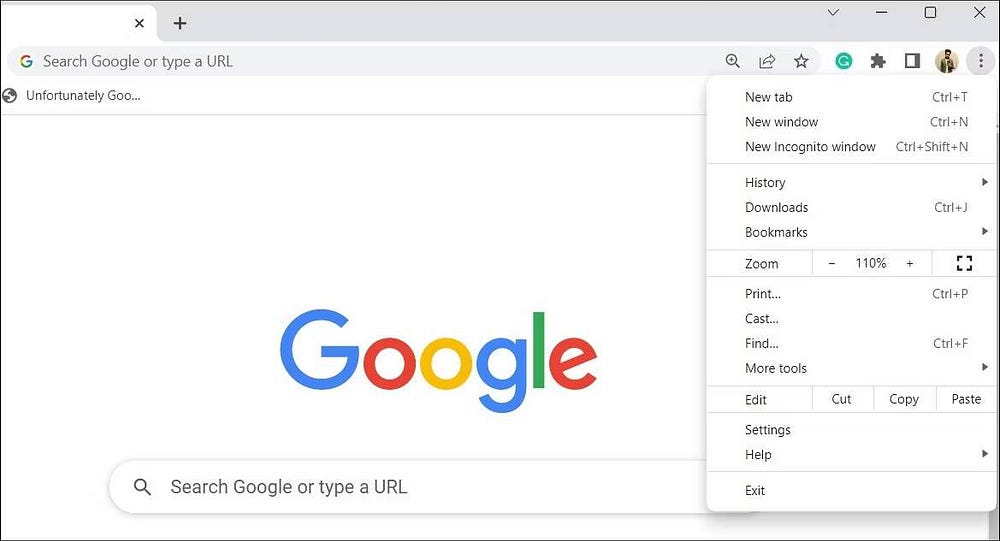
Si no recibe un "¡Lo siento!" Esta vez, es probable que el problema sea causado por una extensión o un perfil corrupto de Chrome.
4. Deshabilita tus complementos
La amplia disponibilidad de extensiones es una de las principales razones por las que muchos usuarios de Windows prefieren Chrome. Si bien estos complementos ayudan a mejorar su experiencia de navegación de muchas maneras, no todos pueden considerarse confiables.
Es posible que una de sus extensiones esté corrupta y provoque que las páginas web se bloqueen en Chrome. Esto puede suceder si está utilizando un complemento antiguo o que ya no es compatible.
Puede deshabilitar temporalmente todas sus extensiones y volver a habilitarlas una por una para encontrar la que está causando el problema. Para deshabilitar extensiones en Google Chrome:
- Abra Google Chrome y haga clic en el ícono Más
- Pase el cursor sobre Más herramientas luego seleccione Adiciones del submenú.
- Use los interruptores de palanca para deshabilitar todos los complementos instalados.
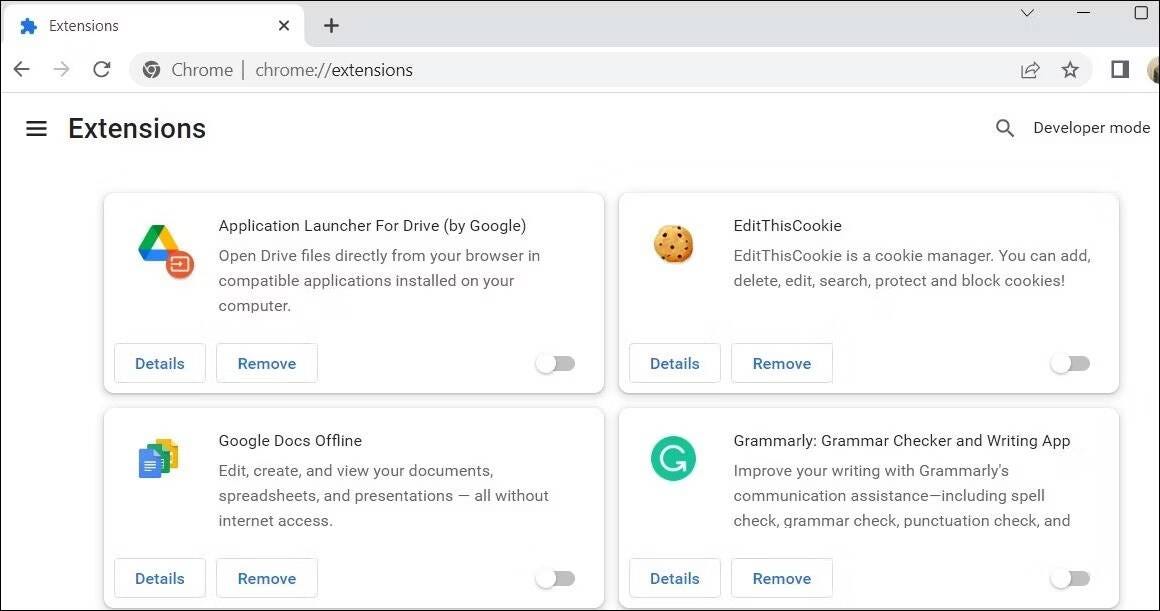
Reinicie Chrome después de eso y vuelva a habilitar las extensiones una por una. Deberá cargar una página web después de habilitar cada extensión para determinar qué está causando el problema. Una vez que encuentre la extensión infractora, considere eliminarla para evitar este tipo de problemas en el futuro. Verificar Cómo cambiar los permisos de cualquier extensión en Chrome.
5. Deshabilite la aceleración de hardware
La aceleración de hardware es una función útil en Chrome que permite que el navegador use la GPU para realizar tareas con uso intensivo de gráficos. Si bien esta característica mejora la capacidad de respuesta de Chrome al cargar animaciones, videos y otro contenido gráfico, a veces puede interferir con las operaciones del navegador y causar problemas. Por lo tanto, las páginas web de Chrome pueden bloquearse y generar el mensaje de error "¡Lo sentimos!".
Para verificar esta posibilidad, puede deshabilitar temporalmente la aceleración de hardware en Google Chrome siguiendo los pasos a continuación.
- Abre Google Chrome en tu computadora.
- Haga clic en el ícono Más
- Localizar Sistema desde la barra lateral.
- Deshabilite el interruptor al lado de Usar aceleración de hardware cuando este disponible.
- botón de clic Reiniciar Para aplicar los cambios y reiniciar Chrome.
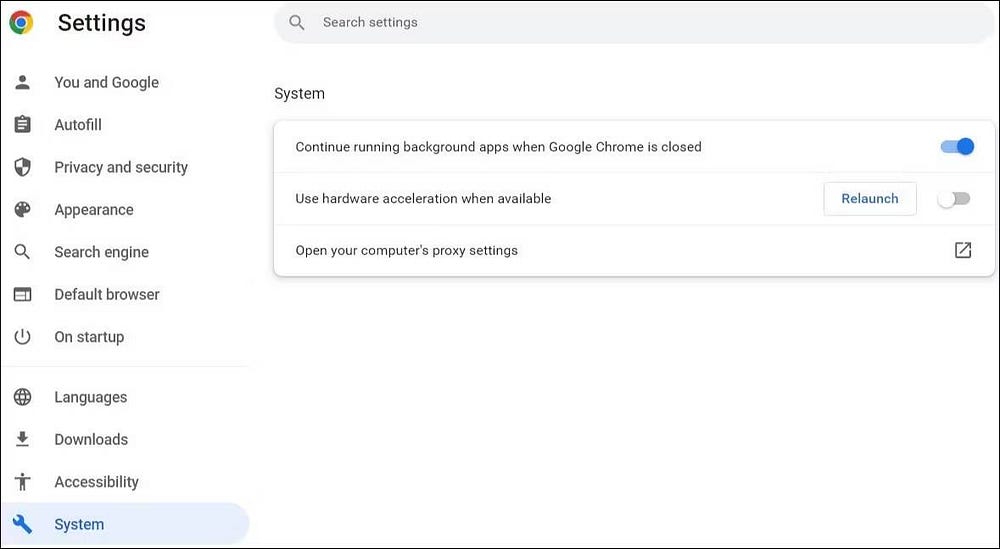
6. Crea un nuevo perfil de Chrome
Los problemas con el perfil de Chrome también pueden hacer que el navegador se comporte mal en ocasiones. Esto suele suceder cuando su perfil se corrompe. Puede intentar crear y usar un nuevo perfil de Chrome para ver si eso ayuda.
- Inicie Google Chrome en su computadora.
- Haga clic en el icono de su perfil en la esquina superior.
- Localizar إضافة de la lista resultante.
- Elija si desea iniciar sesión con o sin una cuenta.
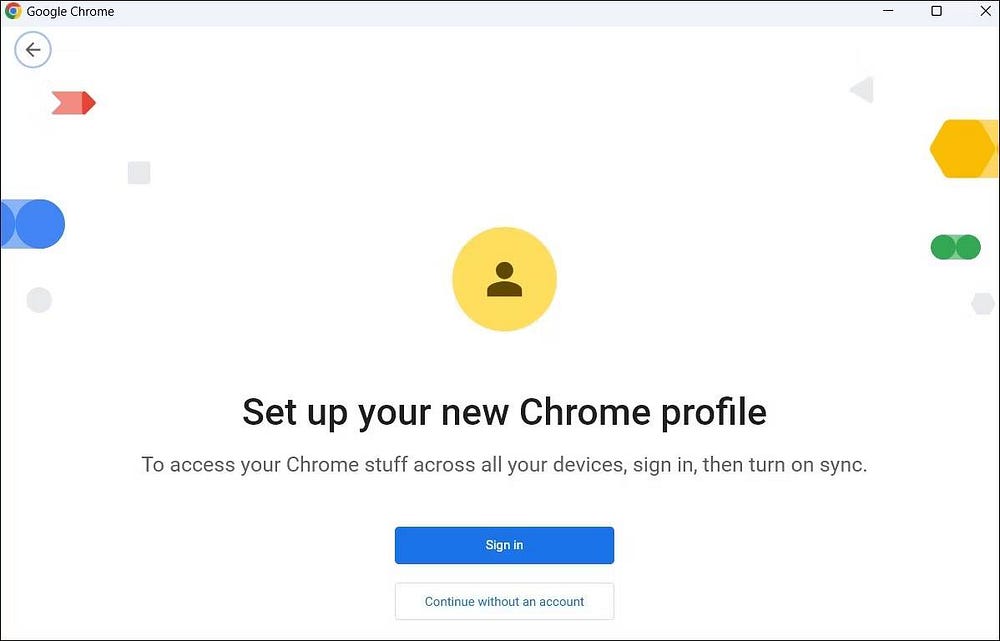
Después de crear un nuevo perfil, intente cargar algunos sitios web y vea si obtiene algún error. Verificar Los mejores perfiles de Chrome que deberías empezar a usar.
7. Restablecer Google Chrome
Si todas las correcciones anteriores resultan ineficaces, puede considerar restablecer Google Chrome como último recurso. Al hacerlo, todas las configuraciones del navegador volverán a sus valores predeterminados, resolviendo de manera efectiva cualquier problema causado por configuraciones erróneas.
Para restablecer Chrome, sigue estos pasos:
- Haga clic en el ícono Más
- Localizar Configuración de de la lista.
- Seleccionar pestaña Restablecer y limpiar de la parte lateral.
- Haga clic en una opción Restaurar la configuración a sus valores predeterminados originales.
- Seleccione una opción Reiniciar ajustes seguir.
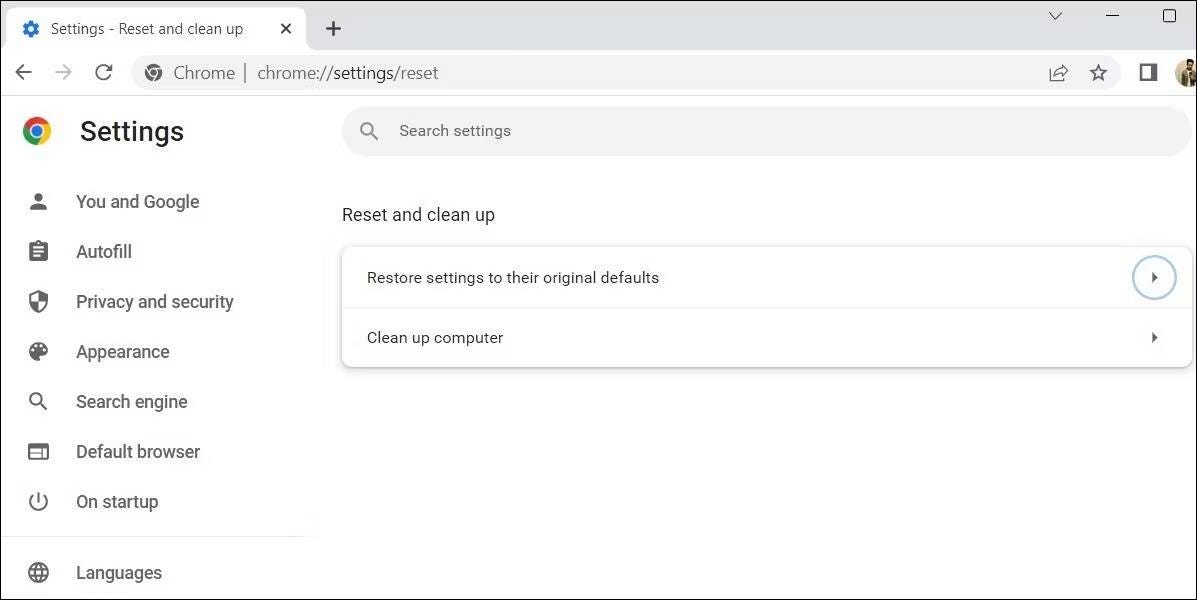
Verificar Cómo solucionar problemas en Chrome y Firefox Reiniciando su navegador para obtener más información.
Problemas de carga de página y sus códigos de error
Los siguientes códigos de error indican que hay un problema al abrir la página.
- "¡Disculpe!": Chrome tiene problemas para cargar la página.
- ERR_NOMBRE_NO_RESUELTO: El nombre de host (dirección web) no existe.
- ERR_INTERNET_DESCONECTADO: El dispositivo no está conectado a Internet.
- ERR_CONNECTION_TIMED_OUT أو ERR_TIMED_OUT: La página tardó mucho en conectarse. Es posible que su conexión a Internet sea demasiado lenta o que la página esté demasiado ocupada.
- ERR_CONEXIÓN_RESET: Hubo un problema que te desconectó de la página.
- ERR_RED_CAMBIADO: La máquina perdió su conexión de red o se conectó una nueva red mientras se cargaba la página.
- ERR_CONEXIÓN_RECHAZADO: La página ha impedido que Chrome se conecte.
- ERR_CACHE_MISS: La información que acaba de ingresar en la página debe volver a enviarse.
- ERR_EMPTY_RESPONSE: La web no ha enviado ningún dato y puede estar caída.
- ERR_SSL_PROTOCOL_ERROR: La página envió datos que Chrome no entiende.
- ERR_BAD_SSL_CLIENT_AUTH_CERT: No se puede iniciar sesión en el sitio web (como el sitio web de un banco o de una empresa) debido a un error en el certificado del cliente.
Para obtener una lista completa de los códigos de error, vaya a chrome://network-errors/.
También puede ver uno o más de estos problemas:
- No se puede acceder al sitio web.
- No se puede abrir el sitio web.
- No se puede abrir un sitio web HTTPS.
- No se puede cargar una imagen.
- No se puede abrir una nueva pestaña.
Navegar con Google Chrome de nuevo en Windows
En la mayoría de los casos, las soluciones básicas como recargar la página web o borrar los datos de navegación son suficientes para corregir el error "¡Lo siento!". Cuando la página falla en Chrome en Windows. De lo contrario, es posible que deba seguir los otros consejos anteriores para resolver el problema subyacente. Puedes ver ahora Cómo acceder a sitios web que no cargan: las mejores formas de probarlo.








