Solicitud Sticky Notes Ha estado en Windows durante mucho tiempo. En Windows 10, Microsoft decidió deshacerse de la antigua versión de escritorio de Sticky Notes y volver a crearla como una aplicación universal nueva y moderna. La nueva aplicación Sticky Notes se ve y funciona igual que la anterior. Sin embargo, también es compatible con la integración con Cortana, algo que las antiguas Notas adhesivas no podían hacer. Además, la característica nueva más emocionante es la capacidad de sincronizar notas entre dispositivos. para ti Cómo usar la aplicación Sticky Notes en Windows 10.
Donde Microsoft cambió muchas cosas con el lanzamiento de Windows 10 y uno de los cambios bienvenidos fue Sticky Notes. La humilde aplicación Sticky Notes ya no se limita a Windows. Integrado con OneNote para compatibilidad multiplataforma y Lanzador de Microsoft Para usuarios de Android. Siendo un usuario avanzado, siempre estoy buscando formas de aprovecharlo al máximo y, a lo largo de los años, descubrí algunos atajos de Sticky Notes geniales para acelerar mi flujo de trabajo.
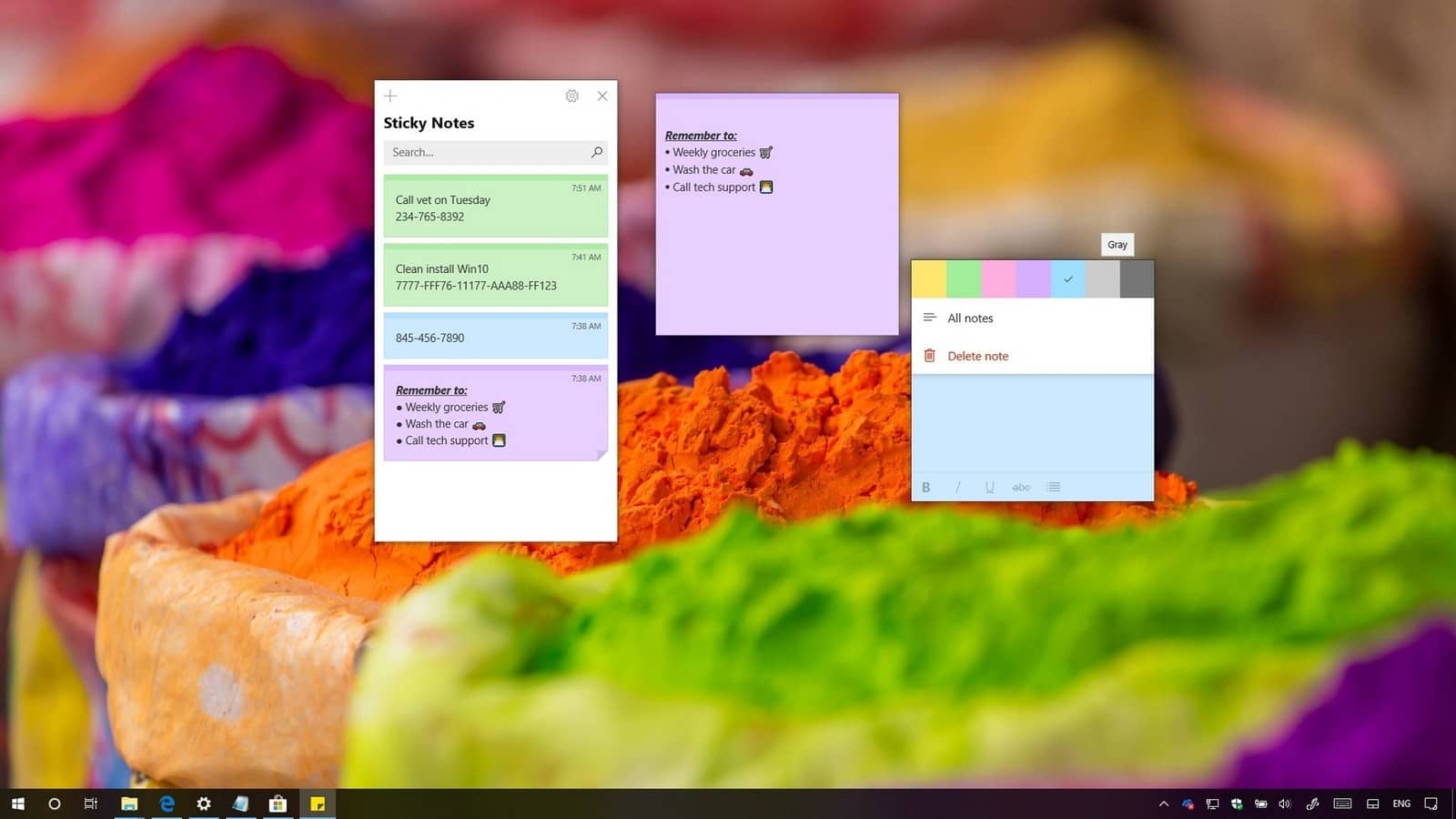
Atajos de notas adhesivas para Windows 10
Estos atajos de teclado para Sticky Notes te ayudarán a ser más productivo y a ahorrar tiempo buscando a tientas en la interfaz. Microsoft agregó recientemente la barra de formato a Sticky Notes, pero sus opciones son limitadas y más lentas de usar. Los atajos de teclado son mucho más rápidos y mejores. Solo necesitas saber las teclas correctas. Estamos aquí para ayudar.
Empecemos.
1. Trabajar con notas adhesivas
Aquí hay algunos accesos directos básicos de Sticky Notes sobre cómo abrir, cerrar y mover notas cuando la aplicación está abierta y trabajar con sus pensamientos cotidianos. Comandos simples para todos.
- Haga clic en Ctrl + N Para crear rápidamente una nueva nota en Sticky Notes. Sin embargo, la aplicación debe estar abierta y en primer plano para que este acceso directo funcione.
- Haga clic en Ctrl + H Para mover el foco de nuevo a la lista de notas. Sección principal donde se enumeran todas las notas por fecha. Esto no cerrará la nota que ya está abierta. Simplemente mueva el cursor al menú principal.
- presione la tecla . Participar una vez para iniciar la nota seleccionada en una nueva ventana.
- Haga clic en Ctrl + D para eliminar la nota seleccionada. Este atajo solo funcionará cuando la nota esté abierta y no en la vista de lista de notas.
- Haga clic en Ctrl + W Cierra la nota abierta que está editando actualmente o en la que se encuentra el cursor.
- Haga clic en Ctrl + F Para buscar texto en las notas.
- Los accesos directos regulares que se ejecutan en todas partes para copiar, pegar y cortar texto también funcionan aquí.
- Haga clic en Ctrl + Z Para deshacer la última acción y Ctrl + Y para rehacer la última acción.
- Haga clic en Ctrl + Supr para borrar la siguiente palabra y Ctrl + Retroceso Para borrar la palabra anterior.
Desafortunadamente, no puede usar las flechas del teclado (arriba y abajo) para moverse entre las diferentes notas de la lista. Esta es una característica que me gustaría tener.
Tenga en cuenta que una vez que elimine la nota, no hay forma de deshacer esa decisión. Sin embargo, hay Otras formas de recuperar notas eliminadas.
Puede optar por eliminar notas inmediatamente o solicitar confirmación a través de un cuadro de diálogo emergente desde el área de configuración. Te recomiendo habilitar la opción “Confirmación antes de la eliminaciónPara evitar problemas y estrés innecesarios.
Puede elegir un color predeterminado para las notas nuevas creadas mediante un atajo de teclado en Configuración. No hay forma de cambiar el color de las notas sobre la marcha. Tendrás que hacerlo desde la lista de notas individuales.
2. Formato de nota
Encontrarás la barra de herramientas de formato debajo de la nota recién creada. Es fácilmente visible y en un lugar conveniente. Veamos cómo podemos replicar las mismas funciones usando el teclado y qué no puede hacer la barra de herramientas de formato.
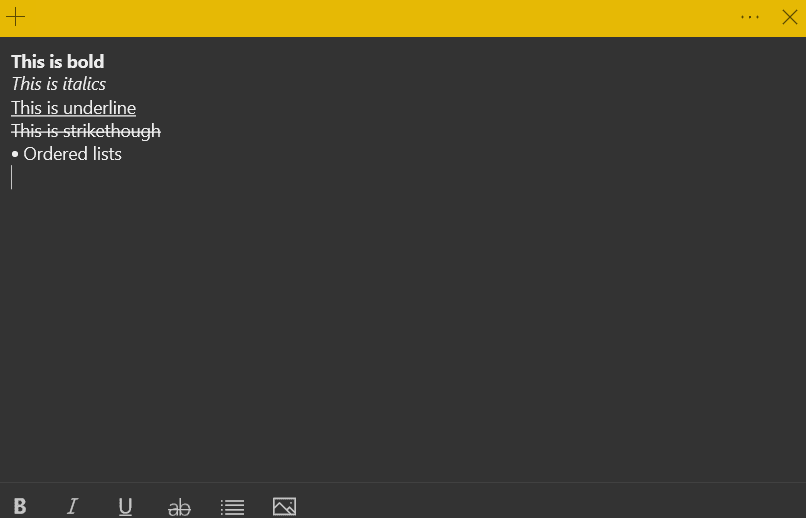
- Utilizar Mayús + teclas de flecha Selecciona un alfabeto a la vez y Ctrl + Mayús + Teclas de flecha para seleccionar una palabra a la vez y Ctrl + Mayús + Inicio / Fin Para seleccionar una oración completa a la vez. Haga clic en Ctrl + teclas de flecha Se mueve a una palabra o línea a la vez.
- Haga clic en Ctrl + B Para oscurecer el texto seleccionado.
- Haga clic en Ctrl + I Para poner en cursiva el texto seleccionado.
- Haga clic en Ctrl + U Subraya el texto seleccionado.
- presione Cverdad + T Tachar el texto seleccionado.
- Haga clic en Ctrl + Shift + L Crea una lista con viñetas. Presione las mismas teclas si desea eliminarlas. Haga clic en Participar Dos veces al final de la última viñeta para finalizar la lista de viñetas y comenzar una nueva oración regular.
Sticky Notes admite listas de viñetas pero no listas de verificación, desafortunadamente. Esto lo hace inadecuado para crear listas de tareas pendientes. Una forma de solucionar este problema es utilizar listas con viñetas con texto tachado. Use listas de viñetas para crear tareas y texto tachado para cada punto/tarea que se completa. Puede usar diferentes notas para diferentes categorías o listas de tareas.
También puede presionar el atajo de formato antes de escribir texto. No es necesario escribir, seleccionar y luego usar un atajo de teclado. También puede mezclar y combinar y usar más de dos opciones de formato al mismo tiempo. Por ejemplo, negrita y subrayado.
3. Atajos ocultos y desconocidos
La mayoría de los usuarios no saben esto, pero en realidad puedes alinear el texto en Sticky Notes usando accesos directos. Hay algunas formas interesantes de usar esta función.
Haga clic en Ctrl + Tab Para cambiar entre notas abiertas rápidamente sin usar el mouse. Haga clic en Ctrl + Shift + Tab Para retroceder entre notas.
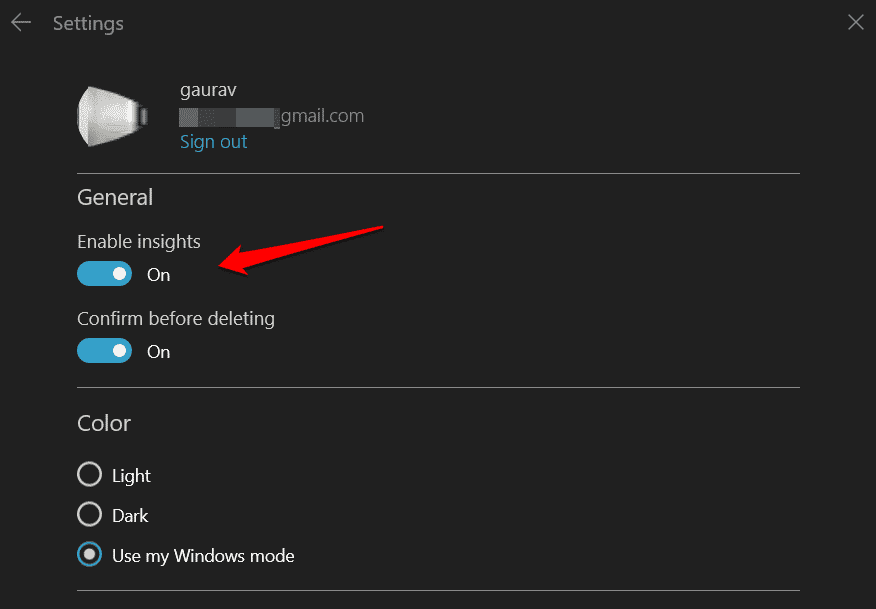
Puede habilitar Cortana Insights desde Configuración, lo que aumentará su experiencia para tomar notas. Un ejemplo de esto es la función de fecha y hora. En el momento en que agregue una fecha y hora, Cortana lo reconocerá y ofrecerá agregar un recordatorio para ellos. Insights es una forma inteligente de tomar notas y se están desarrollando nuevas funciones. Al hacer clic en la dirección de un lugar, se abrirá la aplicación Maps, las URL abrirán la aplicación del navegador, la ID de correo electrónico abrirá la aplicación de correo predeterminada, el número de vuelo revelará los detalles del vuelo obtenidos de Bing, el número de teléfono iniciará Skype, etc. .
Conclusión: atajos de notas adhesivas
Puede dibujar en la nota con un lápiz óptico si su pantalla de Windows 10 admite la entrada táctil. Esto abre un mundo de posibilidades que incluye dibujar, dibujar y anotar notas o fotos. También puede agregar imágenes, pero todavía no hay un acceso directo para iniciar las opciones.
De hecho, Microsoft parece haber descontinuado algunos atajos útiles, como alineación, listas numeradas, tamaño y tipos de fuente, y más. Tal vez, será reintroducido en una actualización posterior.
¿Nos perdimos algún atajo? Comparta con nosotros en la sección de comentarios a continuación. Esto también puede ayudar a otros usuarios. También saber sobre Comparación entre Google Tasks y Google Keep: ¿Cuál es la diferencia?.







