A menudo respondo los correos electrónicos que recibo con mi iPhone y siempre ha habido momentos en los que tuve que completar formularios en PDF. Si bien puede instalar una aplicación de terceros para agregar anotaciones y completar Tus archivos PDF La función de marcado del iPhone es perfectamente capaz de hacer precisamente eso. Así es como puede completar el formulario que recibió en el archivo adjunto de correo electrónico en su iPhone.

Complete el archivo adjunto de correo electrónico
El marcado ha experimentado algunas mejoras importantes con iOS 14 y ahora admite funciones inteligentes como el reconocimiento de formas, etc. Puede usar la función Marcado para anotar cualquier archivo PDF en su iPhone y completar formularios con herramientas como campos de texto, firmas, marcas de verificación, etc.
Comience descargando el formulario PDF que recibió en su correo. Toque el archivo PDF adjunto para cargar una vista previa en la aplicación de Gmail y toque el botón de compartir en la parte superior derecha de la pantalla.
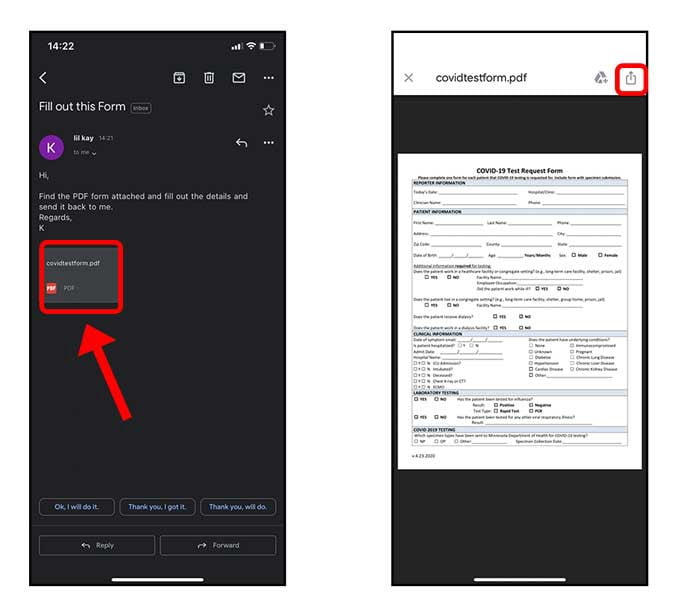
En la página para compartir, toca Guardar en archivos. Se le pedirá que guarde el archivo en la aplicación Archivos, seleccione el destino y presione Guardar.
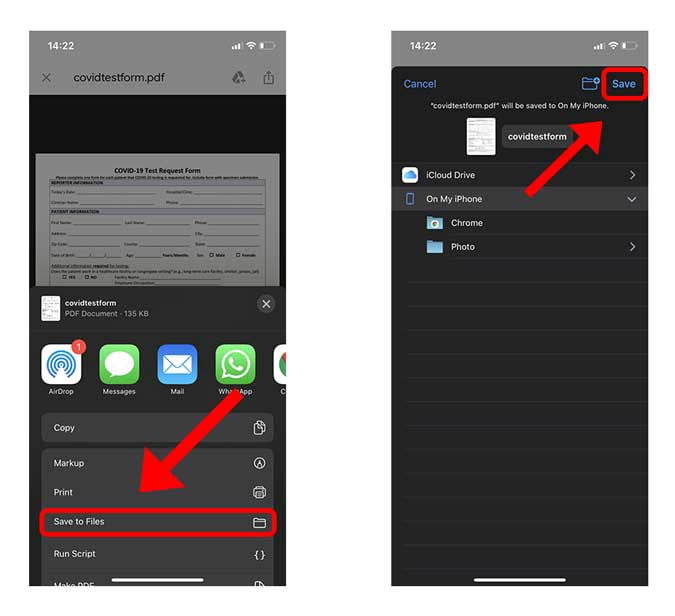
Ve al archivo PDF en tu iPhone. Por lo general, se puede encontrar en la aplicación Archivos. Haga clic en él para cargar una vista previa del archivo PDF y haga clic en el botón Marcar 
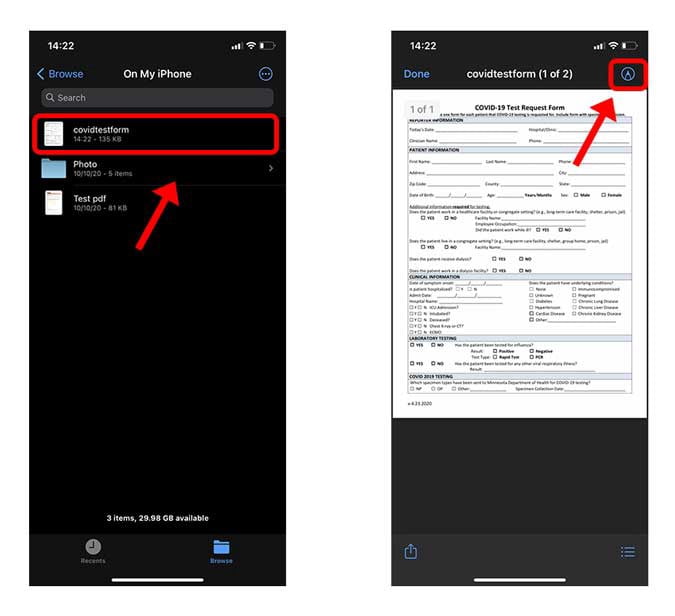
Para completar los campos en blanco en un archivo PDF, puede usar la herramienta Texto, donde superpone texto sobre el archivo PDF en blanco y puede repetir los pasos para cada uno de los campos individualmente. Simplemente haga clic en el botón de signo más 

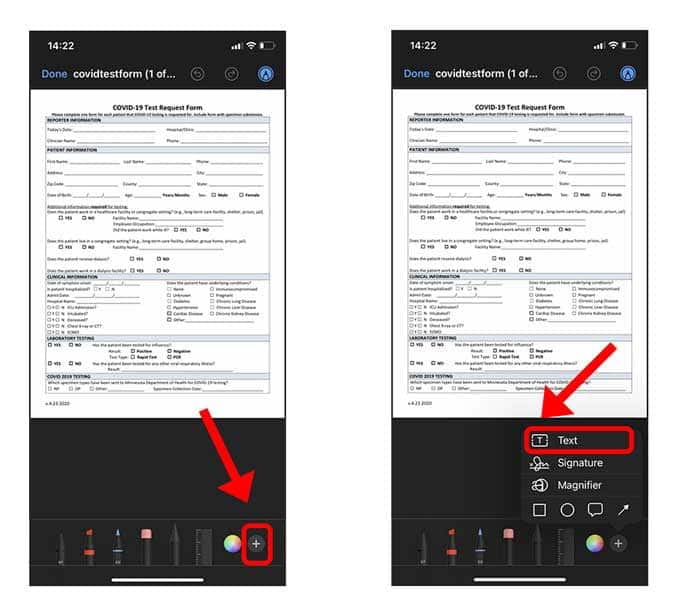
Mantenga presionado el cuadro del campo de texto para mostrar una ventana emergente y toque Editar. Ahora puede escribir la información relevante y colocarla en el lugar deseado.
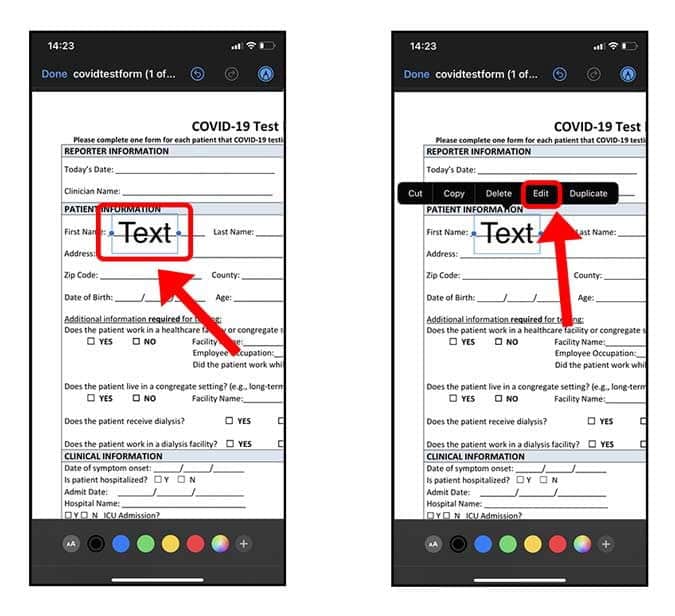
Puede cambiar la fuente, ajustar el tamaño y establecer la orientación y el color de su texto. Simplemente haga clic en el botón de texto en la parte inferior, al lado de la paleta de colores.
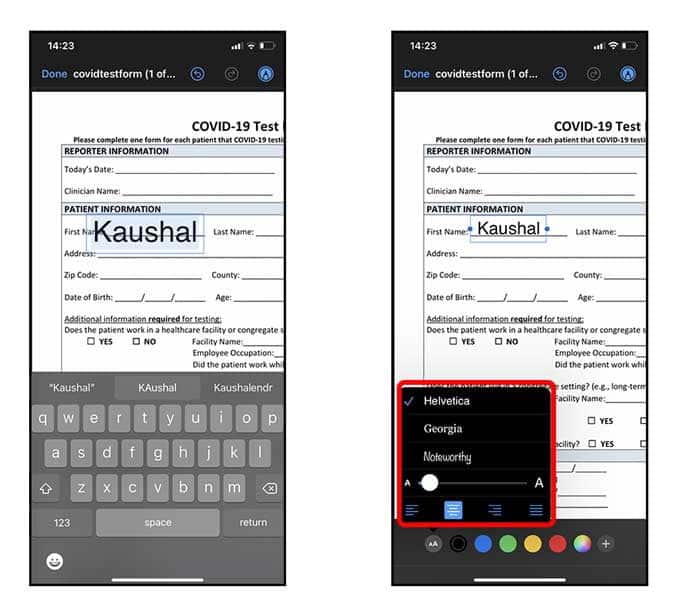
iOS 14 también incluye un reconocedor de formas en Markup que te permite dibujar formas más claras. Por ejemplo, si desea agregar una marca de verificación en un cuadro del formulario, simplemente use la herramienta de selección y dibuje una marca mientras sostiene el dedo hasta que cambie la forma.
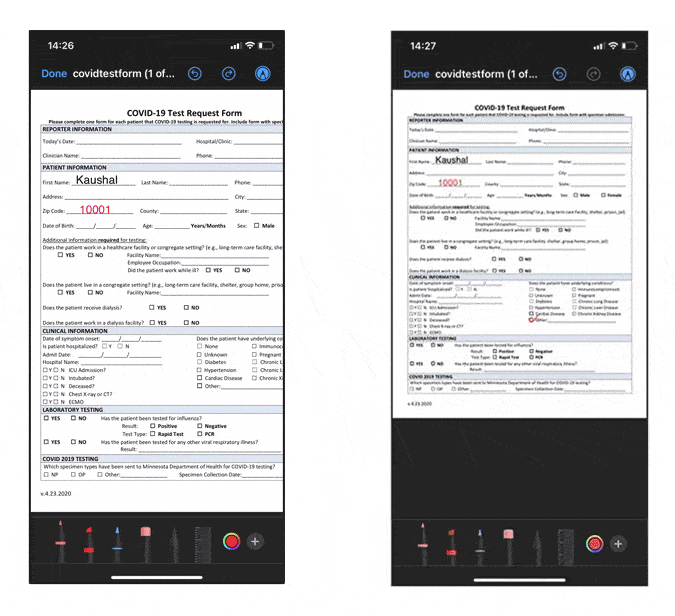
Agregue una firma a sus archivos PDF
Al igual que agregar texto personalizado a un archivo PDF, también se puede agregar una firma. Puede crear su propia firma y usarla para agregar rápidamente firmas a sus documentos.
haga clic en el botón 
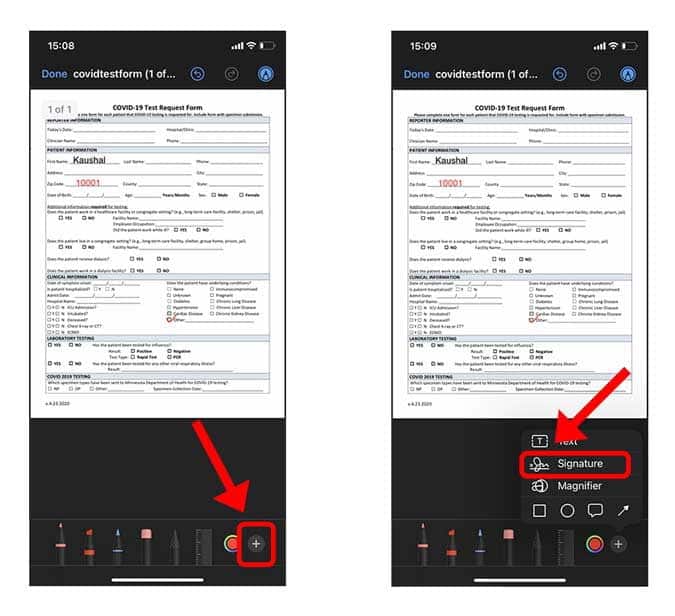
toque en "Agregar o quitar firmaAbre una lista de todas las firmas guardadas. Para agregar una nueva firma, toque el botón más + en la parte superior izquierda de la pantalla.
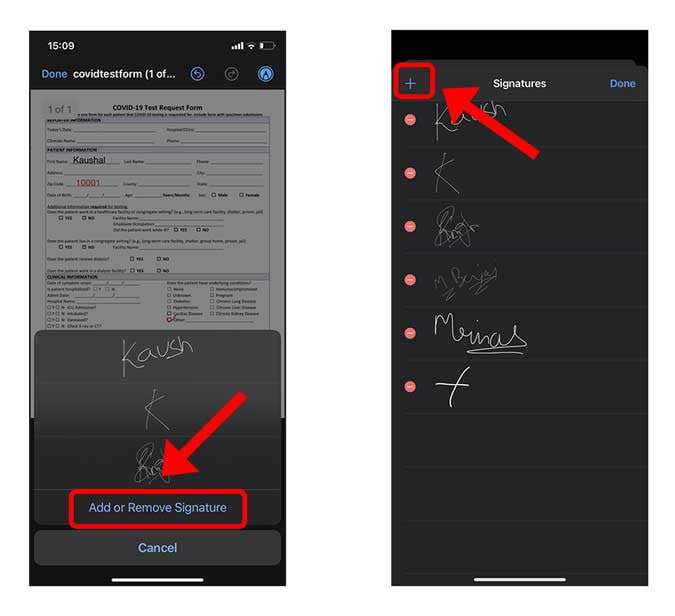
Crea una copia digital de tu firma con tu dedo. Puede tomar tantos intentos como sea posible para que se vea perfecto. Hacer clic Hecho Cuando termines.
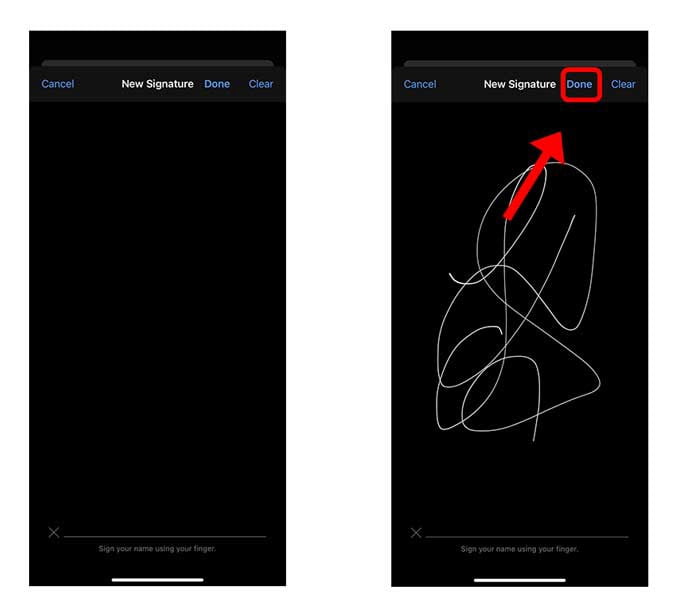
Coloque la firma en cualquier parte del PDF y presione Hecho en la parte superior izquierda de la pantalla para guardar los cambios.
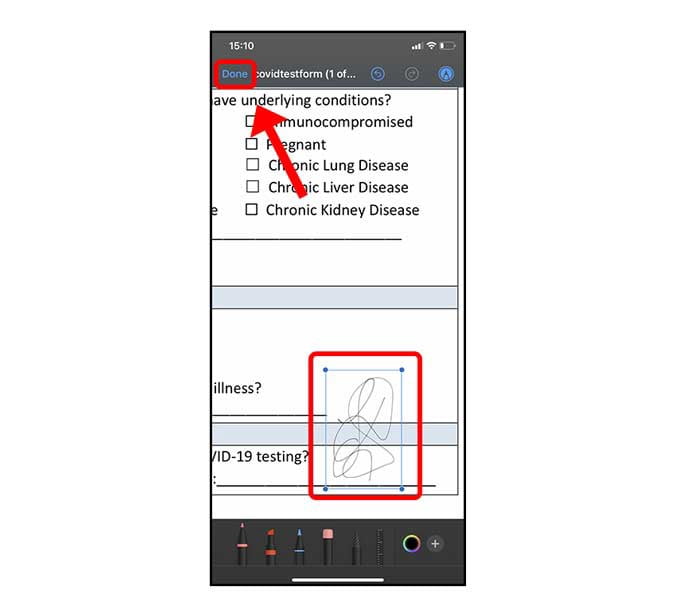
ultimas palabras
Esta fue una forma rápida y fácil de anotar y firmar archivos PDF en su iPhone. El marcado es muy rico en funciones e intuitivo, lo que elimina la necesidad de una aplicación de terceros. ¿Qué opinas de este método? Házmelo saber en los comentarios a continuación o conéctate conmigo en Twitter. también echa un vistazo Cómo obtener la herramienta Zoom en Markup para iOS en Android.







