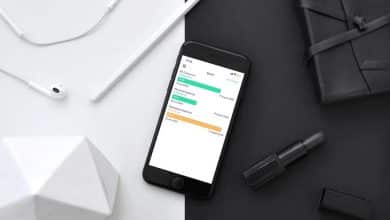mediante el uso de "Entrega por paracaídas", puede enviar de forma inalámbrica documentos, fotos, videos, sitios web, lugares en el mapa y más a su Mac, iPhone, iPad o iPod touch cercano. Utiliza Bluetooth para transmisión y descubrimiento de energía eficiente, así como Wi-Fi punto a punto para una transmisión rápida. Todo el proceso no solo es simple, sino increíblemente seguro... cuando funciona como se esperaba. Si tiene problemas, puede ser frustrante.
Se supone que Quick Send facilita la transferencia de datos de un dispositivo Apple a otro. Para ello, utiliza Wi-Fi y Bluetooth para crear un canal de comunicaciones cifrado. Pero desafortunadamente, Fast Send está lejos de ser perfecto y no siempre funciona como debería.
Si alguna vez te has preguntado por qué "Envío rápido" no funciona En tu iPhone o Mac, lo tenemos cubierto. A continuación encontrará todo lo que puede hacer para arreglar AirDrop.

Requisitos de AirDrop para dispositivos Apple
Primero, debe verificar que su dispositivo sea compatible con Fast Casting. A veces, los requisitos de Apple cambian, pero al momento de escribir este artículo, puedes usar Envío rápido con:
- Cualquier iPhone, iPad o iPod touch con iOS 7 o posterior.
- Cualquier Mac lanzada después de 2011 (excepto la Mac Pro de 2012) con OS X Yosemite o posterior.
Si su dispositivo es compatible, asegúrese de saber Cómo utilizar correctamente el “Envío rápido”.
Apple también permite transferir archivos mediante Envío rápido de Mac a Mac entre dispositivos más antiguos. Si su Mac ejecuta macOS High Sierra o una versión anterior, es posible que aún pueda utilizar Envío rápido con las siguientes Mac:
- MacBook o MacBook Pro (desde finales de 2008 y posteriores).
- Mac Pro o iMac (desde principios de 2009 y posteriores, con AirPort Extreme).
- Mac Mini (de 2010 y posteriores).
- MacBook Air (desde finales de 2010 y posteriores).
Si no puede encontrar una de estas Mac más antiguas que utilice Envío rápido, haga clic en ¿No ves a quién estás buscando? Y seleccione Buscar mi Mac anterior. Apple ha eliminado esta opción en macOS catalina.
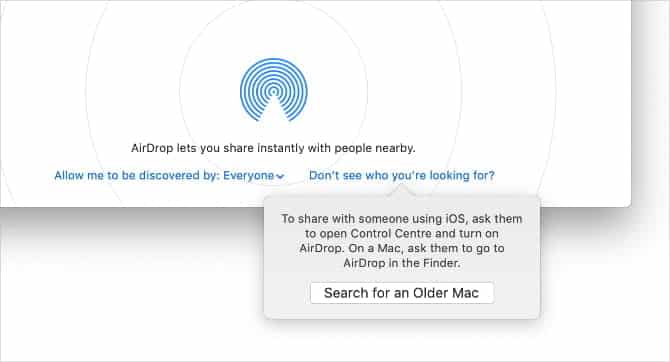
Consejos para solucionar problemas cuando el envío rápido no funciona
Hay muchos problemas que puede enfrentar cuando Fast Send no funciona. Es posible que sus dispositivos no aparezcan en la página para compartir Envío rápido, que no pueda enviar archivos a los dispositivos que sí lo hacen o que no pueda encontrar ciertos archivos después de que otra persona se los haya enviado.
No podemos decirle exactamente por qué Fast Send no funciona en su Mac o iPhone. Pero podemos mostrarle cómo solucionar cualquier problema de envío rápido con los siguientes consejos para la solución de problemas.
1. Cambie la configuración de visibilidad en "Envío rápido"
Envío rápido le ofrece tres opciones de visibilidad: Todos, Solo contactos o Dejar de recibir. Si su dispositivo no aparece en Envío rápido, es posible que no esté recibiendo. Entonces, cambie a Todos o Solo contactos, según el destinatario.
Abra el Centro de control en su iPhone o iPad, luego toque y mantenga presionada la sección superior para revelar el botón Envío rápido. Elige tu opción preferida.
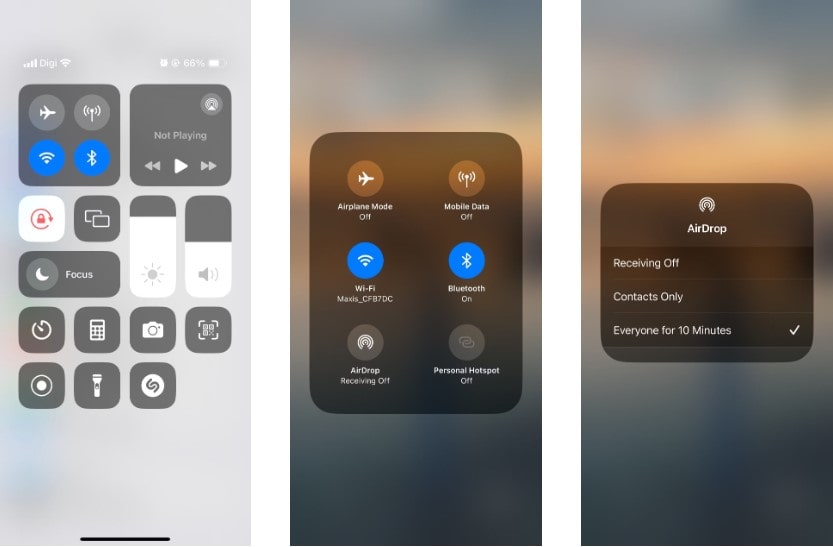
En tu Mac, abre el Centro de control y haz clic en Envío rápido en la sección superior. En la ventana emergente, elija Todos o Sólo contactos.
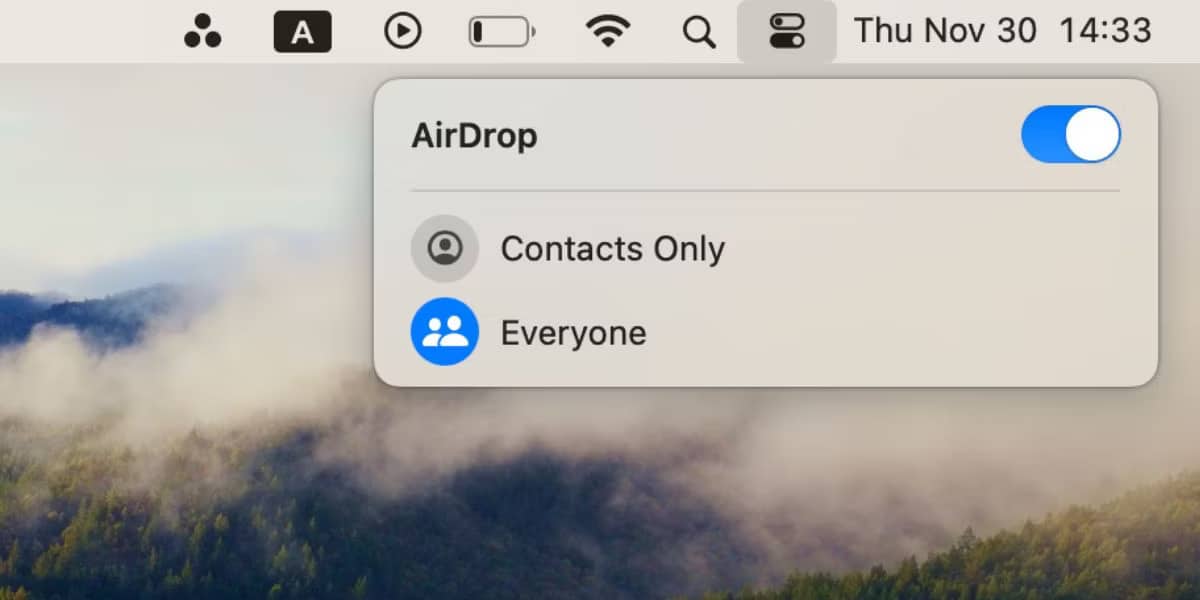
2. Configure ambos dispositivos para recibir una solicitud de "Envío rápido"
Su dispositivo no puede ser detectado si está bloqueado y en modo de suspensión. Debes configurar tu dispositivo para transferencias entrantes de Envío Rápido, lo que hace más probable que aparezcan en el dispositivo de otra persona sin demora.
Desbloquea tu iPhone o iPad y déjalo en la pantalla de inicio para prepararte. En tu Mac, abre una nueva ventana del Finder y selecciona Transmisión -> “Transmisión rápida” Desde la barra de menú para prepararse para la solicitud de “Envío rápido”.
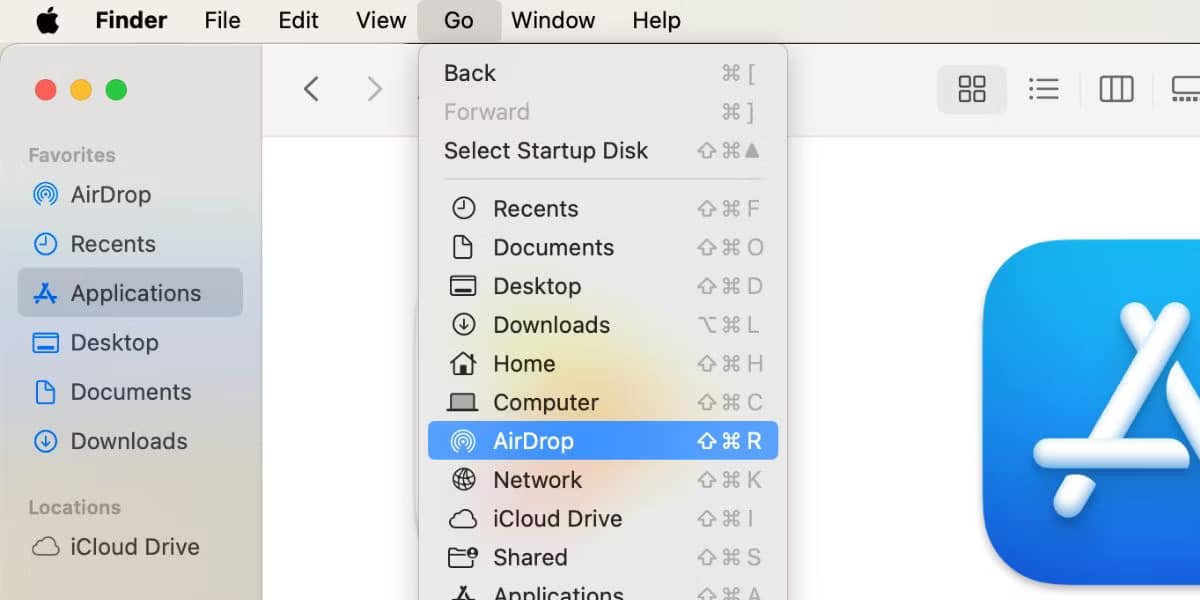
3. Actualizar sistema operativo
Apple lanza con frecuencia nuevas actualizaciones para iOS, iPadOS y macOS diseñadas para corregir errores de software. Si Fast Send no funciona, instale las últimas actualizaciones para sus dispositivos, ya que pueden corregir cualquier error relacionado.
En un iPhone o iPad, vaya a Configuración -> General -> Actualización de software. En una Mac, abra el menú Apple y vaya a Preferencias del sistema -> Actualización de software.
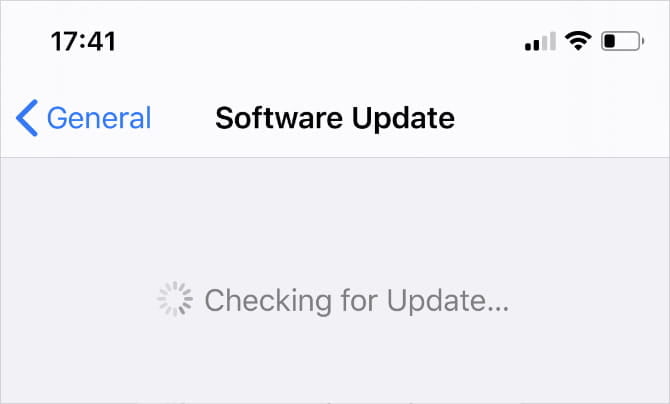
4. Reinicie ambos dispositivos
Este es un consejo clásico para la resolución de problemas porque es muy efectivo. Reiniciar su iPhone, iPad o Mac puede ser todo lo que necesita para que Fast Cast vuelva a funcionar. Sólo hace falta un momento para experimentarlo.
5. Desactive las restricciones de "Envío rápido"
Si Quick Send no aparece en su dispositivo iOS en absoluto, es posible que lo haya bloqueado en Límites de contenido y privacidad (puede limitar el tipo de contenido que aparece en su dispositivo. Puede bloquear contenido, compras y descargas inapropiadas, y establezca su configuración de privacidad mediante "Límites de contenido y privacidad”), que encontrará en Configuración -> Tiempo de pantalla. Echa un vistazo a la sección Aplicaciones permitidas y asegúrate de que "Fast Cast" esté activado.
Es posible que deba ingresar un código de acceso de Screen Time para realizar cambios.
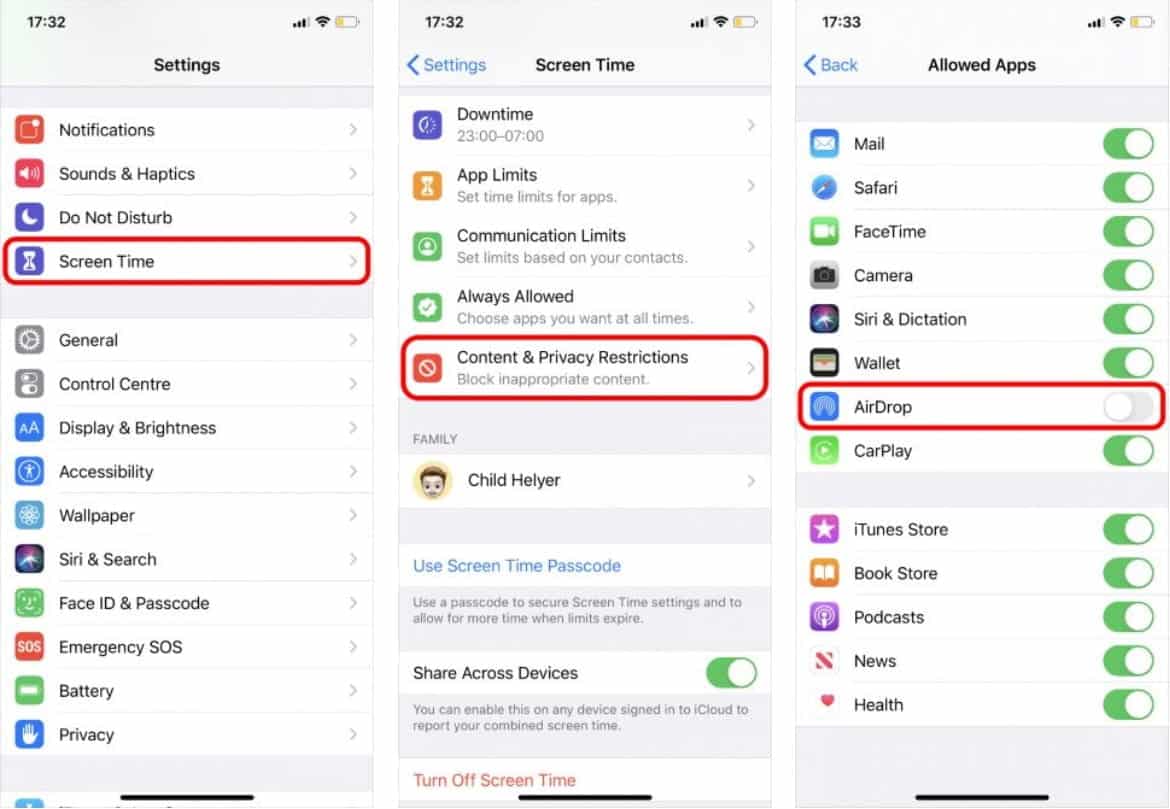
6. Deshabilite el punto de acceso personal en su iPhone
Tanto Speed Cast como Personal Hotspot usan conexiones Bluetooth y Wi-Fi, por lo que no puedes usarlos al mismo tiempo. Ir a Configuración -> Punto de acceso personal en su dispositivo iOS para desactivar esta función, luego intente usar Envío rápido nuevamente.
7. Desactiva No molestar
Es posible que su dispositivo no reciba solicitudes de transferencia mediante Envío rápido porque No molestar está activado.
Abra el Centro de control y haga clic en el icono de la media luna 
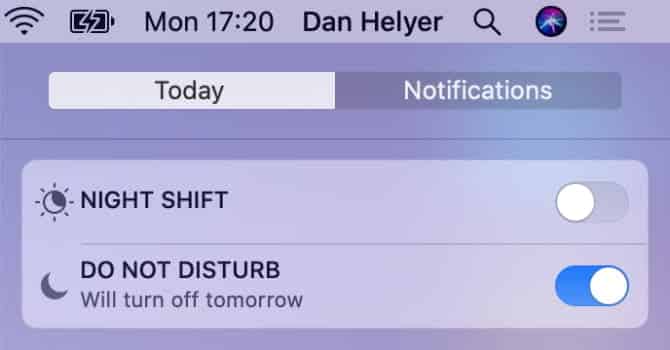
8. Reinicie Wi-Fi y Bluetooth en ambos dispositivos
Una solución particularmente útil si Fast Cast no funciona es desactivar y volver a activar Wi-Fi y Bluetooth. Usando su iPhone o iPad, abra el Centro de control nuevamente y toque los íconos de Wi-Fi y Bluetooth para apagarlos y volver a habilitarlos.
En una Mac, haga clic en el ícono de Wi-Fi en la barra de menú y seleccione Wifi desactivado Para apagarlo, luego habilítelo nuevamente. Ir a Preferencias del sistema -> Bluetooth Para reiniciar Bluetooth.
9. Habilitar “Envío Rápido” vía celular
Bluetooth tiene un alcance de unos 30 pies, por lo que si vas más allá de esa distancia, AirDrop ya no funcionará. Pero si actualiza su dispositivo a iOS/iPadOS 17.1 (o posterior), puede habilitar una configuración para permitir que las transferencias de archivos a través de Envío rápido continúen incluso después de salir del alcance.
En tu iPhone o iPad, ve a Configuración -> General -> “Envío rápido” Y cambie al uso de datos móviles para garantizar que las transferencias se realicen a través de LTE o 5G.
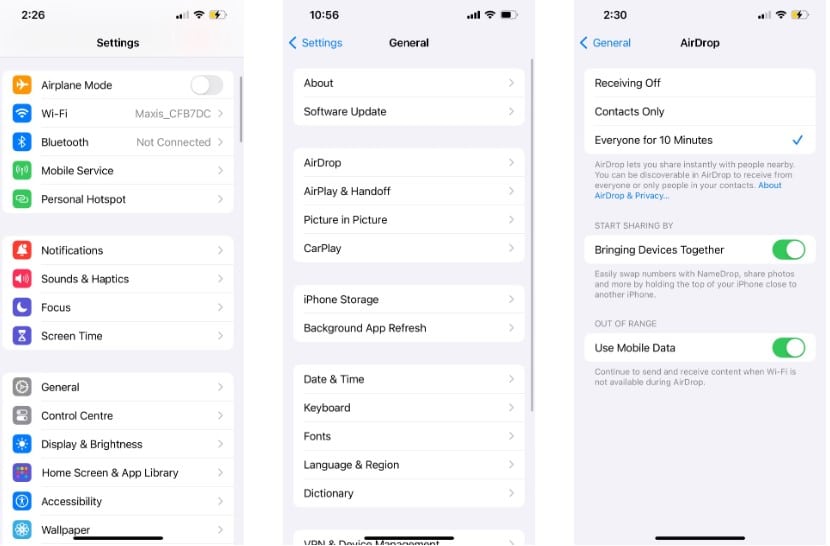
10. Permitir compartir agrupando dispositivos
Esta solución es específica de Caída de nombre, una característica que Apple introdujo junto con iOS 17. Puede usar NameDrop para compartir información de contacto colocando el borde superior de dos iPhones uno cerca del otro.
Si NameDrop no funciona, verifique si su dispositivo tiene la configuración correcta. En tu iPhone, ve a “Configuración” -> “General” -> “Envío rápido” Y cambie a "Reunir dispositivos" si no lo ha hecho.
Tenga en cuenta que NameDrop solo le permite compartir nueva información de contacto. No puedes actualizar un contacto existente usando NameDrop.
11. Utilice Envío Rápido desde un tercer dispositivo Apple
Esta no es una opción para todos, pero si tiene un dispositivo Apple de repuesto, debería intentar usarlo para conectarse mediante Envío rápido. Por lo general, si su iPhone o Mac aparece en este nuevo dispositivo, de repente también aparecerá en el original.
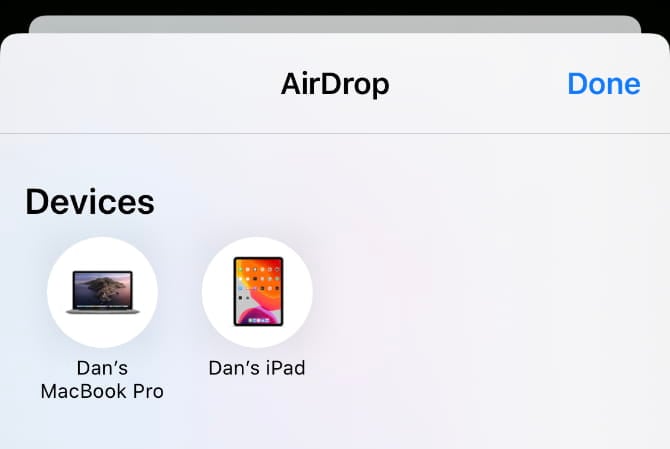
12. Envía un archivo en lugar de varios archivos
Quick Send te permite compartir muchos tipos diferentes de archivos al mismo tiempo. Pero si Quick Send no funciona en su iPhone o Mac, es posible que desee simplificar las cosas enviando un archivo a la vez.
Los archivos de envío rápido recibidos se abren automáticamente en la aplicación correspondiente. Por ejemplo, las fotos se abren en la aplicación Fotos. Pero no siempre se abren varios tipos de archivos en la misma aplicación, lo que puede explicar por qué falla una transferencia de Envío Rápido.
13. Revisa tu carpeta de descargas para ver si faltan archivos
Si Express Send envió un archivo a su dispositivo pero no puede encontrarlo, eche un vistazo a su carpeta de Descargas. En iPhone, abra la aplicación Archivos y busque la carpeta Descargas en iCloud Drive. En una Mac, normalmente puedes encontrar la carpeta Descargas junto a la Papelera en el Dock.
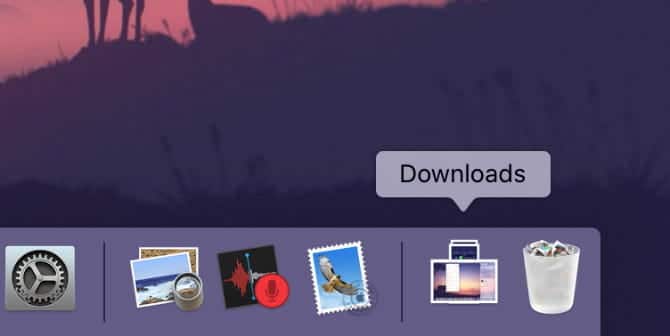
14. Desactive VPN para que funcione Fast Casting
Algunos usuarios descubrieron que Fast Send no funcionaba hasta que apagaban la VPN en su iPhone o Mac. Es posible que necesites hacer esto en aplicación VPN o en la configuración de su dispositivo.
En un iPhone o iPad, vaya a Configuración -> General -> VPN para hacerlo. Y en una Mac, vaya a Preferencias del sistema -> Red Y selecciona tu VPN en la barra lateral.
15. Modifica el Firewall de Mac para más conexiones
se puede establecer Cortafuegos en tu Mac para bloquear todas las conexiones entrantes, que a menudo incluyen nuevas transferencias de "Envío rápido". Tendrás que aliviar estas restricciones desde Preferencias del Sistema si el Envío Rápido aún no funciona.
Ir Preferencias del sistema -> Seguridad y privacidad -> Cortafuegos. Haga clic en el botón de bloqueo e ingrese la contraseña de administrador para desbloquear los cambios. A continuación, abra la ventana Opciones de cortafuegos y desmarque la opción Bloquear todas las conexiones entrantes.
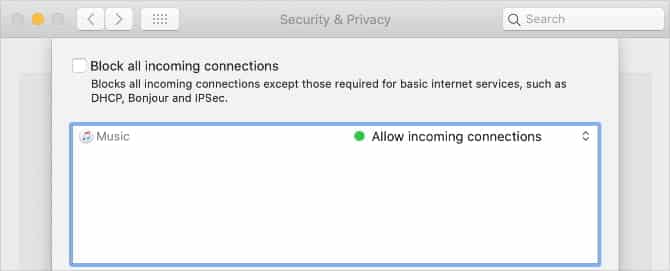
16. Vuelva a iniciar sesión en su ID de Apple
En un iPhone o iPad, vaya a Configuración -> [tu nombre] -> Cerrar sesión. Elija los datos que le gustaría mantener en su dispositivo, luego confirme que desea cerrar sesión. Después de cerrar sesión, vuelva a Configuración para iniciar sesión en su ID de Apple nuevamente.
En una Mac, vaya a Preferencias del sistema -> ID de Apple -> Descripción general Para cerrar sesión. Nuevamente, elija qué datos desea conservar en su dispositivo y confirme que desea cerrar sesión. Una vez que haya completado el cierre de sesión, inicie sesión desde la misma página e intente usar Envío rápido nuevamente.
17. Restablece la configuración de red en tu iPhone
Puede restablecer la configuración de red en su iPhone o iPad para solucionar todo tipo de problemas de Wi-Fi o Bluetooth, incluido Fast Cast que no funciona. Cuando restableces estas configuraciones, tu dispositivo olvida las contraseñas de Wi-Fi que guardaste, por lo que tendrás que volver a conectarte a redes confiables.
Si aún desea continuar con este paso, vaya a Configuración -> General -> Restablecer Haga clic en Restablecer configuración de red. Con suerte, Fast Cast comenzará a funcionar nuevamente después del reinicio.
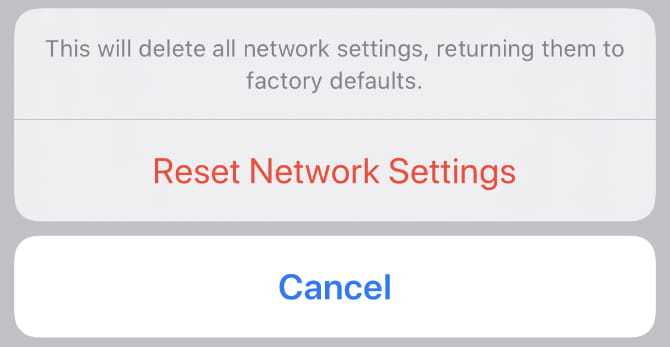
Si el “Envío rápido” aún no funciona
Hasta que Express Transfer de Apple se vuelva más confiable, es posible que tengas más suerte si utilizas un método de transferencia alternativo. Irónicamente, nadie Las mejores alternativas de "envío exprés" Es la unidad iCloud de Apple. Simplemente cargue archivos a iCloud desde un dispositivo, luego puede descargarlos desde el otro dispositivo.
Administrar archivos con iCloud Drive no es tan rápido como usar Express Send, porque necesita cargar y descargar archivos en lugar de transferirlos directamente. Pero cuando la Transmisión Rápida no funciona,... iCloud Drive es la siguiente mejor opción.