Acceder a los archivos almacenados en su computadora de escritorio o portátil con Windows con su teléfono Android a veces puede ser más difícil de lo que parece. Hay varias maneras de hacerlo, pero la aplicación PC Remote para Android realmente ayuda a simplificar el proceso de configuración y lo hace perfecto, ya sea que desee una conexión por cable o inalámbrica.
Te mostramos cómo acceder al almacenamiento en tu computadora con Windows para compartir archivos con tu teléfono Android. Verificar Las mejores aplicaciones para compartir archivos para teléfonos inteligentes Android.
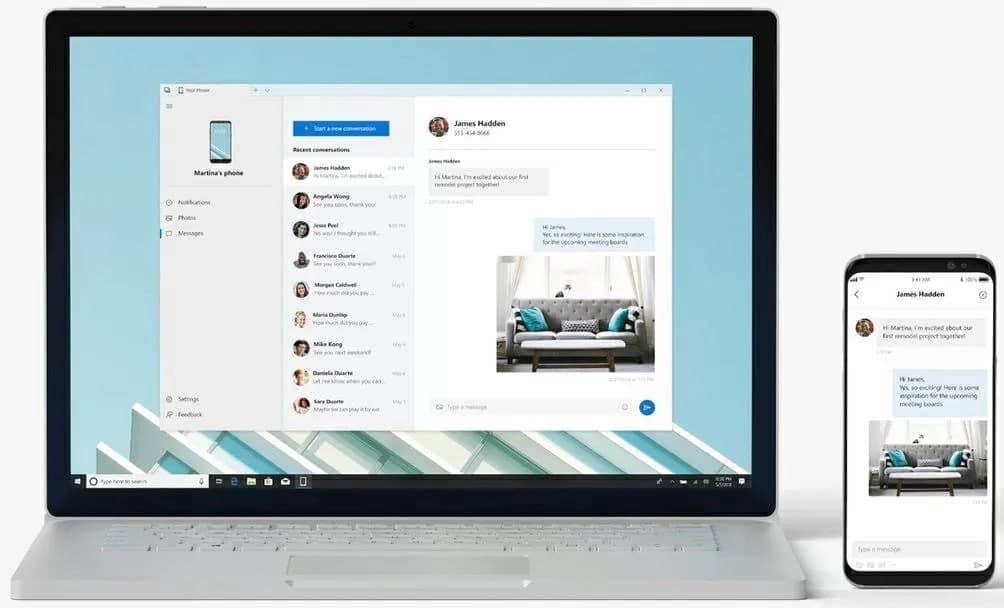
Cómo acceder al almacenamiento de la computadora usando un teléfono Android
Para esta guía, vamos a utilizar una de las mejores aplicaciones de control remoto de computadoras de terceros para obtener acceso al sistema Windows. Necesitas descargar dos aplicaciones: Receptor remoto de PC en tu computadora y PC Remote en un teléfono Android. Ambas aplicaciones son de uso gratuito y la aplicación de Android tiene opciones para compras dentro de la aplicación.
Las aplicaciones brindan cuatro modos para acceder a los archivos en su computadora: Wi-Fi, Bluetooth, USB y escaneo QR. También es fácil de usar, la interfaz de usuario es simple y fácil de navegar, y el proceso de comunicación es fluido. Además de la compatibilidad con las descargas, existen opciones de administración de archivos, que incluyen la eliminación, el cambio de nombre y la creación de accesos directos.
Paso 1: Conecta tu computadora y teléfono
Después de descargar ambas aplicaciones, debe iniciarlas y seguir los pasos para establecer una conexión entre su computadora y su teléfono Android. Hay cuatro maneras de hacer la conexión. Si prefiere usar Bluetooth:
- Primero debe habilitar Bluetooth en su computadora y en su teléfono.
- En la página de inicio de la aplicación de Android, elija una opción الاتصال.
- En la lista de opciones, haga clic en el icono de Bluetooth y seleccione su computadora de la lista de dispositivos disponibles.
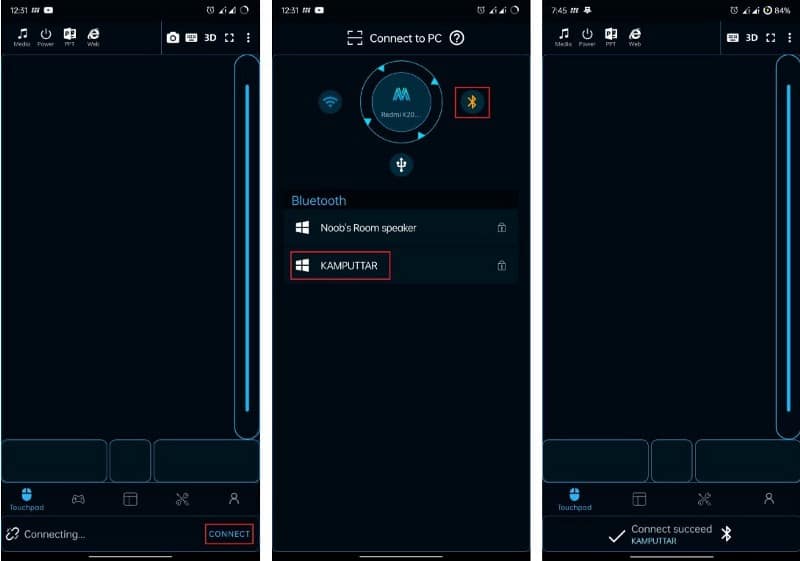
Si su teléfono y computadora usan la misma red Wi-Fi, también puede emparejarlos eligiendo el icono de Wi-Fi en lugar de Bluetooth y seleccionando su computadora de la lista de dispositivos locales disponibles.
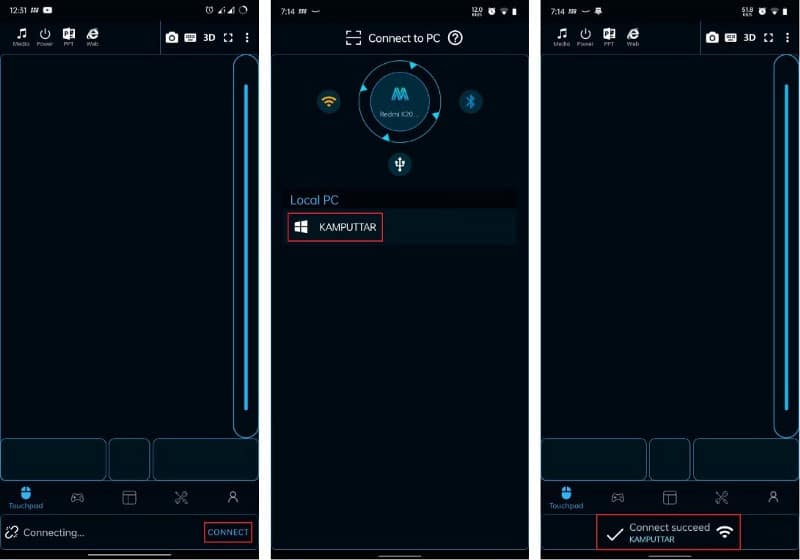
En caso de que no quieras usar el método inalámbrico, no te preocupes, también puedes conectar tu teléfono mediante un cable USB. Así es cómo:
- Conecte el cable USB a su teléfono y conéctelo a su computadora.
- En la aplicación de teléfono Android, toque Contacto Y elija el modo USB tocando el icono USB.
- La aplicación te preguntará Habilitar conexión USB En su teléfono, y una vez que lo haga, el emparejamiento estará completo.
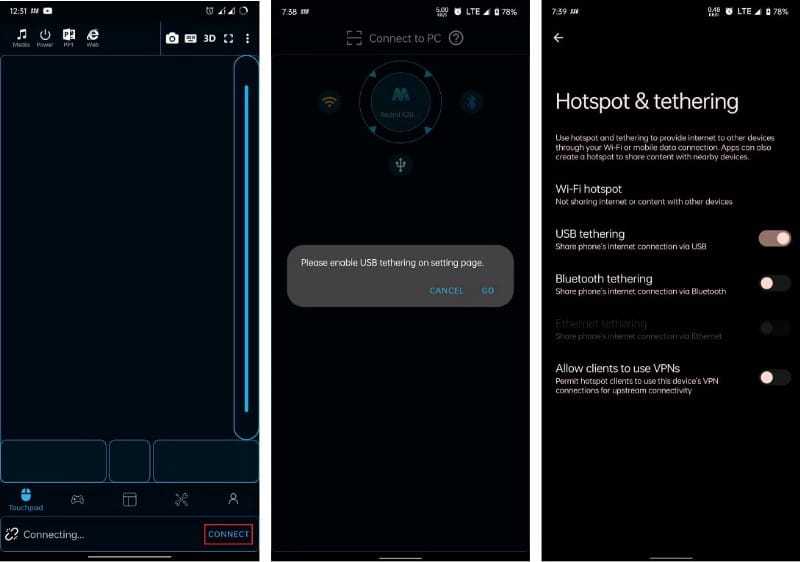
Aparte de estos tres métodos, también hay una opción para emparejar con un escáner de código QR:
- Elija la opción Crear código QR en el menú contacto local En la aplicación PC Remote Receiver. Al hacerlo, se mostrará un código QR en la pantalla de su computadora.
- En la aplicación de teléfono Android, toque conexión a la computadora en la lista de modos de conexión. El escáner ahora se abrirá en el teléfono.
- Escanea el código QR y la conexión será exitosa.
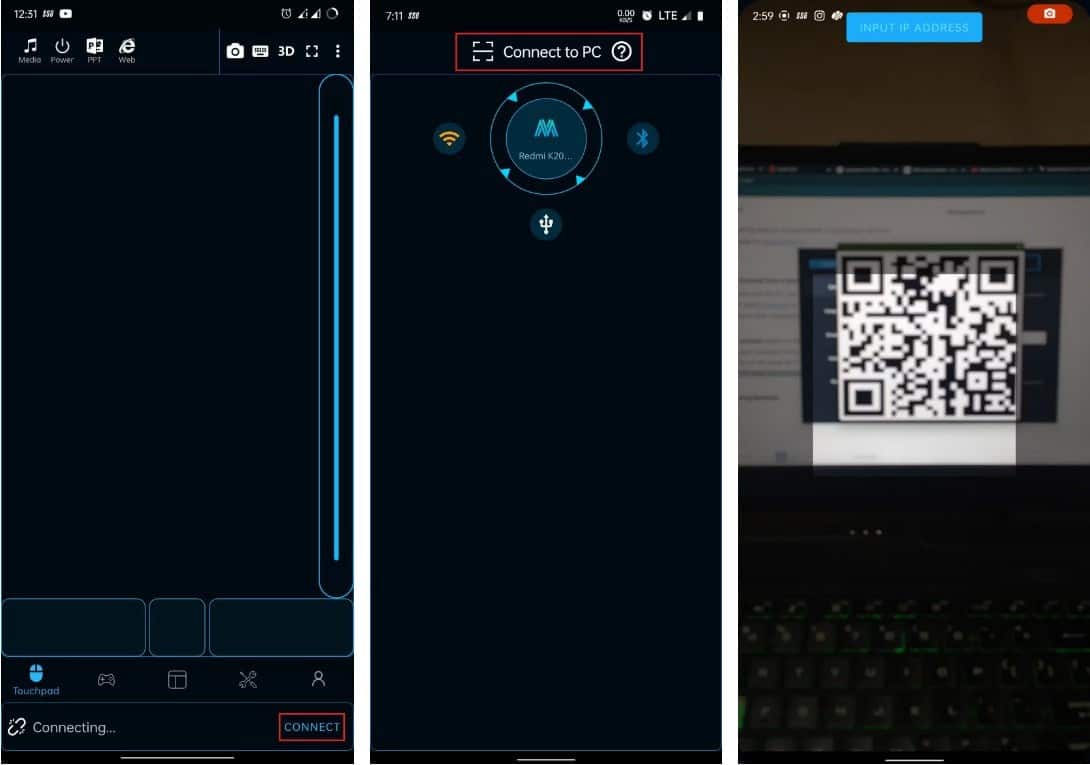
Sugerencias: Si tiene problemas de emparejamiento, como que el nombre del dispositivo no aparece en la lista o no se puede conectar, salga de la aplicación Teléfono, elimínelo de la lista de aplicaciones recientes, fuerce la detención de la aplicación desde la configuración del teléfono y vuelva a abrir la aplicación.
Si se enfrenta al error incluso después de completar estos pasos, diríjase a la información de la aplicación en la configuración de su teléfono y borre la memoria caché y los datos de almacenamiento de la aplicación PC Remote. Luego, vuelva a abrir la aplicación y estará listo para comenzar. Verificar Cómo usar tu teléfono Android como controlador para jugar juegos de PC.
Paso 2: accede al almacenamiento de tu computadora
Ahora que ha establecido con éxito una conexión entre su computadora y su teléfono, siga estos pasos para acceder a sus archivos.
- En la pantalla principal de la aplicación móvil, toque el icono Utilidades en la barra inferior.
- En la sección Herramientas, toque esta computadora , y podrá ver los archivos.
- Ahora puede navegar a través de los archivos y carpetas de su computadora en su teléfono. Una pulsación prolongada en la carpeta proporcionará opciones para cambiar el nombre, eliminar, verificar propiedades, crear accesos directos y abrir la carpeta en la computadora.
- Desafortunadamente, no puede descargar la carpeta completa a su teléfono desde su computadora, pero puede descargar archivos individuales presionando prolongadamente y eligiendo la opción de descarga en el menú de proceso.
- Para desconectar su teléfono después de terminar el trabajo, toque el ícono de perfil, junto al ícono de utilidades, luego seleccione una opción Desconectar.
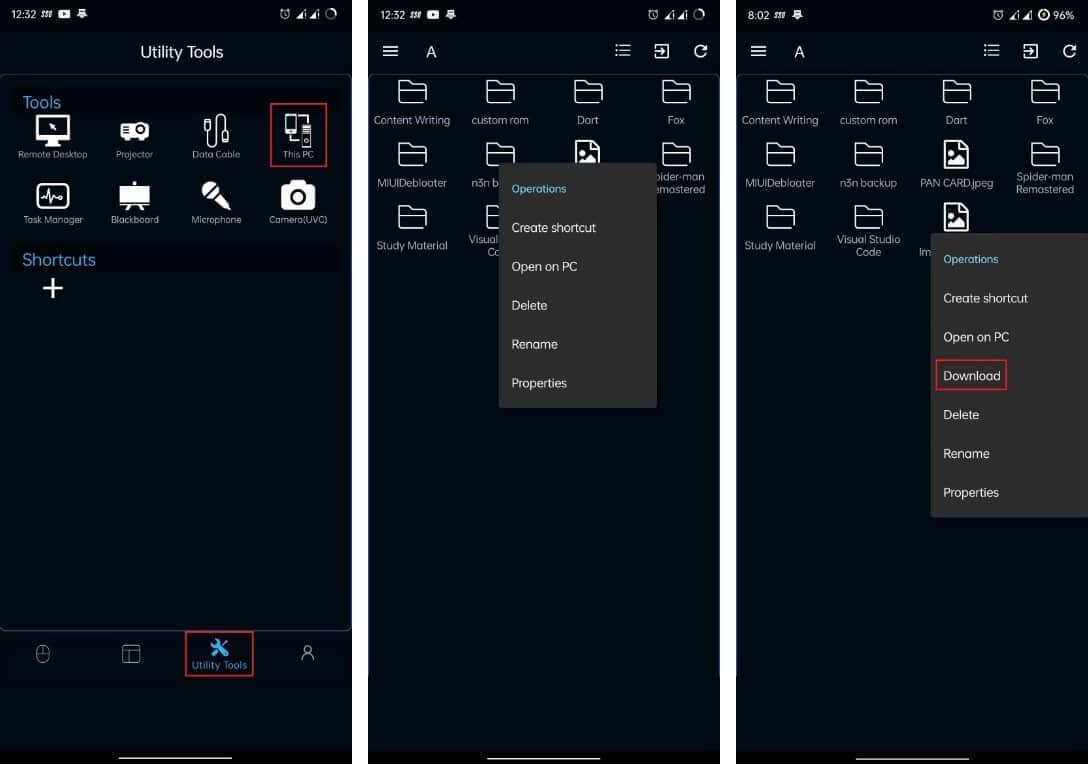
Descargue archivos localmente desde su computadora usando su teléfono Android
Las aplicaciones que brindan funciones como PC Remote facilitan el uso de su teléfono Android para acceder a los archivos almacenados en su computadora con Windows. Es perfecto para acceder a archivos individuales, pero hay muchos otros métodos que vale la pena probar cuando necesitas transferir grandes cantidades de datos entre tu teléfono y tu computadora. Ahora puedes ver Cómo transferir archivos de Android a tu PC: las mejores formas.







