Windows 10 actualmente se ejecuta en más de 400 millones de dispositivos, pero aún tiene todo tipo de problemas de privacidad, incluidos datos de diagnóstico obligatorios e informes de uso para Microsoft, y algunos anuncios repartidos por todo el sistema.
No todos los problemas de Windows 10 se pueden resolver, pero hay algunas configuraciones que puede ajustar para restaurar su privacidad. En el tema de hoy, le mostraremos cinco configuraciones relacionadas con la privacidad que puede cambiar para una experiencia menos invasiva y más segura en Windows 10.
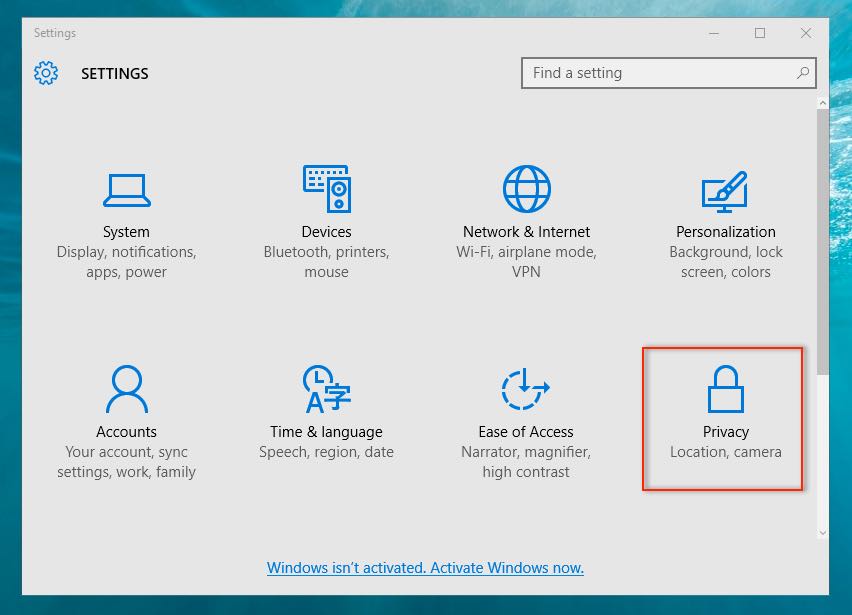
1- Evita que Cortana te reconozca:
Para que Cortana sea el mejor asistente virtual personal de todos los tiempos, le preguntará con anticipación si es capaz de "conocerlo" por la forma en que interactúa con su dispositivo: su habla, escritura a mano y patrones de escritura.
La función "conocerte" también permite que Windows 10 recopile otra información sobre ti, incluido tu calendario, contactos, ubicación e historial de navegación, según la declaración de privacidad de Microsoft.
Puede deshabilitar Cortana de "conocerlo" si lo tiene habilitado, por lo que no podrá usar el dictado de voz para hablar con Cortana y, por lo tanto, toda la información personal que Cortana ha recopilado se borrará y se eliminará.
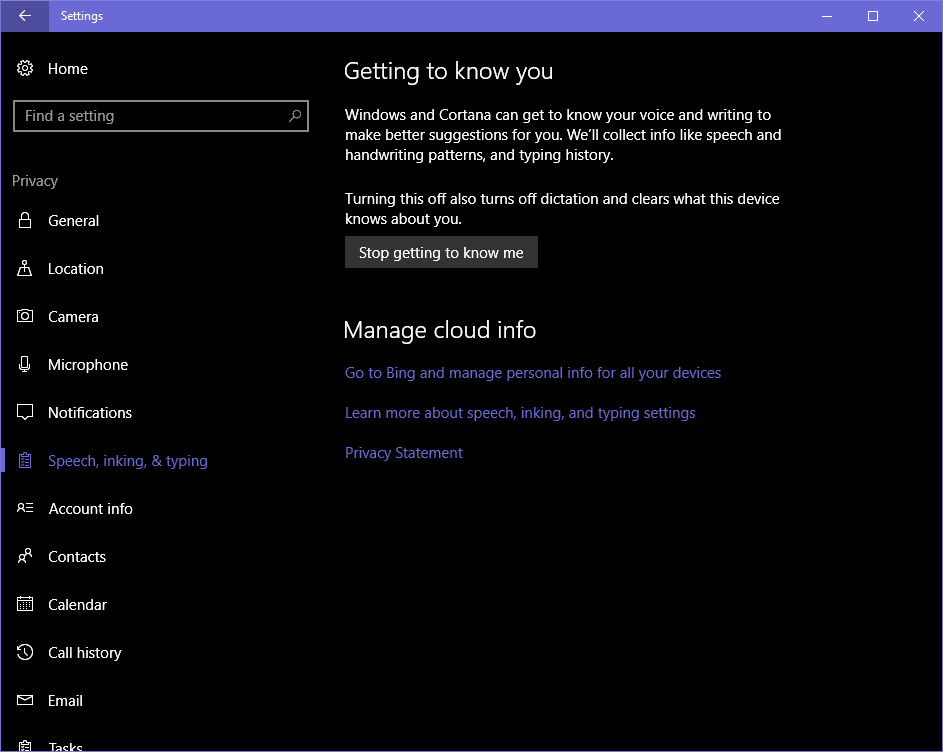
Para desactivar esta función, abra el menú Configuración y vaya a Voz, entrada manuscrita y escritura. Debajo del menú Conociéndote, haz clic en Dejar de conocerme. Esto detendrá el dictado y toda la información recopilada de tu dispositivo se borrará. También puede borrar la información recopilada sobre usted desde el menú de configuración de Cortana, en la opción Cambiar lo que Cortana sabe sobre mí en la nube.
2- Desactiva la función de ubicación:
Si usa un dispositivo móvil, como una tableta o una computadora portátil, la mayoría de las veces Windows 10 o aplicaciones de terceros pueden acceder fácilmente a su ubicación. Pero eso no significa que debas dejar que tu ubicación cambie cambiando dónde estás en todo momento. Cuando cambia su ubicación, Windows 10 registra los datos de ubicación de su dispositivo hasta por 24 horas y luego permite que las aplicaciones obtengan permiso para acceder a esos datos sobre los diversos lugares a los que ha ido.
Si desactiva su función de ubicación, algunas aplicaciones que usan esta función (como la aplicación Mapas) no podrán encontrarlo. Sin embargo, puede configurar manualmente la ubicación predeterminada que las aplicaciones pueden usar considerando que está parado allí.
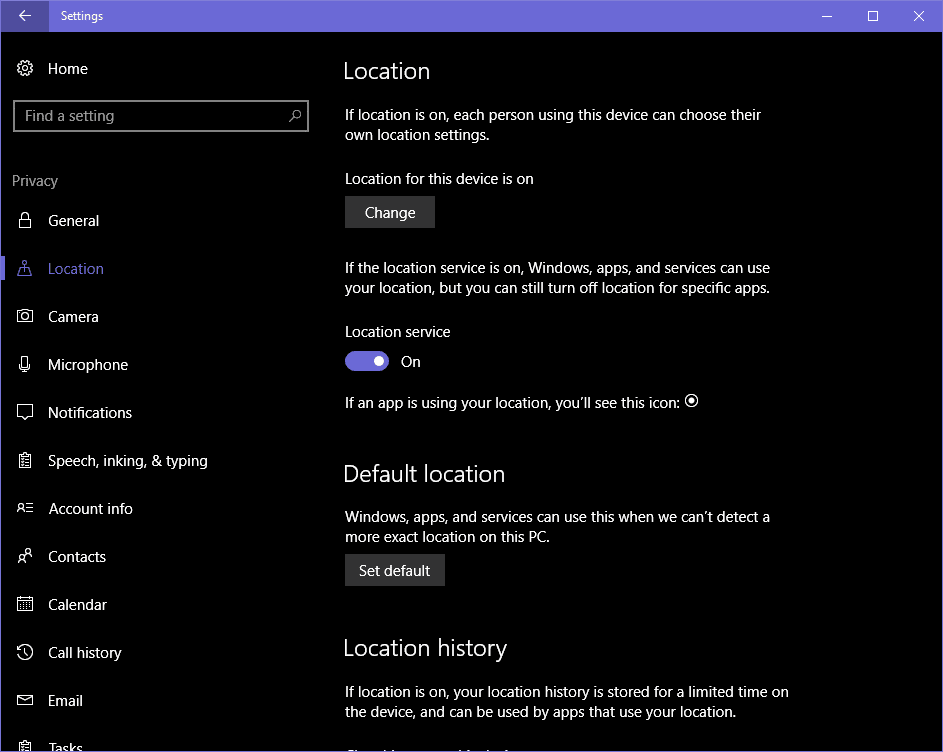
Para desactivar la función de ubicación, abra el menú Configuración y vaya a Ubicación. Puede desactivar la función de ubicación para todos los usuarios (en "La ubicación de este dispositivo está activada > Cambiar"), o puede desactivar los servicios de ubicación para su cuenta (en "Servicio de ubicación"). En este menú también puede borrar su historial de ubicación y permitir que algunas aplicaciones vean (o no) su ubicación exacta. Para las aplicaciones que tienen acceso a su ubicación, tendrá una nota si usan datos del historial de ubicación o no.
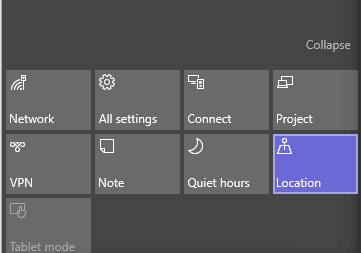
Para cambiar rápidamente entre sus servicios de ubicación y abrir el Centro de actividades. Tendrá un interruptor para activar y desactivar la función de ubicación en la configuración rápida (tal vez sin interrupciones).
3- Desactiva la función de sincronización:
Hay muchas configuraciones de sincronización en Windows 10. Si ha iniciado sesión con una cuenta de Microsoft, su configuración, incluidas sus contraseñas, se puede sincronizar en otros dispositivos que tengan la misma cuenta. También puede sincronizar notificaciones entre dispositivos.
Si desactiva la función de sincronización, su configuración y contraseñas no se sincronizarán por otros medios cuando inicie sesión con su cuenta de Microsoft (por lo que debe realizar varias configuraciones, como ingresar su contraseña manualmente).

Para desactivar la configuración de la función de sincronización, abra el menú Configuración y vaya a Cuentas > Sincronizar su configuración Cuentas > Sincronizar su configuración. Puede desactivar todos los modos de sincronización a la vez o puede alternar la configuración de sincronización externa una por una.
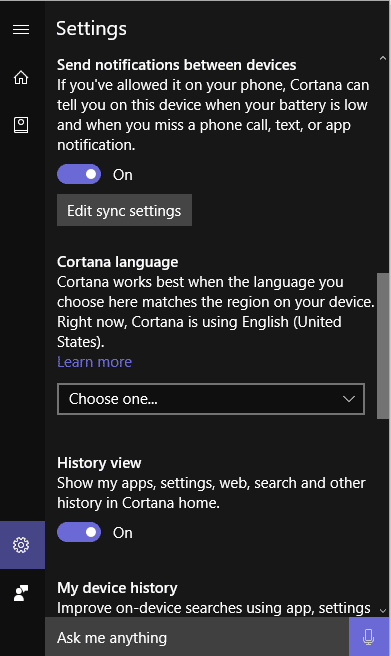
Para detener la sincronización de notificaciones, abra Cortana y vaya a Configuración > Enviar notificaciones entre dispositivos. Puede desactivar esto para desactivar todas las alertas de sincronización, y también puede hacer clic en Editar configuración de sincronización para administrar los diferentes dispositivos en los que ha iniciado sesión.
4- Asegure su pantalla de bloqueo:
La pantalla de bloqueo es lo primero que alguien ve cuando desbloqueas tu dispositivo, y puede haber mucha información en esta pantalla a la que quizás no quieras que accedan extraños.
Es por eso que hay tres cosas que debe hacer para asegurar su inicio de sesión y bloquear las pantallas:
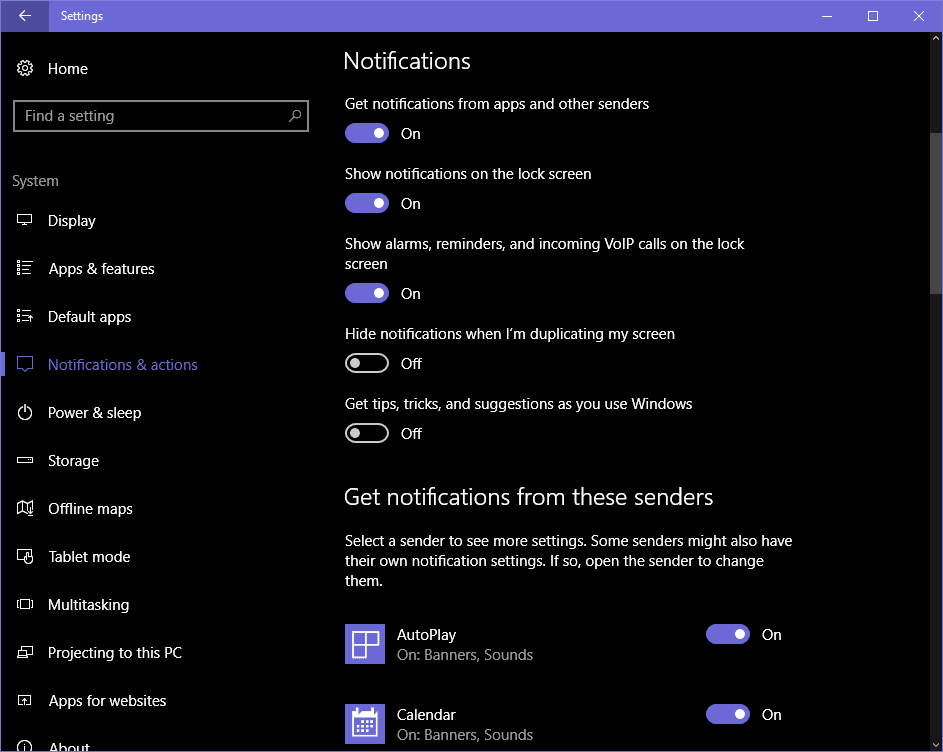
Asegúrate de que tus notificaciones no aparezcan en la pantalla de bloqueo. Abra el menú Configuración y vaya a Sistema > Notificaciones y acciones y desactive la visualización de notificaciones en la pantalla de bloqueo. La desventaja de desactivar esta función es que no podrá ver ninguna notificación hasta que desbloquee el dispositivo.
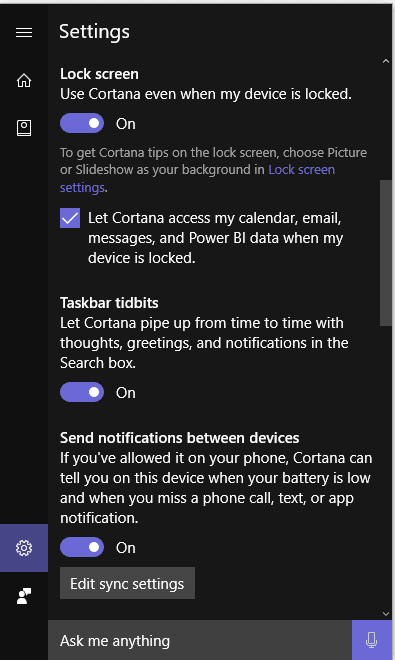
Para desactivar Cortana en la pantalla de bloqueo, abra Cortana y vaya a Configuración > Usar Cortana cuando mi dispositivo esté bloqueado Configuración > Usar Cortana incluso cuando mi dispositivo esté bloqueado. La desventaja de desactivar esta función es que no podrá usar Cortana mientras el dispositivo esté bloqueado.
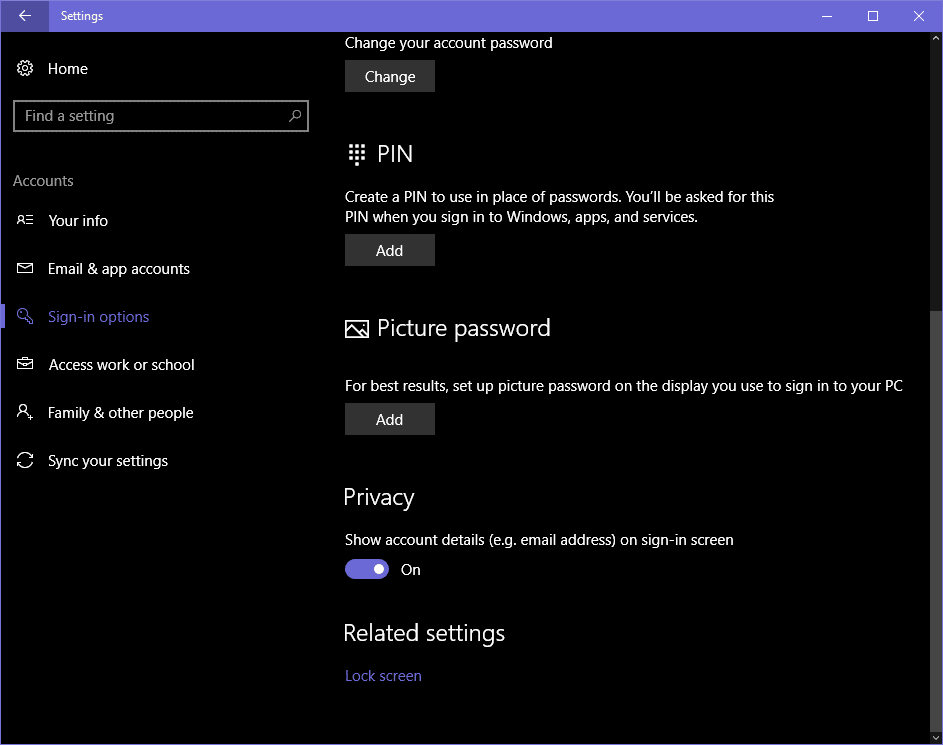
Oculte su dirección de correo electrónico en la superficie de la pantalla abriendo el menú Configuración y yendo a Cuentas > Opciones de inicio de sesión > Cuentas de privacidad > Opciones de inicio de sesión > Privacidad. En la parte inferior, desactive la función para ver los detalles de la cuenta (como la dirección de correo electrónico) en la pantalla de inicio de sesión. Prácticamente no hay inconvenientes en desactivar esta función, a menos que realmente desee ver su dirección de correo electrónico.
5. Desactive su ID de anuncio:
Cada cuenta de Microsoft tiene una identificación de publicidad única que le permite a Microsoft recopilar su información y brindarle una experiencia de publicidad personalizada en las distintas plataformas de la compañía. Si ha iniciado sesión en Windows 10 con una cuenta de Microsoft, estos anuncios personalizados lo seguirán en su computadora; los verá en varias aplicaciones en lugar de en el propio sistema operativo (por ejemplo, en el menú Inicio).
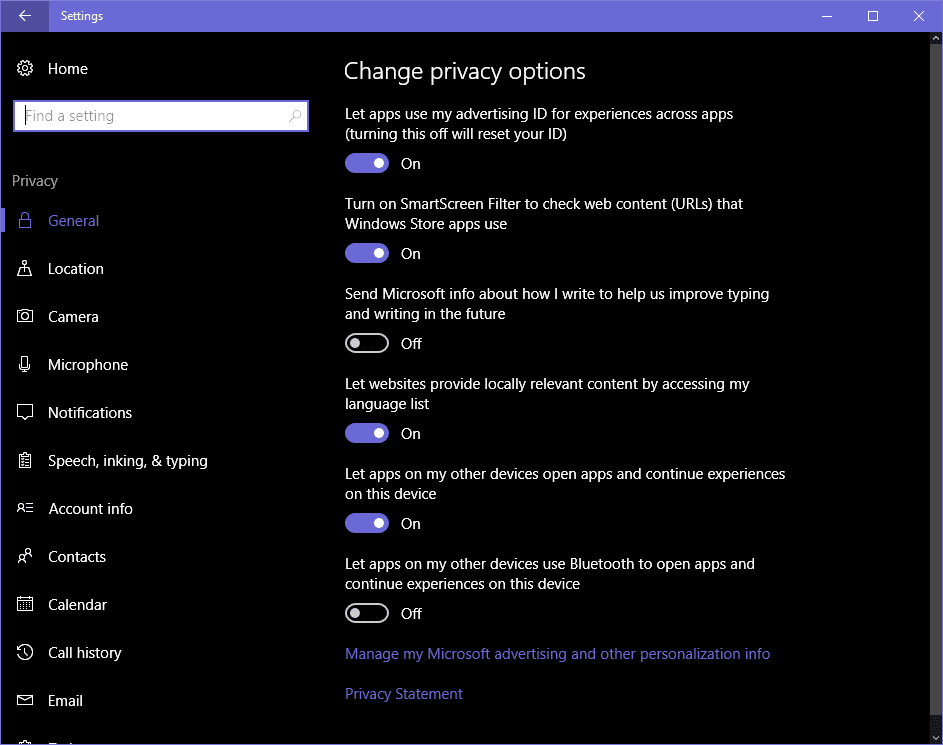
Para desactivar estos anuncios en Windows 10, abra el menú Configuración y vaya a Privacidad > General > Permitir que las aplicaciones usen mi identidad Anunciar experiencias a través de aplicaciones (al desactivar esto se restablecerá su identidad) Privacidad > General > Permitir que las aplicaciones usen mi ID de publicidad para experiencias en todas las aplicaciones (desactivar esto restablecerá su ID)
Desactivar esta función evitará que aparezcan anuncios adaptados a la experiencia en Windows 10, pero no significa necesariamente que no podrá ver anuncios personalizados cuando use su cuenta de Microsoft en otras plataformas y dispositivos. Para iniciar sesión en su cuenta de Google, todo lo que tiene que hacer es usar el identificador anónimo en las opciones ^_^.







