روابط سريعة
Telnet هو أقدم بروتوكول كمبيوتر يسمح لجهازين من أجهزة الكمبيوتر بالتحدث إلى بعضهما البعض عبر الإنترنت أو الشبكة المحلية. ومع ذلك ، قررت Microsoft إزالة ملقم Telnet من Windows 10 و Windows Server 2012. إنها خطوة جيدة باعتبار أن Telnet لا يدعم التشفير وأن البيانات تمر عبر الشبكة بنص عادي. ولكن ماذا لو احتجت إلى Telnet لغرض تعليمي؟ أو ماذا لو لم تكن ترغب في تهيئة طبقة المقابس الآمنة حين يتم التعامل مع خادم عام.
إذن ، فيما يلي بعض الطرق لتمكين عميل Telnet وكذلك خادم Telnet على إصدار Windows 8 أو 8.1 أو 10 أو Windows Server 2012 والإصدارات الأحدث. لنبدأ بالعميل أولاً.

كيفية تمكين عميل Telnet في نظام التشغيل Windows 10
إذا قمت بكتابة telnet في موجه الأوامر ، فسوف تحصل على خطأ يفيد بأنه “لم يتم التعرف على Telnet كأمر داخلي أو خارجي”. هذا لأن عميل telnet معطّل في Windows 10 بشكل افتراضي. لتمكين Telnet ، انتقل إلى قائمة “ابدأ” واكتب “تشغيل ميزات Windows وإيقاف تشغيلها”.
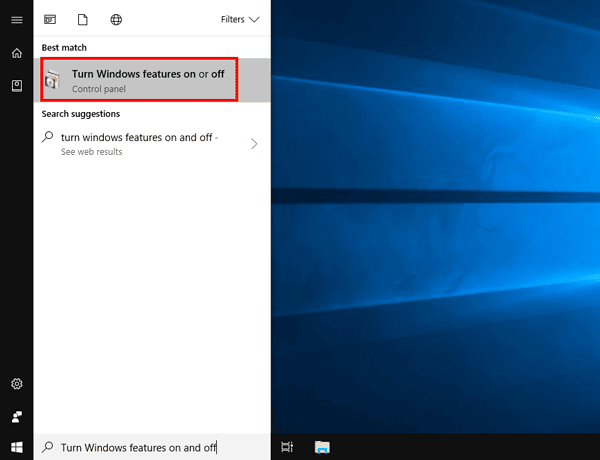
في النافذة المنبثقة التالية ، عليك الوصول إلى عميل Telnet من خلال تصفح الخيارات. انقر على مربع الاختيار بجانبه واضغط على Ok.
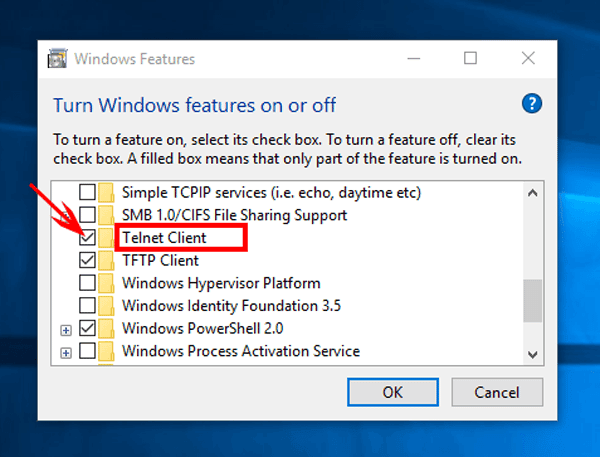
سيستغرق Windows بعض الوقت لتثبيت Telnet وبمجرد الانتهاء من ذلك ، يمكنك استخدام الأمر telnet في CMD أو يمكنك تشغيل الأداة المساعدة telnet من قائمة البحث. للقيام بذلك ، اضغط على Win + S واكتب Telnet.
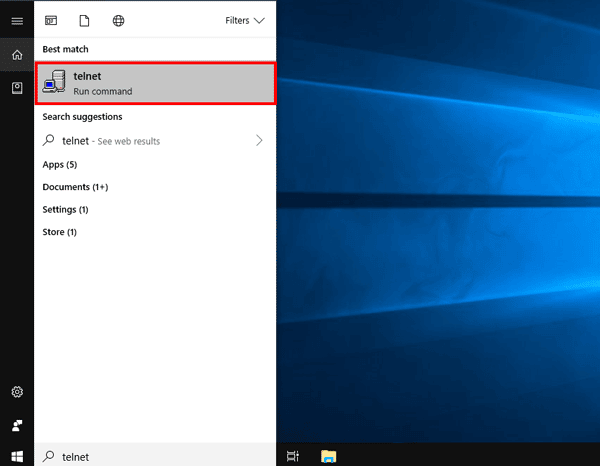
سيؤدي ذلك إلى فتح عميل telnet مباشرة داخل CMD ويجب أن تبدو النافذة مثل النافذة أدناه.
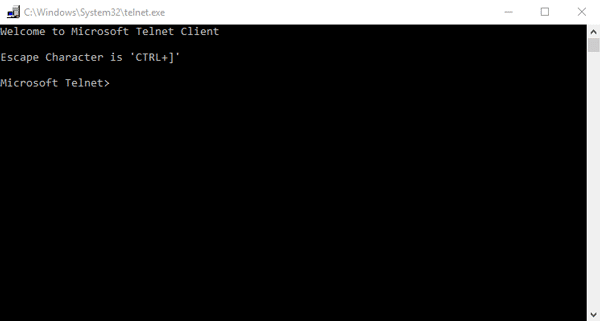
كيفية تمكين Telnet Server لنظام التشغيل Windows 10
يسمح لك عملاء Telnet بالاتصال بخوادم Telnet الأخرى. لا يمكنك الاتصال بالنظام الخاص بك وتشغيل الأوامر عن بعد. لذلك ، تحتاج إلى ملقم Telnet وللأسف ، لا توجد طريقة محلية لتمكينه في Windows 10. يجب تثبيت تطبيقات الطرف الثالث لبدء عرض Telnet على المنفذ 23.
هناك طريقتين مفضلتين بالنسبة لي للقيام بذلك هي HK Telnet Server و KpyM Telnet Server. كلاهما يخدم جمهورا مختلفا.
إذا كان كل ما تريده هو تمكين خادم telnet لإطلاق الأوامر البعيدة على جهازك ، أقترح خادم HK Telnet. فمن السهل جدا إعداده. ببساطة ، قم بتنزيل التطبيق وتشغيله. يبدو أكثر مثل التطبيق المحمول بدلا من .exe. بمجرد تشغيل التطبيق ، ستحصل على نافذة عائمة.
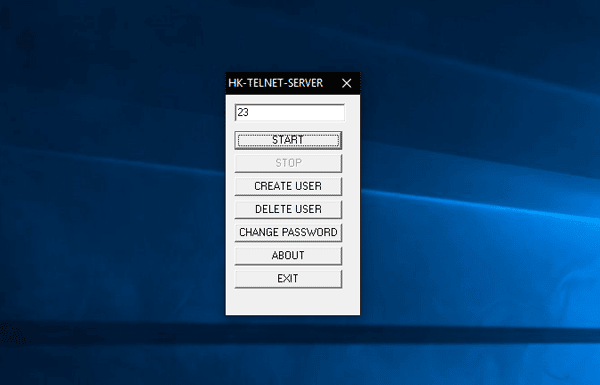
هنا ، يمكنك إدخال رقم المنفذ الذي تريد Telnet قبول الاتصالات منه. واجهة المستخدم بسيطة جدًا مع الحد الأدنى من الخيارات. يمكنك تعيين معرف مستخدم وكلمة مرور لتسجيل الدخول إلى telnet.
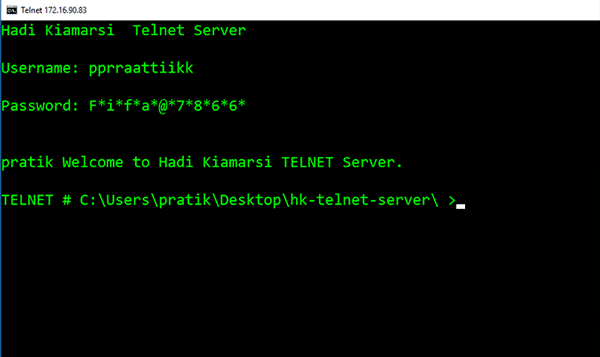
لا يوفر التطبيق خيارًا لفرض SSL أو التشفير. إذا كنت تريد حلاً أكبر مع SSH مثل رسالة تسجيل الدخول المخصصة وحظر IP فأنت بحاجة إلى الحصول على KpyM Telnet Server. أثناء تثبيت التطبيق ، ستتم مطالبتك ببدء تشغيل الخادم إما في المنفذ 22 (SSH) أو المنفذ 23 (telnet). في الحالة التي تريدها، فأنت ذاهب لتشغيل Telnet اختر المنفذ 23 الآن لأن هذه هي المرة الوحيدة التي سترى واجهة المستخدم الرسومية في هذا التطبيق.
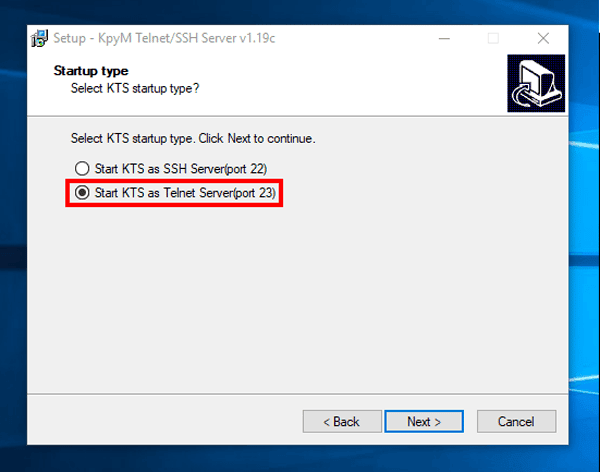
بمجرد الانتهاء من تثبيته ، يمكنك التهيئة بشكل أكبر من خلال برنامج KTS الخفي. اذهب إلى قائمة ابدأ واكتب “Setup kpyM Telnet SSH Server”. سيؤدي ذلك إلى فتح مربع حوار أسود يمكنك من خلاله تكوين مختلف الإعدادات مثل استخدام SSL ، ورقم المنفذ ، و login_message ، وكلمة المرور وما إلى ذلك. كما يوفر البرنامج نفسه خيارات تشغيل أو إيقاف خادم telnet.
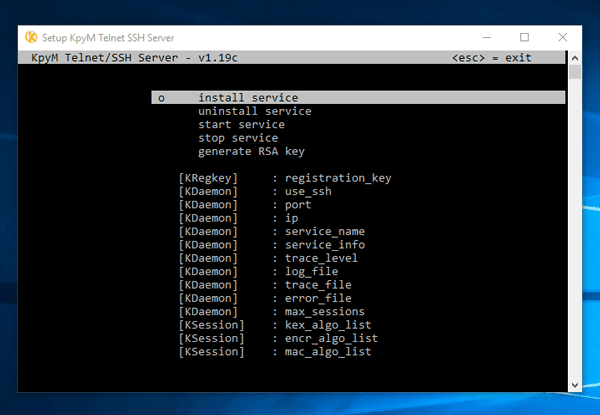
اغلاق الكلمات
كان الأمان أحد الاهتمامات الرئيسية بسبب إزالة ملقم Telnet من Windows. من المستحسن عدم استخدام telnet عند التعامل مع البيانات الحساسة. ومع ذلك ، في حالة الخوادم العامة ، لا بأس إذا كنت لا تريد إعداد شهادات مفاتيح التشفير وطبقة المقابس الآمنة.
يمكنك التعبير عن استفساراتك في التعليقات وسأكون سعيدًا بمساعدتك.







