Windows 10 عبارة عن تحسين هائل من Windows 7 ، ولكن لمجرد أن الميزات قد تكون أفضل لا يعني التصميم. نتيجة لذلك ، يرغب العديد من المستخدمين في جعل أجهزة كمبيوتر Windows 10 الخاصة بهم تبدو على الأقل مثل Windows 7. السؤال هو ، كيف؟
والخبر السار هو أنه يمكنك الاحتفاظ بميزات نظام التشغيل Windows 10 أثناء الاستمتاع بمظهر Windows 7 الذي تفضله. سيوضح لك الدليل التالي كيف يمكنك تغيير أشياء معينة بحيث يمكنك تحديد مقدار المظهر الذي يبدو عليه جهاز الكمبيوتر الذي يعمل بنظام Windows 10 وكأنه Windows 7.

تعديل قائمة ابدأ
سيؤدي تغيير قائمة Start (ابدأ) إلى منح جهاز الكمبيوتر الذي يعمل بنظام Windows 10 مظهرًا كنظام التشغيل Windows 7. تعتبر أداة Classic Shell مجانية ، لذا إذا لم تعجبك ، فلا داعي للتعامل مع عملية رد الأموال يمكنك فقط حذفها. بعد تنزيل الأداة ، سيكون هناك ثلاثة خيارات في علامة التبويب نمط قائمة Start.
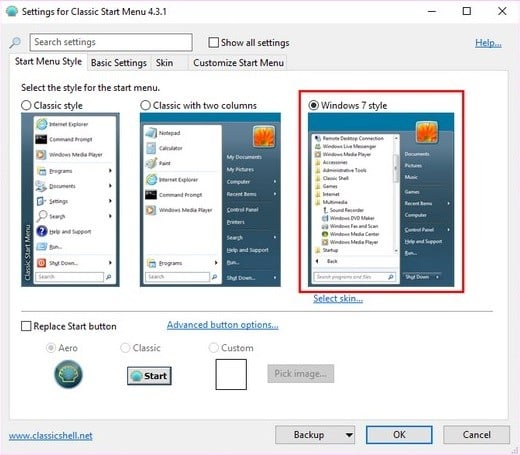
تتيح لك علامة التبويب تخصيص قائمة ابدأ تحديد الروابط التي يمكن أن تظهر في قائمة ابدأ. إن الكمية التي تريد تغييرها وما تريد تغييره أمر متروك لك ، ولكن هذه الأداة ستجعلك في طريقك للحصول على مظهر Windows 7.
ضع في اعتبارك أنه بعد تثبيتها ، لن يحدث شيء. يجب عليك كتابة خيارات قائمة Classic Start والضغط عليها عندما تظهر. عندها فقط ستظهر القائمة مثل الصورة أعلاه على الشاشة.
التخلص من قفل الشاشة
يتطلب التخلص من شاشة التأمين إجراء بعض التغييرات الطفيفة على محرر السجل. إذا لم تكن على دراية به ، فقد ترغب في تخطي هذه الخطوة. إذا كنت واثقًا من أنه يمكنك على الأقل إجراء بعض التغييرات الطفيفة ، فافتح “محرر السجل” بالضغط على مفتاح Win ومفتاح R.
اكتب regedit وعندما يظهر محرر السجل ، انتقل إلى “HKEY_LOCAL_MACHINE > SOFTWARE > Policies > Microsoft > Windows.” عند الوصول إلى الخطوة الأخيرة ، انقر بزر الماوس الأيمن فوق مساحة فارغة في الجزء الأيسر واختر “جديد” ، ثم “مفتاح.”
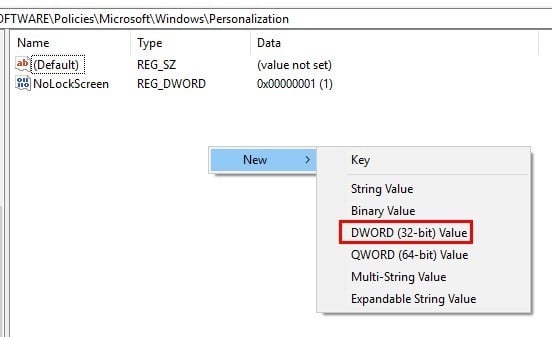
سوف يضيء الجزء الأيسر ويبدأ يومض حتى تقوم بتسميته. تأكد من تسميته “Personalization“. انقر بزر الماوس الأيمن على الإنشاء الجديد واختر “جديد" ثم قيمة "DWORD (32bit)” . هذه المرة سمه “NoLockScreen“.
لإنهاء تشغيله ، انقر مرتين عليه وقم بتعديل بيانات القيمة إلى “1.” إذا كنت تريد الرجوع كما كانت الشاشة ، فقط غيّر القيمة إلى “0” مرة أخرى.
التخلص من مركز الإجراءات
يعد “مركز الإجراءات” الذي تمت إضافته في Windows 10 ميزة ملائمة. ولكن ، إذا كنت تريد بالفعل تجربة Windows 7 ، فستحتاج إلى التخلص منها.
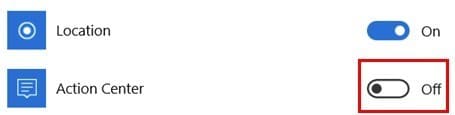
لإزالة “مركز الإجراءات” من شريط المهام ، انتقل إلى “الإعدادات> النظام> الإشعارات والإجراءات” ، وانقر فوق النص الذي يشير إلى “تشغيل أو إيقاف تشغيل رموز النظام”. ابحث عن خيار مركز الإجراءات وقم بإيقاف تشغيله.
استخدم خلفيات Windows 7 و الأيقونات

هل تتذكر خلفية شاشة الكمبيوتر الذي يحتوي عليها Windows 7؟ بالتأكيد سوف تعطي جهاز الكمبيوتر الخاص بك ويندوز 10 مظهر ويندوز 7 بإضافة تلك خلفيات. يمكنك استخدام خلفيات قديمة مع تلك النظرة الحديثة من خلال خلفيات الشاشة مثل أعلاه.
هناك حزم أيقونات Windows 7 مجانية التي يمكنك تجربتها أيضًا والتي ستمنح جهاز الكمبيوتر الخاص بك مظهر Windows 7 مع اللمسات النهائية. توجد أيقونات كبيرة من حزم Windows 7 يمكنك تثبيتها.
الحصول على تقويم ويندوز 7 مرة أخرى
يتطلب جعل تقويم نظام التشغيل Windows 10 يبدو وكأنه تقويم Windows 7 منك إجراء بعض التغييرات على السجل.
إذا فاتك التحكم في مستوى الصوت في Windows 7 وكنت ترغب في استعادته ، فانتقل إلى “HKEY_LOCAL_MACHINE > SOFTWARE > Microsoft > Windows NT > CurrentVersion“.
انقر بزر الماوس الأيمن على مساحة فارغة في الجزء الأيسر واختر “تحرير> جديد> مفتاح”. عندما يطلب منك حفظه ، تأكد من تسميته “MTCUVC“.
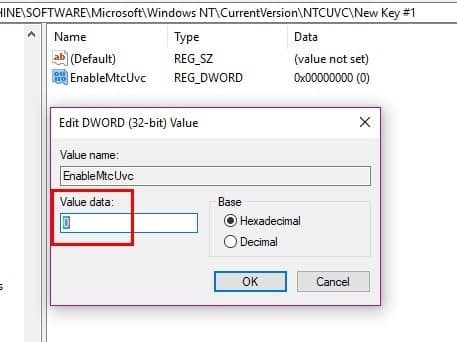
انقر بزر الماوس الأيمن فوق مساحة فارغة في الجزء الأيسر مرة أخرى ، انتقل إلى “تحرير> قيمة DWORD (32 بت)” ، احفظه كـ “EnableMtcUvc” واضغط على Enter. بعدما أنشأت DWORD ، انقر نقرًا مزدوجًا فوقها ، وتأكد من تعيين “بيانات القيمة” على “0”. انقر فوق موافق لحفظ التغييرات.
إذا كنت ترغب في إضافة الساعة التناظرية لنظام التشغيل Windows 7 ، فانتقل إلى “HKEY_LOCAL_MACHINE > SOFTWARE > Microsoft > Windows > CurrentVersion > ImmersiveShell“. انقر بزر الماوس الأيمن مرة أخرى على مساحة كما فعلت من قبل ، وانتقل إلى “تحرير> جديد> DWORD (32-بت) “.
عندما يحين وقت تسميتها ، قم بتسميتها “UseWin32TrayClockExperience” واضغط على Enter. انقر نقرًا مزدوجًا فوقها وتأكد من أن بيانات القيمة هي 1 وانقر فوق موافق.
الخلاصة
لا يعني مجرد وجود شيء جديد أنه دائمًا ما يكون أفضل من الإصدار السابق. هل تفتقد Windows 7؟ أخبرنا في التعليقات أدناه.







