الوضع المظلم موجود هنا للبقاء والجميع بما في ذلك Microsoft و Apple بدأوا أخيرًا يأخذون الأمر على محمل الجد. يؤدي المظهر المظلم الأصلي على جهاز الكمبيوتر الخاص بك إلى تحويل متصفح Chrome إلى اللون الداكن ولكن لا تزال مواقع الويب تُعرض بشكل طبيعي. بالنسبة لي ، يعد هذا إزعاجًا وأرغب في إصلاح ذلك ، لذا في هذه المقالة ، سنحاول فرض الوضع المظلم على متصفح Chrome لسطح المكتب والذي سيحول كل موقع ويب إلى اللون الداكن. هيا نبدأ.
هناك الكثير من الطرق للقيام بذلك ، لكنني سأتطرق إلى أفضل طريقتين من أكثر الطرق شعبية ؛ باستخدام أعلام Chrome ، وباستخدام إضافة لـ Chrome. سأوضح لك كيفية تمكين الوضع المظلم باستخدام كلتا الطريقتين وسأقوم بمقارنتهما على أساس الوظيفة والتخصيص.
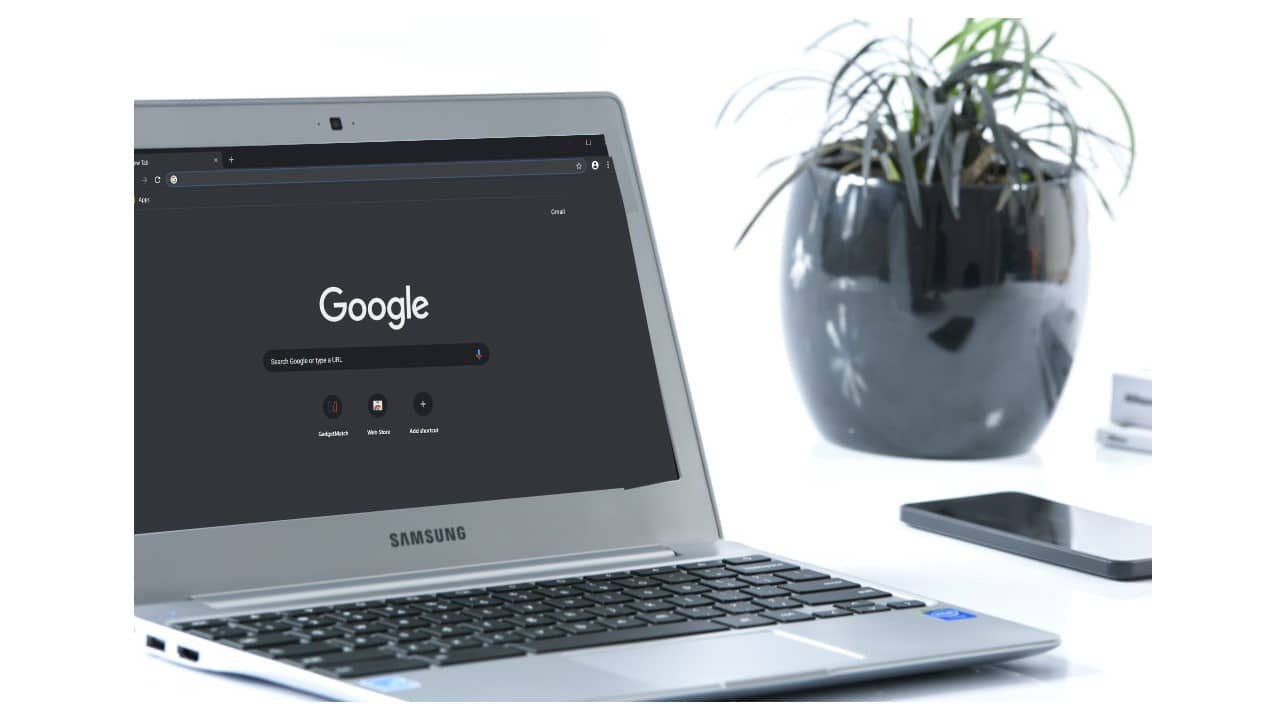
تمكين الوضع المظلم باستخدام أعلام Chrome
افتح متصفح Google Chrome على جهاز الكمبيوتر الخاص بك وتأكد من تحديثه إلى أحدث إصدار. اكتب “chrome://flags” في شريط العناوين واضغط على Enter.
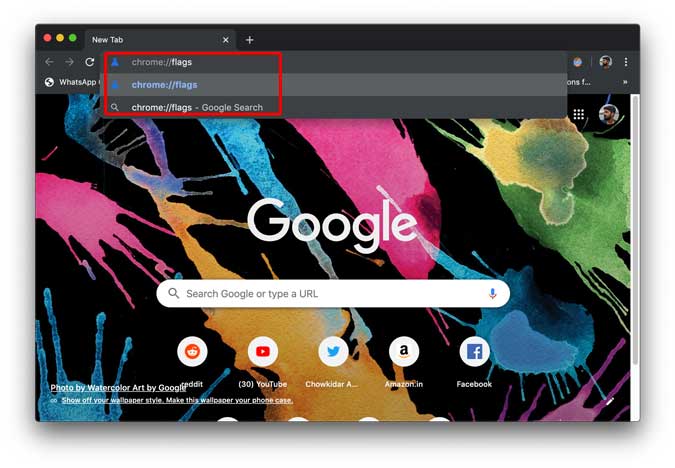
سيؤدي ذلك إلى تحميل قائمة بجميع الميزات التجريبية التي يمكنك تمكينها على متصفحك لإضافة المزيد من الوظائف إلى المتصفح. انقر على شريط البحث واكتب “Dark“.
سيُظهر لك البحث بعض الأعلام المختلفة ، قم بتحديد “force dark mode for web content” واختر “enabled” من القائمة المنسدلة.
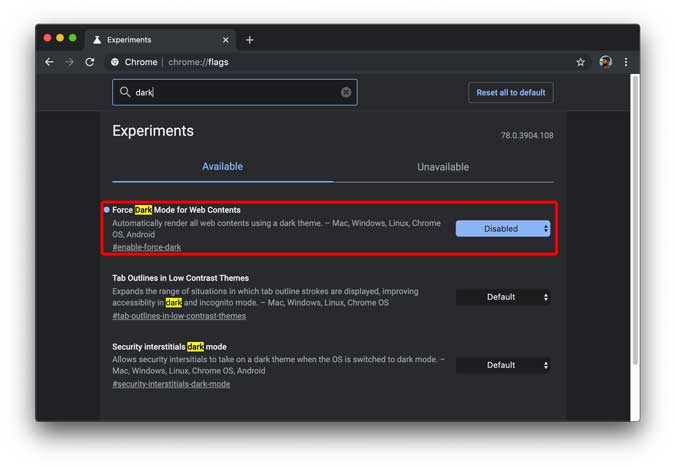
الآن ، ما عليك سوى إعادة تشغيل متصفحك وسيتم عرض جميع المواقع في وضع التباين الذي تبحث عنه.
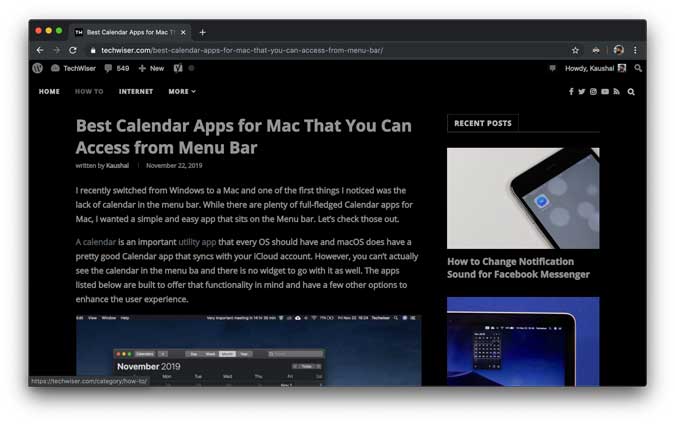
تمكين الوضع المظلم باستخدام إضافة Chrome
لا تُمكّن الإضافة أي ميزات تجريبية على المتصفح بدلاً من ذلك ، بل تعمل يدويًا على عكس نظام الألوان ونص صفحة الويب من خلال قراءة محتوياته.
لاستخدام هذه الطريقة ، سيكون عليك أولاً تنزيل إضافة Dark Reader إلى متصفح الويب الخاص بك. يمكنك إما الذهاب إلى سوق Chrome الإلكتروني والبحث عن إضافة Chrome هذه أو ببساطة يمكنك النقر على هذا الرابط لتثبيتها.
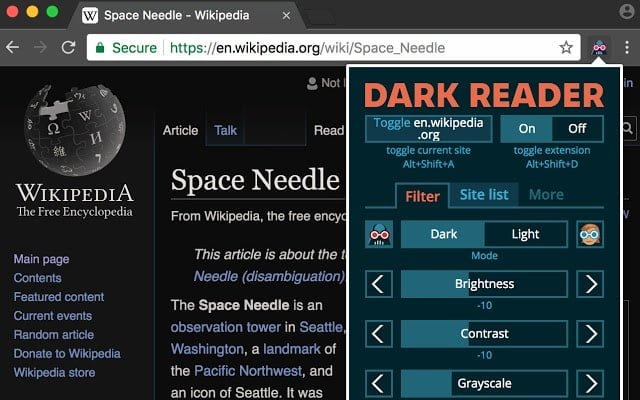
بعد إضافتها إلى المتصفح الخاص بك ، يمكنك ببساطة النقر فوق الأيقونة المجاور لشريط URL للكشف عن الخيارات. يمكنك تشغيلها أو إيقاف تشغيلها ، وضبط المعلمات ، وضبط الوضع المظلم لكل موقع على حدة. سهلة تمامًا؟
أي طريقة يجب عليك أن تختار؟
تعمل Chrome Flag بشكل مدهش مع أنها ميزة تجريبية. إنها تعمل فقط على المواقع ذات الخلفية الفاتحة وتُحول الألوان (تمامًا مثل الخيار عكس الألوان على هاتفك الذكي الذي يعمل بنظام Android). على سبيل المثال ، تصبح الخلفية البيضاء سوداء ويصبح النص الأسود أبيض. تكتشف ما إذا كان موقع الويب مظلم بالفعل ويحتفظ بهذه الخصائص. ومع ذلك ، فإنه يواجه صعوبة في التعرف على الحشو والظلال التي يمكن أن تؤدي إلى تصحيحات غير متوقعة في أماكن مثل أسفل مشغل YouTube.
عمومًا ، يمكنني التعايش معها لأنها لا تتداخل مع الوسائط مثل الصور ومقاطع الفيديو على صفحة ويب.
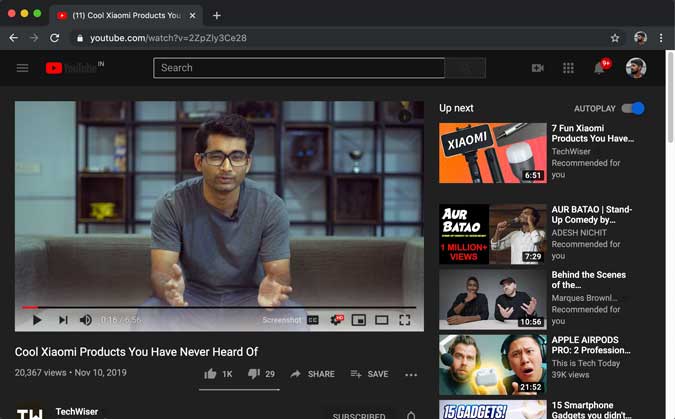
إضافة Chrome ، مع ذلك ، من خلال الخيارات الخاصة بها. يمكنك تخصيص كل موقع ويب تقريبًا على شبكة الإنترنت العالمية بالكامل وإعطائه مظهرًا مظلمًا وسيظهر في الواقع لائقًا.
يمكنك ضبط السطوع والتباين وتصفية اللون الأزرق لصفحة الويب وتخصيص هذه الإعدادات لكل موقع على حدة. كما قلت ، يمكن لـ Dark Reader تغيير أي موقع ويب مما يعني أنها ستُغير أيضًا مواقع الويب المظلمة بالفعل حتى تمنحك الإضافة خيارًا للمحافظة على التخطيط الأصلي للموقع أو تغييره. إذا لم يكن ذلك كافيًا ، فيمكنك أيضًا تغيير الخط والنص على موقع ويب حسب رغبتك. ومع ذلك ، فإن تطبيق Dark Reader له حدوده أيضًا ، فهو لا يعمل على بعض مواقع الويب التي لها تصميم قديم مثل موقع Paul Graham.
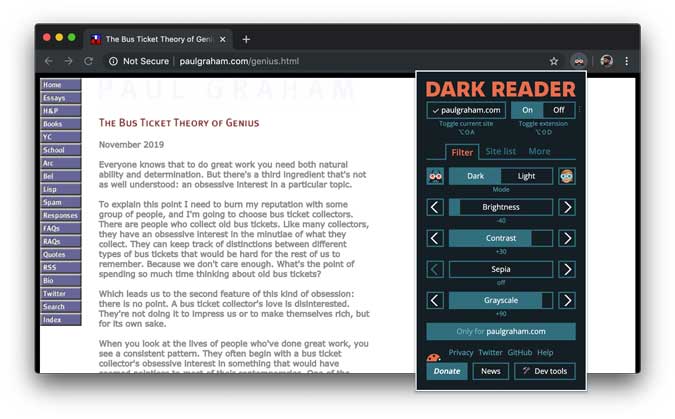
إذا كنت ترغب في حل بسيط على متصفح Chrome ، فاختر علم Chrome. ومع ذلك ، إذا كنت ترغب في إلقاء نظرة متسقة على جميع مواقع الويب ، والقدرة على تخصيص السمة ، فإن إضافة Chrome هي خيار رائع. ماذا تختار؟ اسمح لي أن أعرف في التعليقات أدناه.







