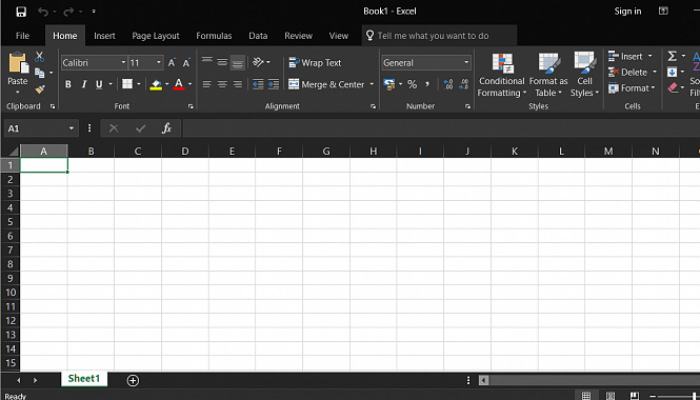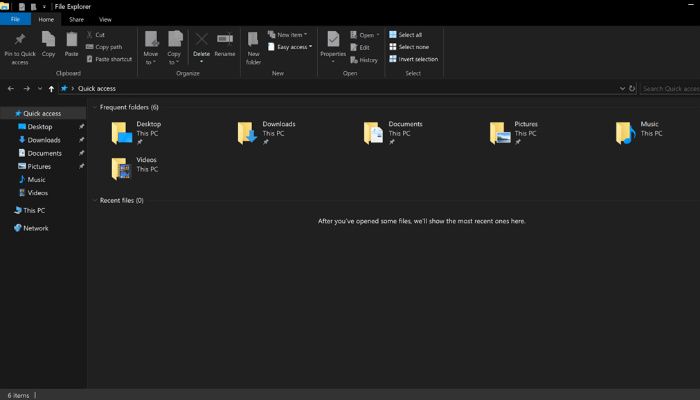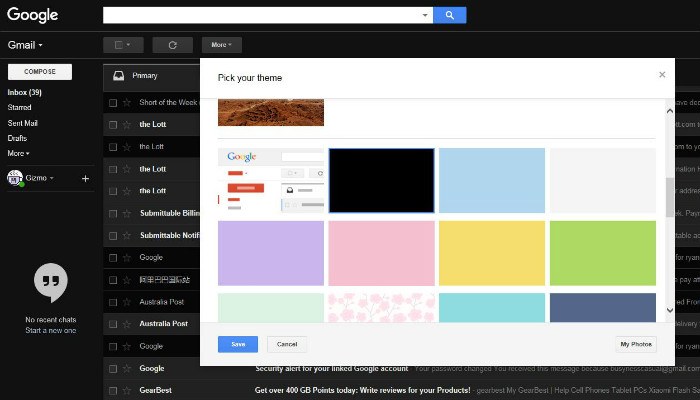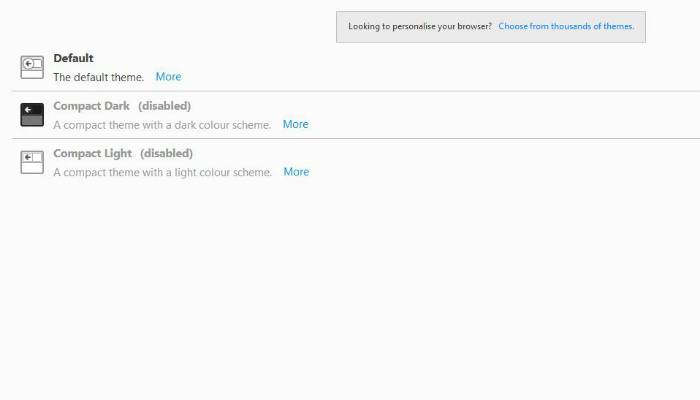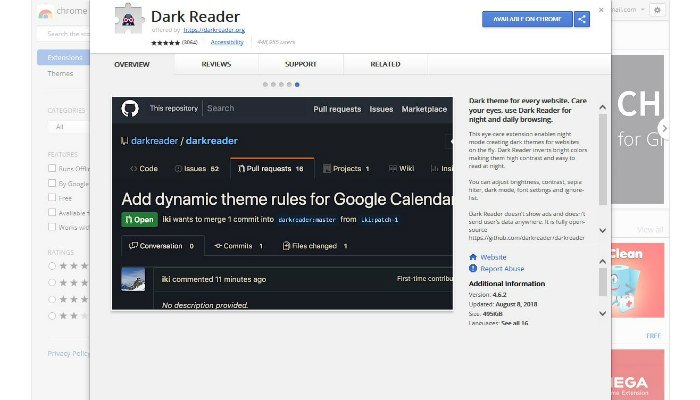كثير منا يقضي فترات طويلة من الوقت يحدق في الشاشة. لسوء الحظ ، هذا يمكن أن يؤدي إلى بعض إجهاد العين الشديد والتعب. لحسن الحظ ، فإن العديد من تطبيقاتك المفضلة لديها “وضع مظلم” يمكن أن يخفف من المشكلة. اكتشف كيف يمكنك تشغيل الوضع المظلم لبعض التطبيقات الأكثر استخدامًا في Windows.

Microsoft Office
Windows10 يفتخر بالوضع المظلم على نطاق النظام. ومع ذلك ، لن يؤثر تشغيل هذا على أي من تطبيقات Office. لحسن الحظ ، تم تصميم سمة مظلمة في كل من تطبيقات Office ، بدءًا من Office 2013 فصاعدًا. لسوء الحظ ، فإن السمة المظلمة لـ Microsoft Office متاحة حاليًا فقط على أجهزة الكمبيوتر التي تعمل بنظام التشغيل Windows.
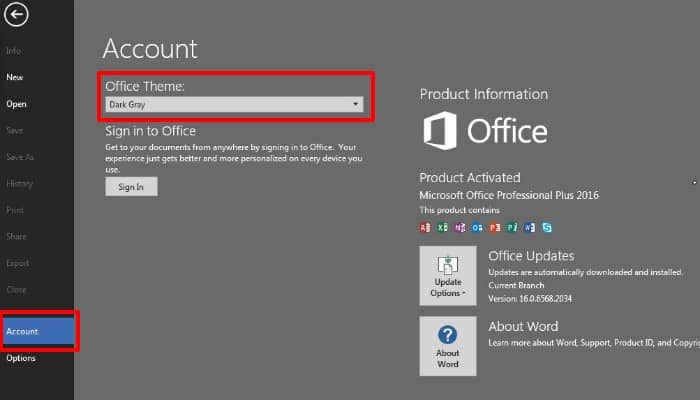
لتمكين الوضع المظلم ، انقر فوق “ملف” في Word أو Excel أو Outlook أو PowerPoint. حدد الخيار الذي يقرأ “الحساب” في القائمة الجانبية. على اليمين ، ابحث عن مربع القائمة المنسدلة المسمى “سمة Office”. ستلاحظ أن الخيار الافتراضي “colorful”. عند النقر فوق المربع المنسدل ، ستكشف خيارات أخرى بما في ذلك Dark Grey, Black and White. يجب أن نذهب من خلال الخيار الرمادي الداكن والأسود.
يمنحك اللون Dark Grey سمة مظلمة، بينما يستخدم اللون الرمادي الداكن درجات مختلفة من اللون الرمادي. أي واحد يجب عليك تمكينه يأتي إلى التفضيل الشخصي. سيتم تطبيق السمة التي تختارها على جميع تطبيقات Microsoft Office. سيؤثر ذلك أيضًا على تطبيقات Office على أجهزة الكمبيوتر الأخرى ، شريطة أن تكون مسجل الدخول في حساب Microsoft الخاص بك.
مستكشف ملفات Windows
على الرغم من أن الأمر يبدو سهلاً نسبيًا ، إلا أنه يبدو أن الأشخاص الموجودين في Microsoft واجهوا صعوبة في جلب المظهر المظلم إلى File Explorer الخاص بنظام التشغيل.
لتمكين السمة المظلمة في نظام التشغيل Windows 10 ، توجه إلى الإعدادات. من هناك ، حدد “Personalization”. في الشاشة التالية ، ابحث عن الخيار المسمى “Colors” في شريط القائمة الرمادية على اليسار وانقر فوقه. يجب أن يقرأ الجانب الأيمن من الشاشة “ألوان” في الرأس. مباشرة أسفل الرأس ، سترى “اختيار وضع التطبيق الافتراضي” ، متبوعًا بـ “Light” و “Dark”. يؤدي النقر فوق “Dark” إلى تطبيق السمة المظلمة تلقائيًا على مستكشف ملفات Windows.
Gmail
قد تكون المظاهر المظلمة هي الحالة المنتشرة الآن ، ولكن Google كانت في المقدمة قبل المنحنى. لقد كان وضع Gmail غامقًا لسنوات ، ويعتبر تشغيله بسيط للغاية. كل ما عليك القيام به هو تسجيل الدخول إلى حساب Gmail الخاص بك وتحديد موقع رمز الترس في الزاوية العلوية اليمنى. سيؤدي النقر فوق رمز الترس إلى ظهور قائمة منسدلة مع خيارات متنوعة للاختيار من بينها. الشيء الذي تريد النقر فوقه هو ، “من غير المدهش” ، “السمات”.
ستجد هنا مجموعة متنوعة من السمات المختلفة للاختيار من بينها. الخيارات التي تريد تجربتها هي خيارات “Dark” و “Terminal” المسماة بشكل مناسب. يميل الوضع المظلم إلى استخدام ظلال مختلفة من اللون الرمادي ، بينما يستخدم الخيار الآخر Terminal المزيد من الألوان النقية. ما عليك سوى اختيار أفضل ما يناسبك.
Microsoft Edge
مثل Microsoft Office ، يحتوي مستعرض Microsoft Edge على سمة مظلمة يجب تشغيلها بشكل منفصل عن الوضع المظلم المدمج في Windows 10. للقيام بذلك ، انقر فوق زر القائمة (ثلاث نقاط) في الزاوية العلوية اليمنى من Microsoft Edge. سيؤدي ذلك إلى خروج قائمة من جانب نافذة Edge. بعد ذلك ، انقر فوق “الإعدادات”. في هذه القائمة ، سترى مربعًا منسدلًا بعنوان “اختيار سمة”. انقر فوق مربع القائمة المنسدلة وحدد “Dark” لاستبدال السمة الافتراضية “Light”.
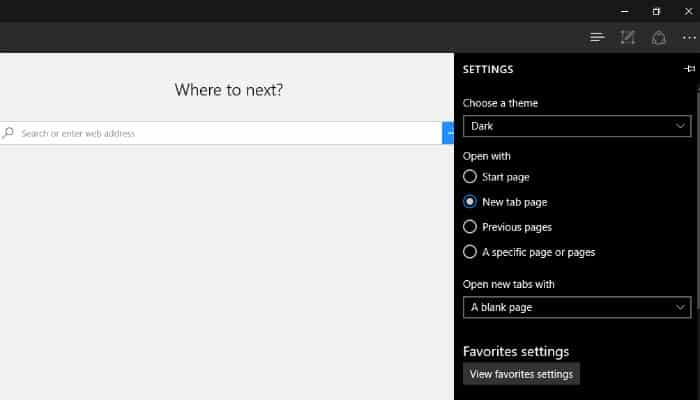
انتبه إلى أن السمة “Dark” لا تغير سوى واجهة Microsoft Edge. لن يغير شكل أي من صفحات الويب التي قد تزورها. إذا كنت مهتمًا بجعل صفحات الويب أكثر قتامة ، فسيتعين عليك تثبيت مكون إضافي لمستعرض Edge مثل Turn off the Lights.
Firefox
إذا كان Firefox هو متصفحك المفضل ، فأنت محظوظ. قام الأشخاص الموجودون في Mozilla بدمج الوضع المظلم في متصفح الويب الفائق الشعبية. أفضل جزء هو أن هذا يعمل مع Windows و macOS و Linux. لتطبيق السمة المظلمة، افتح التطبيق وانقر على أيقونة القائمة ، التي تبدو مثل ثلاثة خطوط مكدسة ، في الزاوية العلوية اليمنى من النافذة. بعد ذلك ، ستحتاج إلى النقر على أيقونة قطعة اللغز المسماة “الوظائف الإضافية”.
في الشاشة التالية ، انقر فوق أيقونة فرشاة الرسم الموجودة على الجانب الأيسر من الشاشة. سيؤدي ذلك إلى طرح السمات المتاحة لفايرفوكس. لا يوجد سوى ثلاثة سمات مثبتة مسبقًا ، الافتراضي ، Light والظلام. يشتمل Light على درجات رمادية فاتحة ، بينما يستخدم Dark ظلال رمادية داكنة. اختر أيهما يناسبك بالنقر فوق الزر “تمكين” بجوار السمة. إذا كانت خيارات Firefox المثبتة مسبقًا لا تفعل ذلك من أجلك ، فيمكنك تنزيل المزيد من السمات من خلال النقر على الرابط الذي يقرأ “اختر من بين آلاف السمات”.
Chrome
قد يشير المنطق إلى أنه إذا كان لدى Gmail وضع مظلم مدمج ، فسيحدث ذلك أيضًا في Chrome. لسوء الحظ ، هذا ليس هو الحال. نأمل ، في مرحلة ما في المستقبل ، أن تضيف Google وضعًا مظلما إلى متصفحها الشائع للغاية ، ولكن في الوقت الحالي ، يتعين عليك تثبيت إضافة للمتصفح من جهة خارجية. Dark Reader يبدو أنها الأكثر شعبية. ومع ذلك ، هناك إضافات أخرى متاحة.
هل تستخدم مظاهر داكنة؟ ما التطبيقات التي تستخدمها كثيرًا والتي لها أوضاع مظلمة مضمنة؟ هل تشعر كما لو أن الوضع المظلم يساعد في عدم إجهاد العين والتعب؟ اسمحوا لنا أن نعرف في التعليقات!