روابط سريعة
غالبًا ما يتفوق تطبيق الأمان المُضمن في Windows 10 على تطبيقات مكافحة الفيروسات المدفوعة في مُختلف الاختبارات المُستقلة. لقد حصل مؤخرًا على نسبة 100 في المائة من مختبر الأبحاث الأمنية AV-Test ويُمكن القول إنه كل ما تحتاجه الآن لحماية جهاز الكمبيوتر الخاص بك من البرامج الضارة.
يُعرف الآن باسم Microsoft Defender (بدلاً من Windows Defender) ، وهو عبارة عن مجموعة بسيطة من الأدوات التي تعمل في الغالب في الخلفية. ومع ذلك ، ابحث في إعدادات Defender ، وستجد ميزات قوية يُمكنها زيادة حماية جهاز الكمبيوتر الخاص بك من أحدث التهديدات. سنشرح كيفية الوصول إليها من أجل تعزيز الأمان العام.

1. كشف وإزالة البرامج الضارة المخفية
بشكل افتراضي ، يقوم مُكوّن مكافحة الفيروسات في Microsoft Defender بإجراء فحص سريع لنظامك كل يوم. أين يتحقق فقط من المجلدات التي توجد فيها التهديدات الأكثر شيوعًا.
لإجراء فحص يدويًا ، انتقل إلى الإعدادات -> التحديث والأمان -> أمان Windows أو اكتب Security في شريط البحث في قائمة ابدأ وحدد أفضل تطابق. حدد الحماية من الفيروسات والتهديدات وانقر فوق فحص سريع.
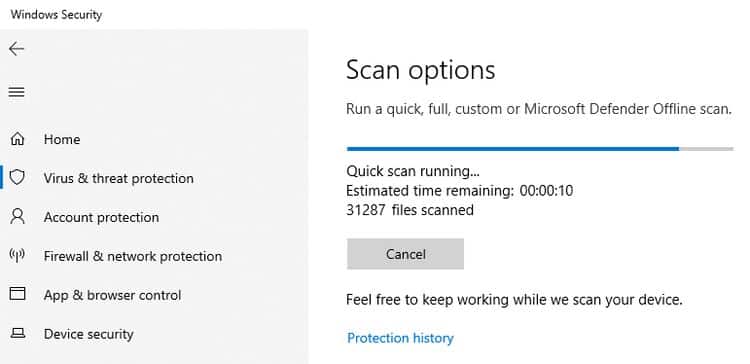
لإجراء فحص أكثر شمولاً ، انقر فوق خيارات الفحص واختر فحص كامل ، والذي يتحقق من كل ملف وتطبيق مُتواجد على جهاز الكمبيوتر الخاص بك. بدلاً من ذلك ، حدد فحص مُخصص ، والذي يُتيح لك فحص ملفات ومجلدات معينة بحثًا عن البرامج الضارة.
إذا كنت تشك في إصابة نظامك ، لكن عمليات الفحص الأخرى لم تعثر على أي شيء ، فحدد فحص Microsoft Defender في وضع عدم الاتصال. يستهدف هذا الخيار البرامج الضارة التي يصعب اكتشافها ، مثل أدوات روتكيت.

يعمل الفحص في وضع عدم الاتصال عن طريق إعادة التشغيل في بيئة آمنة لإجراء فحص خارج Windows ، حيث يتعذر تشغيل البرامج الضارة المخفية. تأكد من حفظ أي ملفات مفتوحة وقم بإغلاق جميع التطبيقات والبرامج قبل تحديد هذا الخيار ، ثم انقر فوق افحص الآن -> فحص ، وستتم إعادة تشغيل جهاز الكمبيوتر الخاص بك.
يستغرق الفحص ما يصل إلى 15 دقيقة. لا داعي للذعر إذا تحولت الشاشة إلى اللون الأسود لبضع ثوان ، فهذا أمر طبيعي. إذا تم العثور على أي برامج ضارة ، فستتم مطالبتك بإزالتها ، ولكن بخلاف ذلك ، سيتم إعادة تشغيل جهاز الكمبيوتر الخاص بك إلى Windows بمجرد اكتمال الفحص.
2. حماية ملفاتك من برامج الفدية الضارة
يُمكن أن تتسبب فيروسات برامج الفدية في حدوث مشكلات خطيرة على جهاز الكمبيوتر الخاص بك ، حيث تعمل عى تقييد الوصول – أو حتى منعك من استخدام الكمبيوتر – أو تقوم بتشفير الملفات والمجلدات الخاصة بك والمطالبة بدفع بعض المال (الفدية) لإلغاء تأمينها دون ضمان عمل أداة فك التشفير.
من الغريب إذن أن يتم إيقاف تشغيل ميزة الحماية من برامج الفدية الخاصة بـ Defender افتراضيًا ، على الأرجح لإيقاف حظر التطبيقات المشروعة. لحسن الحظ ، من السهل تمكين الميزة.
في شاشة الحماية من الفيروسات والتهديدات ، قم بالتمرير لأسفل إلى الحماية من فيروسات برامج الفدية وانقر فوق إدارة حماية برامج الفدية.
انقر فوق مفتاح التبديل الموجود ضمن الوصول المتحكم فيه إلى المجلد لتشغيلها. سيؤدي القيام بذلك إلى حماية مجلدات الصور والمستندات ومقاطع الفيديو والموسيقى وسطح المكتب ، ولكن يُمكنك استكمال القائمة بالنقر فوق المجلدات المحمية ، ثم إضافة مجلد محمي.
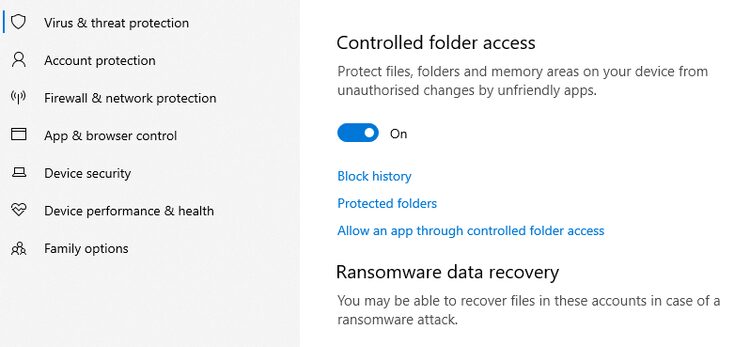
لا يُمكنك إزالة الحماية من المجلدات المحددة مسبقًا ، ولكن يُمكنك السماح لتطبيقات معينة بالوصول إليها بالنقر فوق السماح لأحد التطبيقات من خلال الوصول المتحكم فيه إلى المجلد.
3. حظر أحدث البرامج الضارة تلقائيًا
يُوفر Microsoft Defender حماية في الوقت الفعلي ضد البرامج الضارة ، ويكتشف ويحظر التهديدات المعروفة باستخدام قاعدة بيانات تعريفات الفيروسات المُحدثة باستمرار.
كما أنه يحمي نظامك من التهديدات التي لم يتم تحديدها بعد من خلال ميزة تسمى الحماية المقدمة عبر السحابة ، والتي كانت تُعرف سابقًا باسم خدمة الحماية النشطة من Microsoft (MAPS). يؤدي هذا إلى تحميل تفاصيل الملفات المشبوهة إلى Microsoft لتحديد ما إذا كانت آمنة.
يتم تمكين الميزة افتراضيًا ، ولكن الأمر يستحق التحقق في حالة إيقاف تشغيلها بواسطة تطبيق أمان آخر أو برامج ضارة مخفية. يجب أن ترى تحذيرًا إذا كان هذا هو الحال.
في شاشة الحماية من الفيروسات والتهديدات ، انقر فوق إدارة الإعدادات ضمن إعدادات الحماية من الفيروسات والتهديدات وقم بتشغيل الحماية المقدمة عبر السحابة إذا لم تكن نشطة بالفعل.
يجب عليك أيضًا تشغيل الإرسال التلقائي للعينات لإرسال الملفات المشبوهة إلى Microsoft لمزيد من التحليل. قد يبدو هذا بمثابة مخاطرة تتعلق بالخصوصية ، ولكنه لن يؤدي إلا إلى تحميل ملفات التطبيق تلقائيًا. إذا كان الملف يحتوي على معلومات شخصية ، فسيُطلب منك الإذن قبل إرسالها. تحقق من 18 من إعدادات الخصوصية التي يجب أن تنظر فيها في Windows 10.
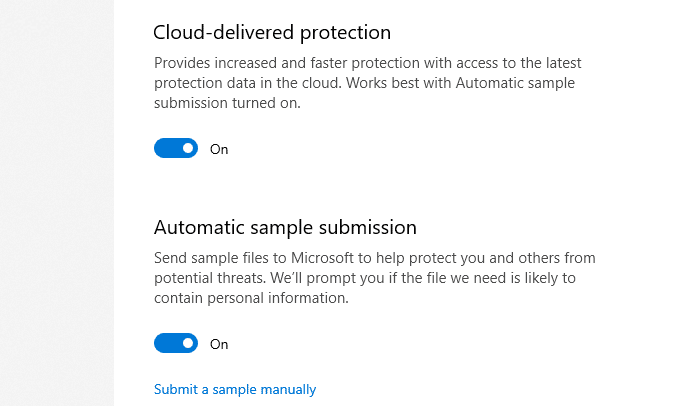
إذا اكتشفت Microsoft أن ملفًا ما خطير ، فسيتم حظره ليس فقط على جهاز الكمبيوتر الخاص بك ولكن أيضًا على أنظمة مستخدمي Microsoft Defender الأخرى. فكر في الأمر على أنك تُؤدي دورك في مجتمع الأمان.
4. حظر التطبيقات غير المُعترف بها وغير المرغوب فيها
أضاف تحديث مايو 2020 حماية ضد التطبيقات غير المرغوب فيها (PUPs) إلى أمان Windows (في الماضي ، كان حظر هذه التطبيقات غير الهامة مطلوبًا باستخدام أمر PowerShell) لاستكمال ميزة SmartScreen الحالية.
للتأكد من أن هذه الأدوات تُوفر أقصى حماية ، حدد التحكم في التطبيق والمتصفح في أمان Windows. انقر فوق تشغيل ضمن الحماية المستندة إلى السمعة إذا طُلب منك ذلك ، ثم انقر فوق إعدادات الحماية المستندة إلى السمعة.
يستخدم خيار التحقق من التطبيقات والملفات Microsoft Defender SmartScreen لإيقاف تشغيل التطبيقات غير المعترف بها وغير الموثوق بها على جهاز الكمبيوتر الخاص بك. على الرغم من أنه يحظر أحيانًا بعض التطبيقات الشرعية (التي يُمكنك اختيار تشغيلها على أي حال) ، إلا أنه يجب تمكينها. ومع ذلك ، ما لم تستخدم Edge ، يُمكن إيقاف تشغيل خيار SmartScreen الثاني.
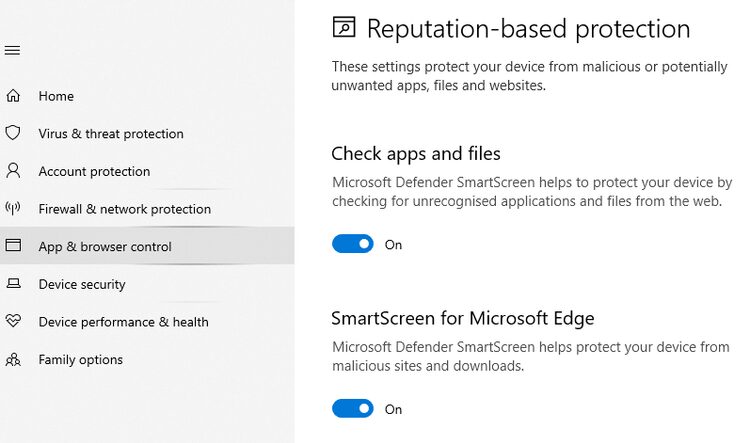
ضمن حظر التطبيقات المحتمل أن تكون غير مرغوب فيها ، تأكد من تحديد كل من حظر التطبيقات وحظر التنزيلات لمنع تثبيت الملفات غير المرغوب فيها المجمعة جنبًا إلى جنب مع التطبيقات الأخرى.
5. تكوين إعدادات جدار حماية Defender
يقوم جدار حماية Windows Defender تلقائيًا بحظر التهديدات الأمنية الواردة والصادرة ، طالما تم تكوينه بشكل صحيح. انقر فوق جدار الحماية وحماية الشبكة في أمان Windows وتأكد من تشغيل خيارات المجال والخاصة والعامة.
يسمح لك جدار الحماية وحماية الشبكة في أمن Windows بعرض حالة جدار حماية Windows Defender ومعرفة الشبكات التي يتصل بها جهازك. يُمكنك تشغيل جدار حماية Windows Defender أو إيقاف تشغيله والوصول إلى خيارات جدار حماية Windows Defender المتقدمة بالنسبة إلى أنواع الشبكات التالية:
- شبكات المجال (مكان العمل).
- الشبكات الخاصة (يمكن اكتشافها).
- الشبكات العامة (لا يمكن اكتشافها).
يستخدم جدار الحماية “القواعد” التي يتم من خلالها فحص جميع حركات المرور على الإنترنت. لتحديد القواعد الخاصة بك ، انقر فوق الإعدادات المُتقدمة وحدد إما القواعد الواردة للتحكم في البيانات الواردة إلى جهاز الكمبيوتر الخاص بك أو القواعد الصادرة لإدارة البيانات المتجهة إلى الشبكة والإنترنت.
يُمكنك حظر منافذ مُحددة للحماية من الأنواع الخطرة من حركة مرور الويب ، على سبيل المثال ، المنفذ 21 ، الذي يُدير عمليات نقل الملفات (FTP):
- حدد القواعد الواردة ، وفي الشريط الجانبي الأيمن ، انقر فوق قاعدة جديدة.
- في معالج القاعدة الواردة الجديدة ، حدد المنفذ وانقر فوق التالي.
- أدخل
21في مربع المنافذ المحلية المُحددة وانقر فوق التالي. - في الشاشة التالية ، حدد حظر الاتصال ، وانقر فوق التالي مرتين.
- امنح القاعدة اسمًا مثل حظر عمليات نقل الملفات الواردة ، وانقر فوق “إنهاء” لتطبيقها.
إذا واجهت أي مشاكل مع قاعدة قمت بإنشائها ، فحددها واختر إما تعطيل القاعدة أو حذف.
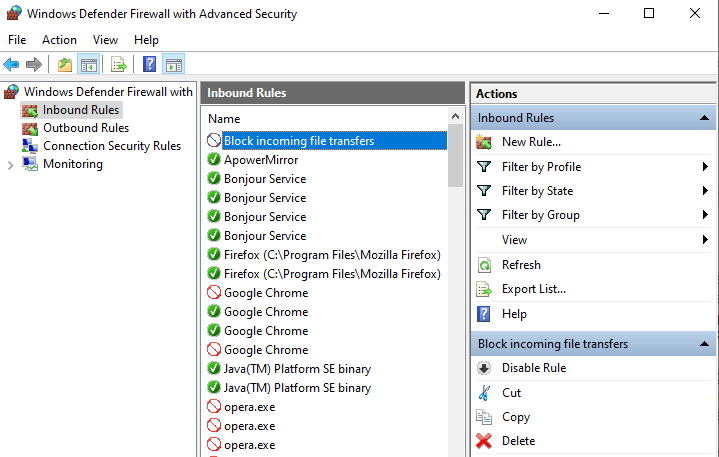
6. الوصول إلى الإعدادات المتقدمة لـ Defender باستخدام ConfigureDefender
يحتوي Microsoft Defender على العديد من الإعدادات المُتقدمة التي لا يُمكنك الوصول إليها عبر أمان Windows ولكنك تحتاج إلى إلغاء تأمينها عبر أوامر PowerShell المُعقدة. هذا هو المكان الذي يكون فيه ConfigureDefender مفيدًا.
يُوفر هذا التطبيق المجاني واجهة مستخدم رسومية لجميع إعدادات Defender ، والتي تمنحك تحكمًا كاملاً في أمان نظامك. يُمكنك بسهولة تمكين وتعطيل أي خيارات تُريدها ، من الإعدادات الأساسية مثل فحص جميع التنزيلات والمرفقات إلى التعديلات المتقدمة مثل حظر الماكرو في Office التي يحتمل أن تكون خطرة على أقراص USB.
من السهل جدًا استخدام ConfigureDefender ، مع خيارات بنقرة واحدة تُطبق الحماية الافتراضية أو العالية أو القصوى على Microsoft Defender. ستحتاج إلى إعادة تشغيل جهاز الكمبيوتر حتى تدخل التغييرات التي أُجريت عليه حيز التنفيذ.
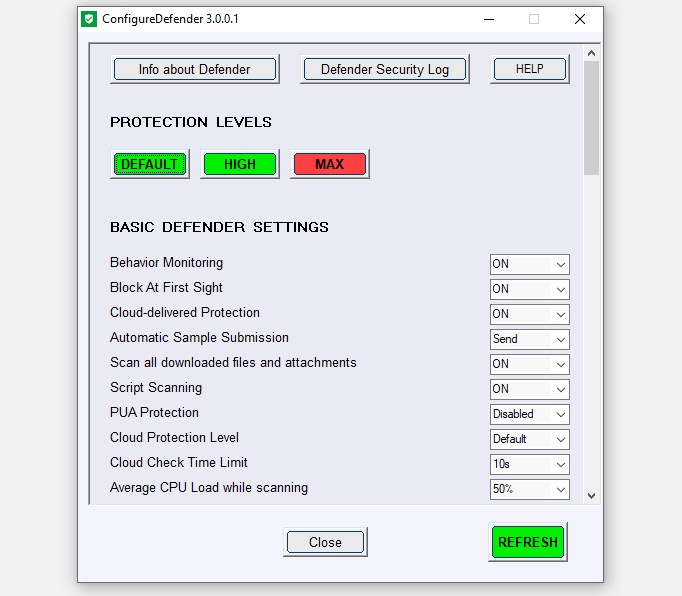
تقوية دفاعات Microsoft Defender
على الرغم من أنه يُمكنك ترك Microsoft Defender يقوم بعمله دون تغيير أي إعدادات ، إلا أن هناك فوائد واضحة لتمكين الخيارات التي يتم إيقاف تشغيلها افتراضيًا. لن يؤدي هذا فقط إلى زيادة حمايتك ضد أحدث التهديدات ، بل يعني أيضًا أنه يُمكنك تخصيص الأمان الخاص بك ليُناسب احتياجاتك.
بالطبع ، لست مضطرًا إلى الالتزام بتطبيق Windows 10 المُدمج إذا كنت تفضل الوثوق بشركة مختلفة للدفاع عن جهاز الكمبيوتر الخاص بك. هناك الكثير من مجموعات الأمان الأخرى الموثوقة والمجانية لنظام التشغيل Windows والتي تستحق الدراسة.







