يساعد عمل SmartScreen filter في Windows 10 على حماية الكمبيوتر من التطبيقات والملفات المشبوهة والضارة. بالإضافة إلى ذلك ، يمكن لعامل SmartScreen filter أيضًا عرض رسالة تحذير عند محاولة تشغيل تطبيق غير معروف. تعمل تقنية SmartScreen على تعزيز قوة سحابة Microsoft للكشف السريع عن التطبيقات والتحذير منها ومنع التطبيقات غير المرغوب فيها من التشغيل. عادة ، يمكنك بسهولة تجاوز عامل تصفية SmartScreen للتطبيقات غير المتعرف عليها بنقرات قليلة فقط وتشغيل التطبيق أو الملف حسب الحاجة.
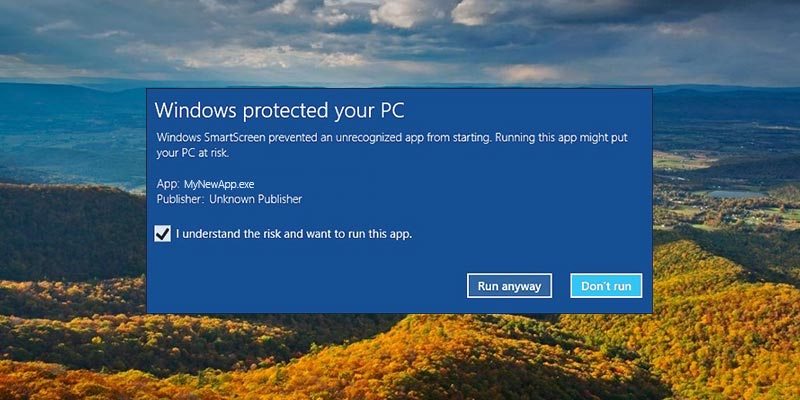
إذا لم تعجبك طريقة عمل عامل SmartScreen filter ، فيمكنك تعطيله بسهولة في Windows 10. وفيما يلي كيفية القيام بذلك.
باستخدام Windows Defender Security
أسهل طريقة لتعطيل عامل تصفية SmartScreen هي استخدام الخيارات المتوفرة بواسطة Windows Defender Security Center. أفضل شيء هو أن Windows Defender (Beta 2) يتيح لك التحكم في إعدادات SmartScreen للتطبيقات والملفات ، و Microsoft Edge ، وتطبيقات Store بشكل فردي.
1. أولاً ، ابحث عن “Windows Security” في قائمة “ابدأ” وافتحه. قامت Microsoft بإعادة تسمية Windows Defender إلى Windows Security ، لذا للحصول على وصول سريع ، ابحث عن Windows Security.
2. في نافذة Windows Security ، انتقل إلى علامة التبويب “App and Browser Control” في اللوحة اليمنى.
3. في اللوحة اليمنى ، يمكنك رؤية أنه تم تمكين SmartScreen افتراضيًا وتعيينه للتحذير عندما تصادف تطبيقات وملفات غير معروفة أو مريبة في جميع الفئات الثلاث.
- لتعطيل SmartScreen تمامًا ، ما عليك سوى تحديد خيار الراديو “إيقاف” لجميع الفئات الثلاث.
- عندما تريد تمكين SmartScreen ، يمكنك تحديد “Warn” أو “Block”. في حالة تحديد “Warn” ، يحذر SmartScreen عند محاولة فتح تطبيق أو ملف غير معروف. يمكنك اختيار ما إذا كنت تريد تشغيل التطبيق أم لا. إذا اخترت “Block” ، فستعرض SmartScreen رسالة تحذير وتحظر تشغيل الملف أو التطبيق.
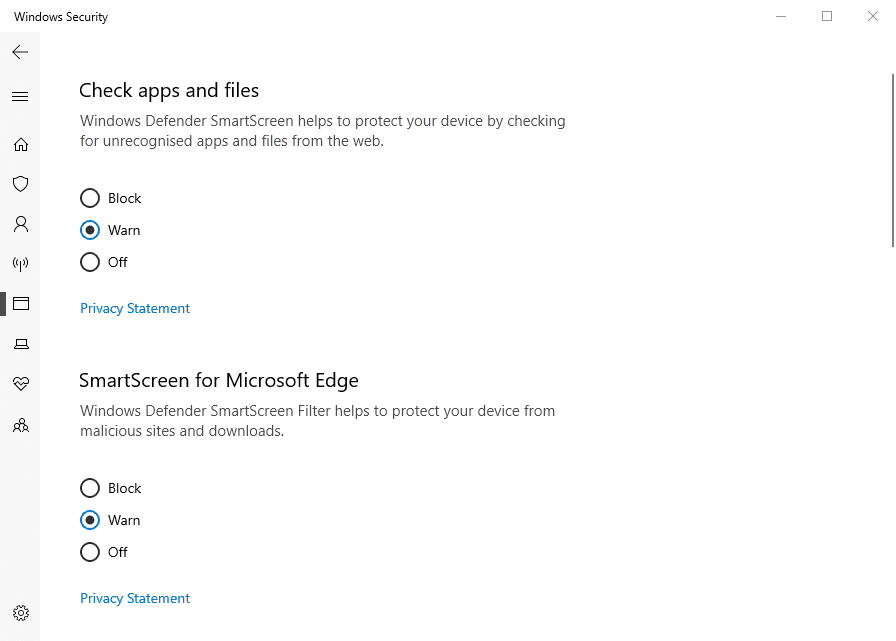
استخدام محرر سياسة المجموعة
بالنسبة لمسؤولي النظام أو الشبكة ، يحتوي Windows على إعداد سياسة محدد داخل محرر “نهج المجموعة” لتعطيل عامل تصفية SmartScreen بسرعة في نظام التشغيل Windows 10.
1. افتح “محرر سياسة المجموعة” عن طريق البحث عن “gpedit.msc” في القائمة “ابدأ”. في محرر السياسة ، انتقل إلى “Computer Configuration -> Administrative Templates -> Windows Components -> File Explorer”.
2. ابحث عن وانقر نقراً مزدوجاً فوق نهج “Configure Windows Defender SmartScreen”.
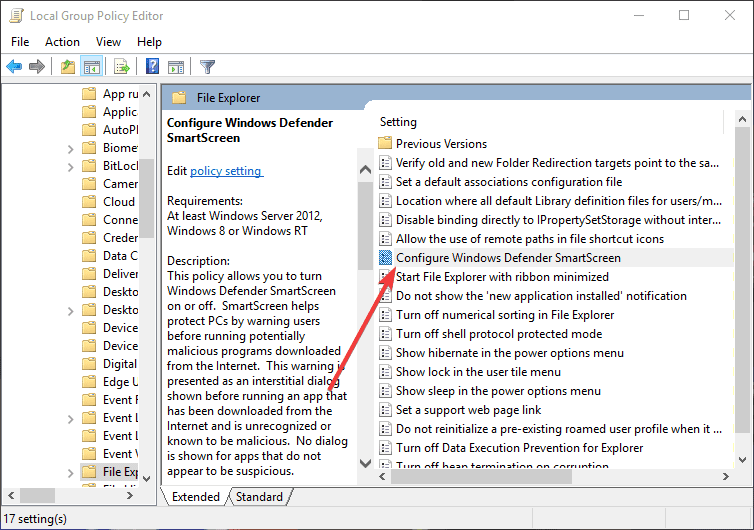
3. في نافذة إعدادات السياسة ، قم بتكوينه على النحو التالي:
لتعطيل عامل تصفية SmartScreen ، حدد خيار الراديو “معطل”.
لتمكين عامل تصفية SmartScreen ، حدد “ممكّن” واختر إما “Warn” أو “Warn and prevent bypass” ضمن قسم Options.
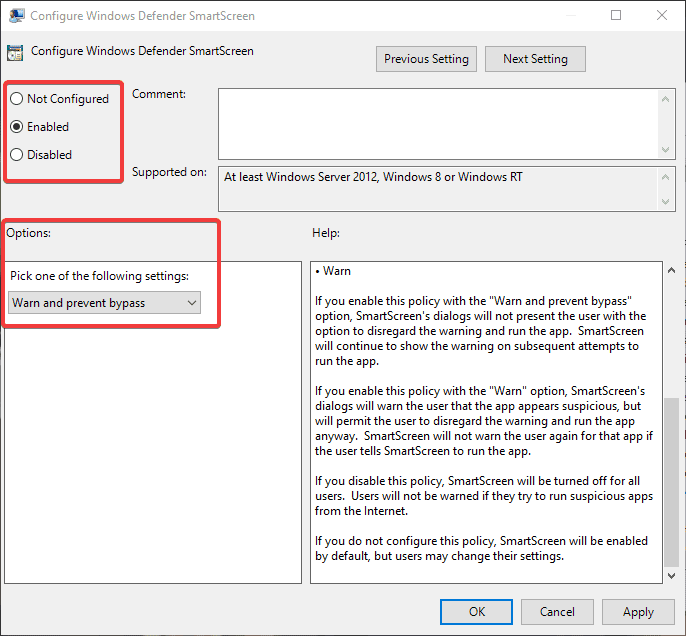
لجعل التغييرات نافذة المفعول ، قم بإعادة تشغيل النظام أو تنفيذ أمر gpupdate / force كمسؤول.
باستخدام محرر السجل
لن يتمكن مستخدمو Windows 10 Home من الوصول إلى محرر سياسة المجموعة. ومع ذلك ، يمكنك استخدام محرر السجل لتعطيل عامل تصفية SmartScreen. عليك فقط إنشاء زوجين من القيم. قبل تحرير السجل ، قم بعمل نسخة احتياطية.
1. ابحث عن “regedit” في قائمة “ابدأ” وافتحه. الآن ، انتقل إلى الموقع التالي.
HKEY_LOCAL_MACHINE\SOFTWARE\Policies\Microsoft\Windows\System
2. لتعطيل عامل تصفية SmartScreen ، قم بإنشاء قيمة DWORD جديدة بتحديد “جديد” ثم “قيمة DWORD (32-بت).” قم بتسمية القيمة بأنها “EnableSmartScreen.” الآن ، انقر نقرًا مزدوجًا فوق القيمة التي تم إنشاؤها حديثًا وقم بتعيينها بيانات القيمة الخاصة بها بأنها “0”.
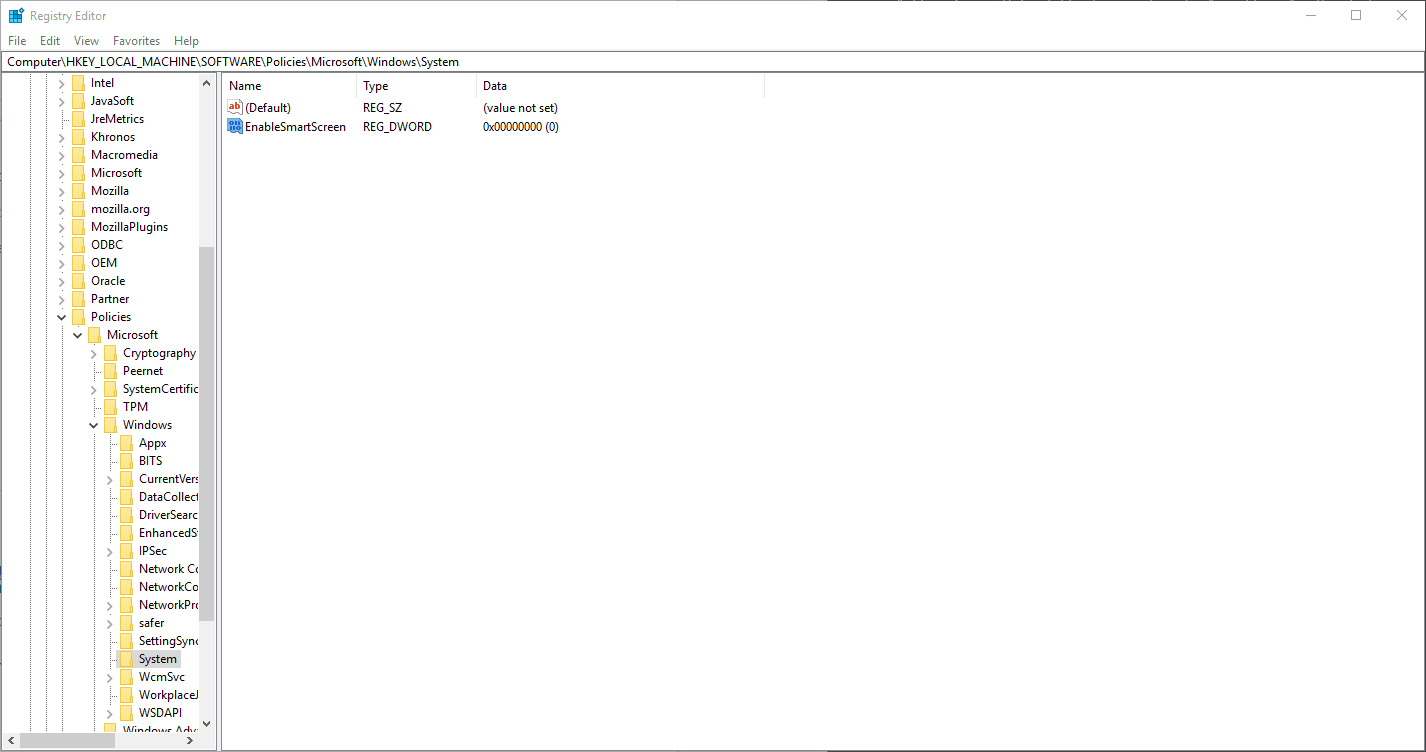
3. لتمكين عامل تصفية SmartScreen ، قم أولاً بتعيين “بيانات القيمة” لـ “EnableSmartScreen” كـ “1.”
4. الآن تحتاج إلى ضبط مستوى حظر SmartScreen. لذلك ، انقر بزر الماوس الأيمن على اللوحة اليمنى وحدد “جديد -> قيمة السلسلة”. سم القيمة بـ “ShellSmartScreenLevel”.
5. انقر نقرًا مزدوجًا فوق قيمة السلسلة الجديدة وقم بتعيين “Warn” أو “Block” كقيمة للقيمة.
- Warn: يعرض رسالة تحذير ، ولكن يمكنك تجاوزها.
- Block: يعرض رسالة تحذير ويمنعك من تشغيل التطبيق أو الملف.
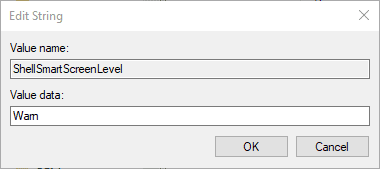
بمجرد الانتهاء ، قم بإعادة تشغيل النظام الخاص بك وأنت على ما يرام.
التعليق أدناه لمشاركة أفكارك وتجاربك فيما يتعلق باستخدام الأساليب المذكورة أعلاه لتمكين عامل تصفية SmartScreen أو تعطيله في نظام التشغيل Windows 10.







