في بعض الأحيان، عند العمل على مُستند في Microsoft Word، قد تُواجهك مشكلة تتمثل في وجود صفحة فارغة إضافية في نهاية المستند. قد يكون هذا الموقف مُزعجًا للغاية، خاصة عندما ترغب في طباعة المستند أو إرساله إلى الآخرين أو تحويله إلى تنسق مُختلف. لحسن الحظ، هناك طرق بسيطة للتعامل مع هذه المشكلة وإزالة الصفحة الفارغة بشكل سلس.
تعرف على كيفية حذف الصفحات في Microsoft Word، سواء كنت تُريد إزالة صفحة فارغة في نهاية المُستند أو صفحة تحتوي على نص وعناصر أخرى. ستتعلم أيضًا كيفية حل المشكلات المُحتملة التي قد تُعيقك عند مُحاولة إزالة صفحات Word. تحقق من إرشادات سهلة لتكرار صفحة في Microsoft Word بشكل فعّال.
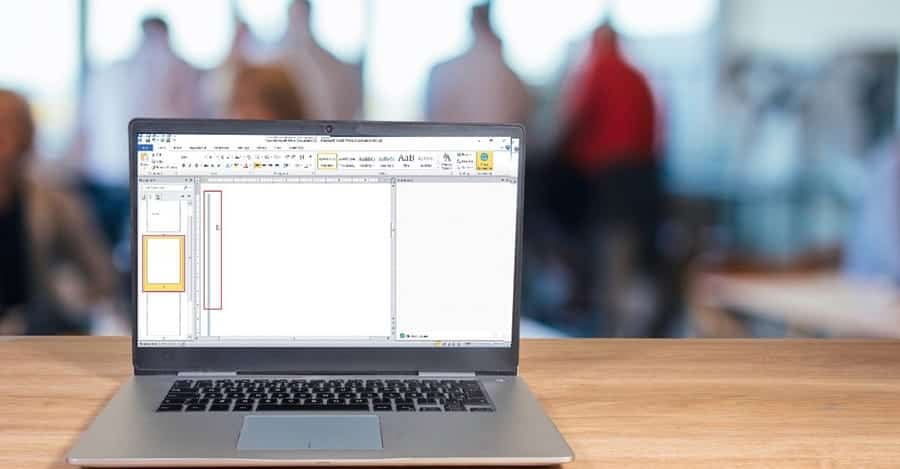
كيفية حذف صفحة في Microsoft Word: أسهل طريقة
في أغلب الأحيان، ستحتاج إلى حذف صفحة في Word نظرًا لوجود واحدة فارغة في نهاية المُستند. ولحسن الحظ، فإنه من السهل جدًا حذفها. الخطوات مُتطابقة بغض النظر عما إذا كنت تستخدم كمبيوتر أو جهاز لوحي أو هاتف ذكي:
- انتقل إلى الصفحة التي تريد حذفها في Microsoft Word.
- قم بتحديد كل النص الموجود على صفحتك. يُمكنك النقر والسحب باستخدام لوحة التتبع أو الماوس، أو يمكنك استخدام اختصار لوحة المفاتيح:
Command + A(Mac) أوCtrl + A(Windows).
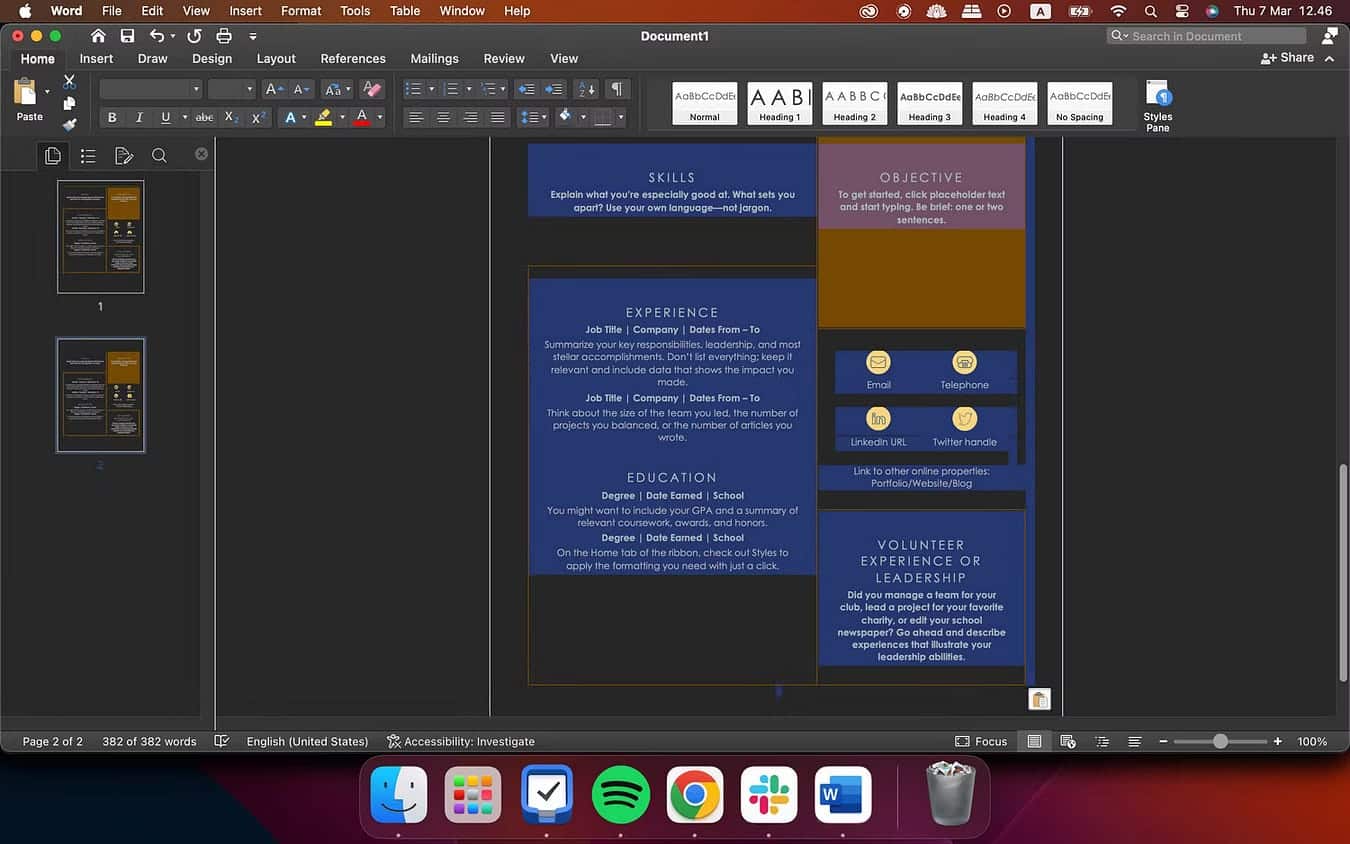
- في صفحات Word الفارغة في نهاية المستند، ما عليك سوى الضغط على مسافة للخلف حتى ينتقل المؤشر إلى الصفحة السابقة.
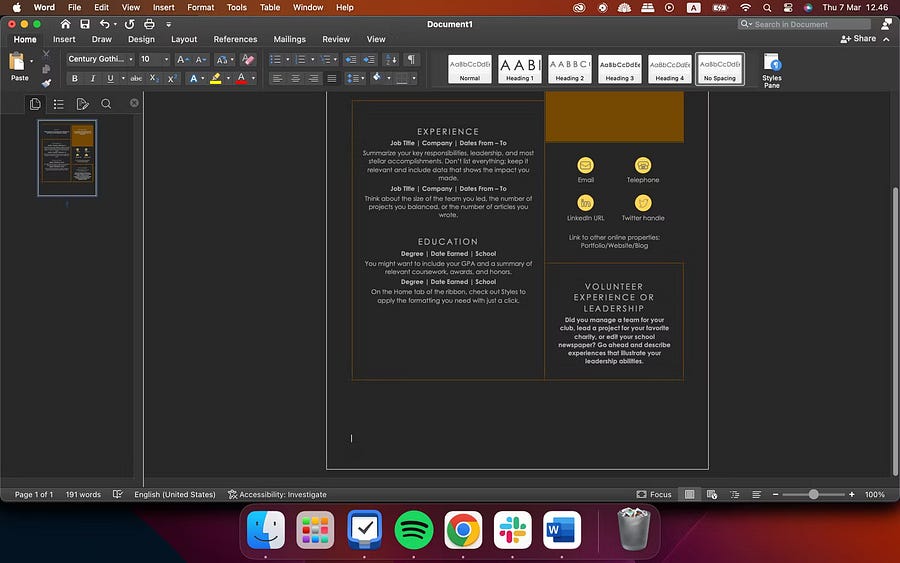
لماذا لا يُمكنني إزالة الصفحات في Microsoft Word؟
إذا كنت تواجه مشكلة أثناء محاولة حذف صفحة مُحددة في Word، فقد يرجع ذلك إلى أحد الأسباب التالية.
1. قد تمنعك هوامش المُستند من حذف الصفحات في Word
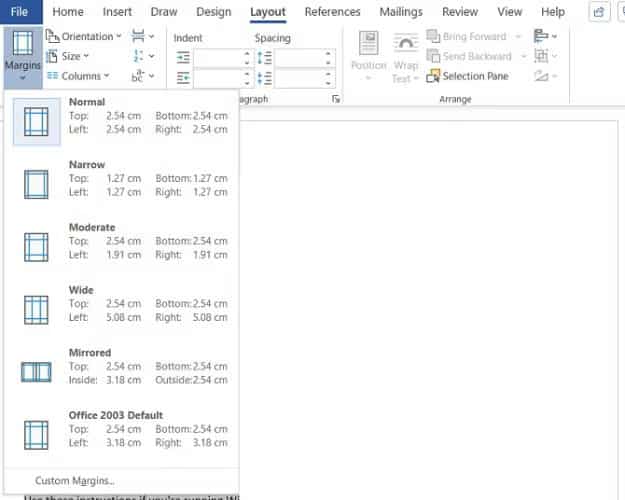
قد يمنعك إعداد هامش الصفحة الكبير جدًا من حذف أي صفحة إضافية في Word. مرة أخرى، هذا هو نوع المشكلة التي قد لا تُلاحظها حتى إذا اكتشفت خطأً على زر القائمة.
للتحقق، انتقل إلى التخطيط -> الهوامش واختر أحد الخيارات الافتراضية أو أدخل تحديدًا مُخصصًا.
2. تحقق لمعرفة ما إذا كانت علامات الفقرة تمنعك من حذف صفحات Word
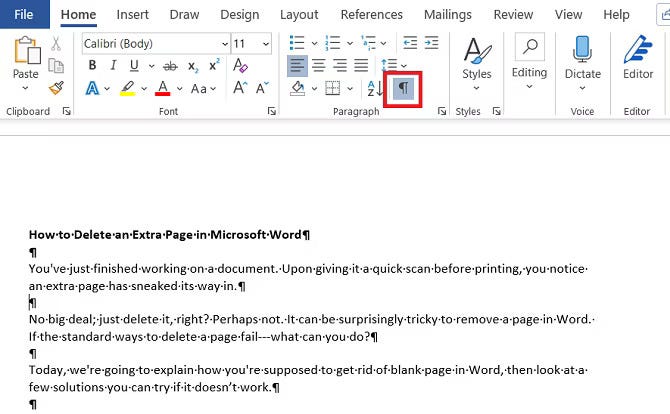
إذا قمت بتشغيل علامات التنسيق في Word، فستتمكن من رؤية ما يحدث في المستند.
لتمكينها، انتقل إلى الصفحة الرئيسية -> الفقرة وانقر على زر إظهار علامة الفقرة. وبدلاً من ذلك، اضغط على CTRL + *.
بمجرد التمكين، قم بمسح الصفحة الفارغة بحثًا عن علامات الفقرة. إذا رأيت أي منها، قم بحذفها. علامات الفقرة هي ميزات مخفية في Word وفي بعض الأحيان يتعين عليك الكشف عنها لحل أي مشاكل في المستند.
3. فواصل الصفحات في Word
إذا كانت صفحتك الفارغة في مُنتصف المستند وليس في نهايته، فمن المؤكد تقريبًا أن اللوم يقع على فاصل صفحات خاطئ.
إن تشغيل علامات الفقرات بالطريقة الموضحة أعلاه سيسمح لك أيضًا برؤية فواصل الصفحات. قم بإزالة فواصل الصفحات وسيساعد ذلك في التخلص من الصفحة الفارغة أيضًا.
4. يمكن للجداول إنشاء صفحة إضافية في Microsoft Word
إحدى الطرق الغريبة في طريقة عمل Microsoft Word تعني أنه إذا انتهى مُستندك بجدول، فسيقوم Word تلقائيًا بإدخال علامة فقرة بعده. إذا كان الجدول يقع أيضًا في أسفل الصفحة، فقد يؤدي ذلك إلى إنشاء صفحة إضافية.
من المستحيل حذف العلامة النهائية، ولكن هناك حل بديل يعني أنك لن تحتاج إلى ضبط حجم الجدول نفسه. ما عليك سوى تحديد علامة الفقرة وتغيير حجم الخط إلى 1.
إذا كانت العلامة لا تزال موجودة، فقم بتحديدها باستخدام المؤشر، وانقر بزر الماوس الأيمن، وحدد فقرة في قائمة السياق. انقر فوق علامة التبويب المسافات البادئة والتباعد وقم بتغيير كل التباعد إلى الصفر.
إذا كانت الصفحة لا تزال موجودة، فيمكنك محاولة إخفاء الفقرة بالكامل. انتقل إلى الصفحة الرئيسية -> الخط، وانقر على السهم الصغير الموجود في الزاوية السفلية لفتح القائمة المنبثقة. حدد موقع قسم “التأثيرات” في علامة التبويب “الخطوط” وحدد مربع الاختيار الموجود بجوار “مخفي”.
5. قد تؤدي الفواصل المقطعية إلى ظهور صفحات فارغة في Word
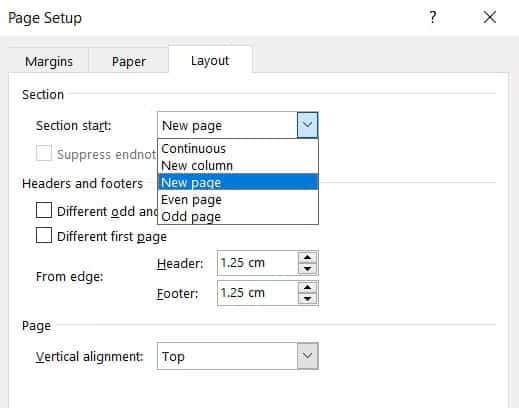
تُعد الفواصل المقطعية ضرورية للإشارة إلى بداية ونهاية الأقسام ذات التنسيقات المختلفة داخل نفس المستند.
على هذا النحو، إذا تسبب الفاصل المقطعي في ظهور صفحة فارغة، فتابع بحذر. لا ترغب بالضرورة في حذفه تمامًا، لأن القيام بذلك قد يسبب مشكلات كبيرة في التنسيق في مكان آخر.
الطريقة الصحيحة هي تعيين الفاصل المقطعي إلى مُستمر. لإجراء التغيير، انقر مباشرة بعد الفاصل الذي تُريد تغييره، ثم انتقل إلى التخطيط -> إعداد الصفحة على الشريط وقم بتشغيل القائمة المُنبثقة.
في علامة تبويب التخطيط، قم بتغيير خيار بداية القسم إلى مُستمر. تحقق من حلول لمُشكلة حذف النص بشكل تلقائي في Microsoft Word.
6. تحقق من إعدادات طابعة Microsoft Word
إذا كنت تحصل على صفحات فارغة عند طباعة مُستند، ولكنك لا ترى أي صفحات على الشاشة، فمن المحتمل أن تكون إعدادات الطابعة هي السبب.
إنَّ تغطية كل طابعة خارج نطاق هذه المقالة، ولكن يجب عليك التوجه إلى صفحة التفضيلات الخاصة بالطابعة والبحث عن خيار الصفحة الفاصلة.
عادةً لا يُمثل حذف صفحة على Microsoft Word مشكلة كبيرة. كل ما عليك فعله هو حذف المحتوى وإزالة جميع المسافات؛ سيقوم التطبيق بعد ذلك بالباقي نيابة عنك. إذا كنت تواجه مشكلات في حذف الصفحات في Word، فيجب عليك التحقق لمعرفة ما إذا كانت إحدى المشكلات المذكورة أعلاه تعيق قدرتك على القيام بذلك. يُمكنك الإطلاع الآن على كيفية أتمتة إنشاء مستنداتك وتحسينها باستخدام ChatGPT في Microsoft Word.







