عندما قدمت Microsoft الشريط لأول مرة إلى مجموعة Office ، تسبب ذلك في قدر كبير من الانقسام بين أولئك الذين يقضون اليوم كله في استخدام تطبيقات الإنتاجية. حيث أحبه بعض المُستخدمين وفضل الآخرون نظام القائمة الكلاسيكي القديم إلى حد كبير مثل واجهة المستخدم الرسومية نفسها.
في النهاية ، انتصر الشريط في الحرب ويبدو أنه موجود ليبقى. لحسن الحظ ، حتى لو لم تكن مُعجبًا بما يُوفره ، يُمكنك في الواقع تخصيص الشريط في Microsoft Office ليُلائم سير عملك واحتياجاتك بشكل أفضل.
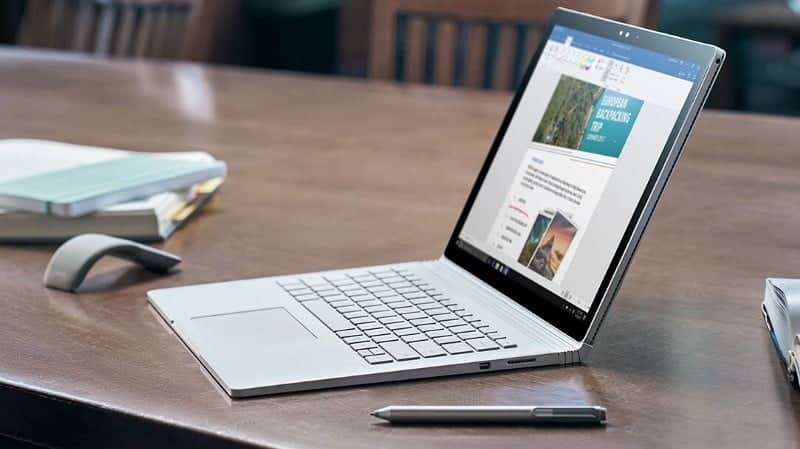
ما هو الإصدار الذي نستخدمه
نحن نستخدم Office 365 كجزء من Microsoft 365. وهذا يعني أنَّ الإصدار الذي تستند إليه هذه الإرشادات مُخصص لأحدث إصدار من Office في وقت كتابة هذا التقرير. يجب أن تكون هناك اختلافات قليلة (إن وجدت) في كيفية عمل تخصيص الشريط ، نظرًا لأن جميع إصدارات Office أصبحت الآن مُوحدة بشكل أساسي.
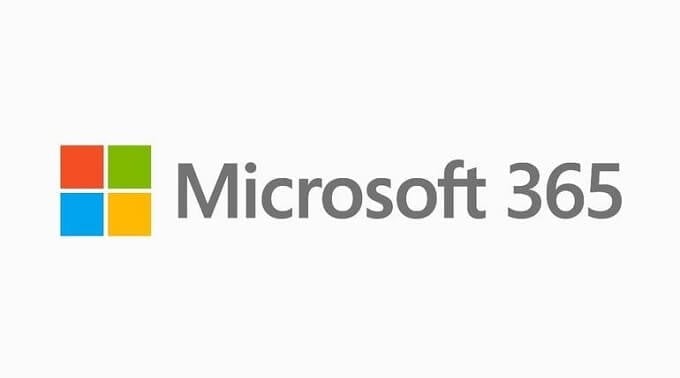
ومع ذلك ، هناك استثناء رئيسي واحد لهذا. لا يُقدم إصدار Office Live للخدمة إمكانية تخصيص الشريط أو ، في الواقع ، أي شريط على الإطلاق. مثل تطبيقات الويب الخاصة بالمستندات وجداول البيانات والعروض التقديمية من Google ، يُعد Office Live إصدارًا مختزلًا للغاية من تطبيقات سطح المكتب. لذا فإن الإرشادات والمعلومات الواردة أدناه تنطبق على إصدارات سطح المكتب الحالية من Microsoft Office فقط.
كيف يعمل الشريط بشكل عام
يهدف الشريط إلى تنظيم وظائف التطبيق حسب نوعها العام. لذا فإنَّ الوظائف التي تُستخدم عادةً مع بعضها البعض تشترك جميعها في نفس علامة التبويب. في تطبيق مثل Microsoft Word ، سترى علامة تبويب للتصميم والتخطيط والمراجع الأكاديمية وما إلى ذلك.
بشكل افتراضي ، قامت Microsoft بعمل رائع في توفير وظائف الشريط وترتيب علامات التبويب والأوامر بالشكل الذي يُرضي معظم المُستخدمين. إذا كنت تقوم فقط بعمل جداول بيانات أساسية أو كتابة مقال عرضي ، فليس هناك سبب وجيه لإصلاح ما لم يتم تعطيله.

إذا كنت تقوم بنفس المجموعات المُحددة للغاية من المهام على أساس يومي ، ومع ذلك ، يُمكنك تسريع سير عملك عن طريق تكوين علامة تبويب Microsoft Office الموجودة في متناول يدك لتُناسبك بالضبط.
تنقسم علامات التبويب إلى مجموعات من الأوامر ذات الصلة. على سبيل المثال ، تحتوي علامة التبويب الصفحة الرئيسية على مجموعة تسمى “الخط”. والتي تحتوي على مُختلف الأوامر التي تتعلق بتنسيق الخط كلها في مكان واحد.
لذلك يأخذ تخصيص الشريط في Microsoft Office شكلين رئيسيين:
- إضافة وإزالة علامات تبويب كاملة.
- تخصيص المجموعات والأوامر التي تظهر داخل علامة تبويب معينة.
ما يُمكنك تخصيصه: يُمكنك تخصيص الشريط لترتيب علامات التبويب والأوامر بالترتيب الذي تريده ، أو إخفاء الشريط أو إظهاره ، وإخفاء تلك الأوامر التي تستخدمها بشكل اقل. كما يُمكنك تصدير شريط مُخصص أو استيراده.
ما لا يُمكنك تخصيصه: لا يُمكنك تصغير حجم الشريط ، أو حجم النص أو الأيقونات الموجودة علي الشريط. تتمثل الطريقة الوحيدة لاجراء ذلك في تغيير دقه العرض ، مما يؤدي إلى تغيير حجم كل شيء علي الصفحة.
عند تخصيص الشريط: تنطبق التخصيصات التي قمت بها علي تطبيق Office الذي تعمل فيه في الوقت نفسه. علي سبيل المثال ، إذا قمت بتخصيص الشريط في PowerPoint ، فلن تظهر هذه التغييرات نفسها في Excel. إذا كنت تُريد تخصيصات مماثله في تطبيقات Office الأخرى ، ستحتاج إلى فتح كل من هذه التطبيقات لاجراء التغييرات نفسها.
سنوضح لك كيفية القيام بالأمرين معًا في Microsoft Office بسهولة ، بدءًا من كيفية إضافة أو إزالة شرائط كاملة.
كيفية إضافة أو إزالة علامات التبويب على الشريط بالكامل في Microsoft Office
بشكل افتراضي ، لا يضع Office كل علامات التبويب الموجودة في كل تطبيق على شاشتك. توجد بالفعل علامات تبويب كاملة على الشريط قد لا تعرفها على بعد بضع نقرات فقط.
للوصول إلى واجهة تخصيص الشريط ، كل ما عليك فعله هو النقر بزر الماوس الأيمن فوق أي جزء فارغ من الشريط ثم تحديد تخصيص الشريط. سترى هذه النافذة:
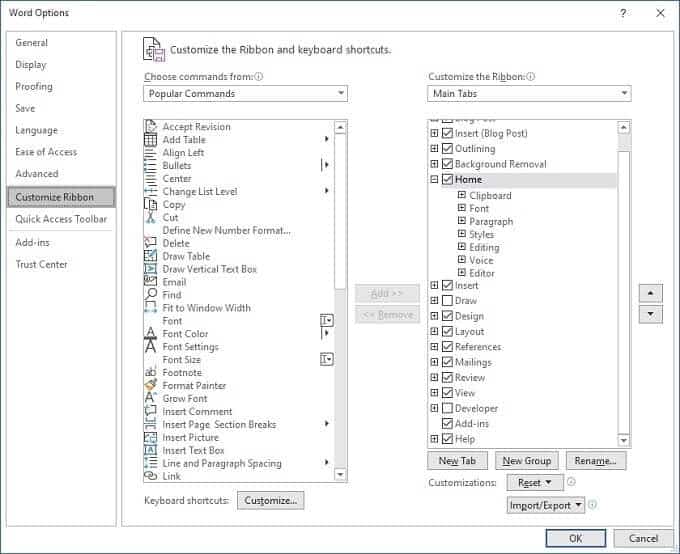
هنا سترى عمودين. على اليسار ، يوجد الأوامر التي يُمكن إضافتها إلى علامات التبويب والمجموعات.
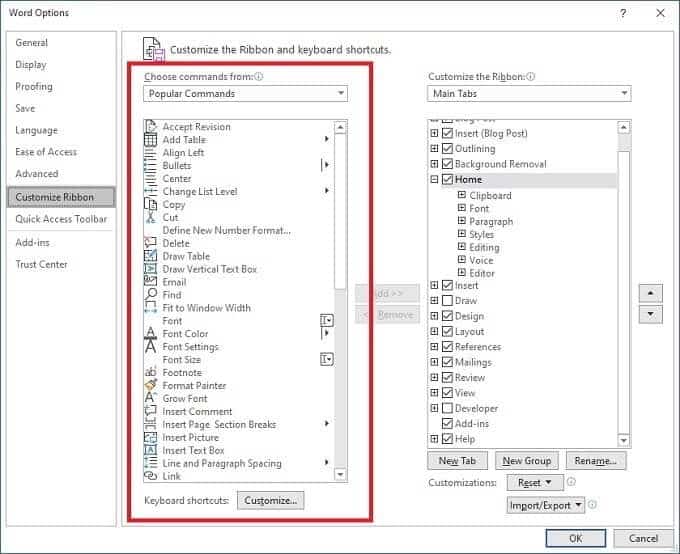
هذه ليست ذات صلة في الوقت الحالي ، لذلك دعنا نوجه انتباهنا إلى العمود الأيمن ضمن تخصيص الشريط.
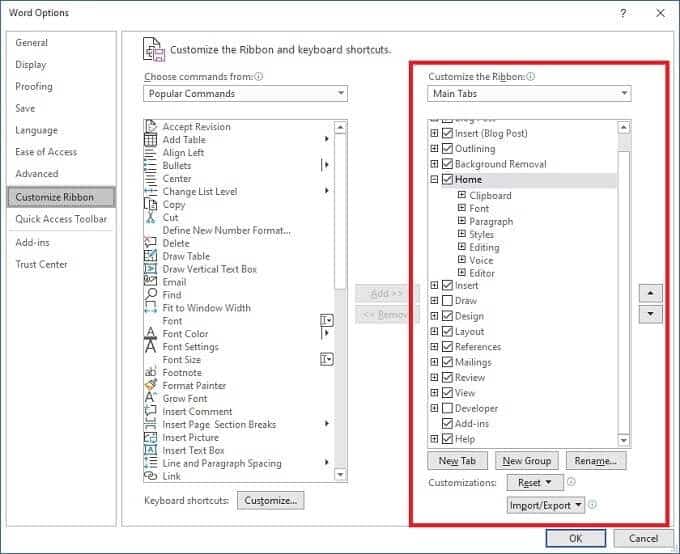
يُمكن استخدام القائمة المنسدلة الموجودة أسفل اسم هذا العمود لمشاهدة جميع علامات التبويب أو علامات تبويب رئيسية فقط أو علامات تبويب الأدوات فقط. في الوقت الحالي ، دعنا نتركها على “علامات تبويب رئيسية”. كما ترى ، هناك إدخال لكل علامة تبويب يُمكنك رؤيتها على الشاشة الرئيسية لتطبيق Office الذي تستخدمه.
نحن هنا نستخدم تطبيق Word ، لذلك من الأمثلة الجيدة على ذلك علامة التبويب “مراجعة”. إذا قمت بإلغاء تحديد المربع الموجود على يسار الإدخال ثم حددت موافق ، فستختفي علامة التبويب المراجعة من نافذة Word الرئيسية.
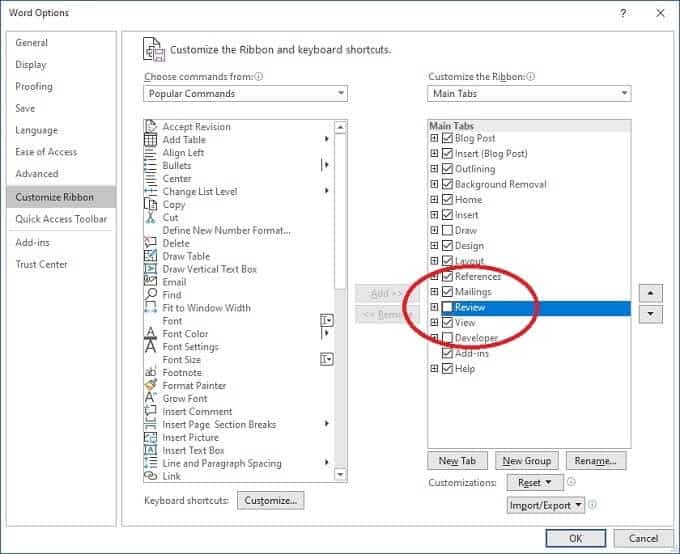
انطلق وقم بتحديد أو إلغاء تحديد أي مربعات تُريدها. ثم حدد “موافق” عند الانتهاء وسيحتوي تطبيقك فقط على علامات التبويب التي تحتاجها بالفعل.
كيفية تخصيص علامات التبويب الفردية على الشريط
الآن بعد أن عرفت كيفية إزالة علامات التبويب ، حان الوقت للبحث في محتويات كل علامة تبويب فردية. أولاً ، انقر بزر الماوس الأيمن فوق أي جزء فارغ من الشريط ثم حدد تخصيص الشريط.
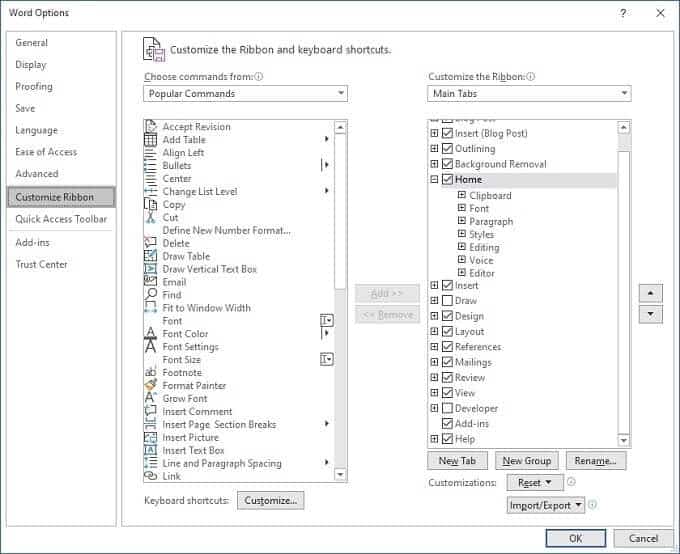
الآن ، دعنا نختار علامة تبويب لتخصيصها. في هذه الحالة ، ستكون علامة التبويب هذه هي الصفحة الرئيسية. اضغط على علامة الجمع (+) الصغيرة على يسار الصفحة الرئيسية. سيؤدي ذلك إلى توسيع قائمة المجموعات داخل علامة التبويب تلك.
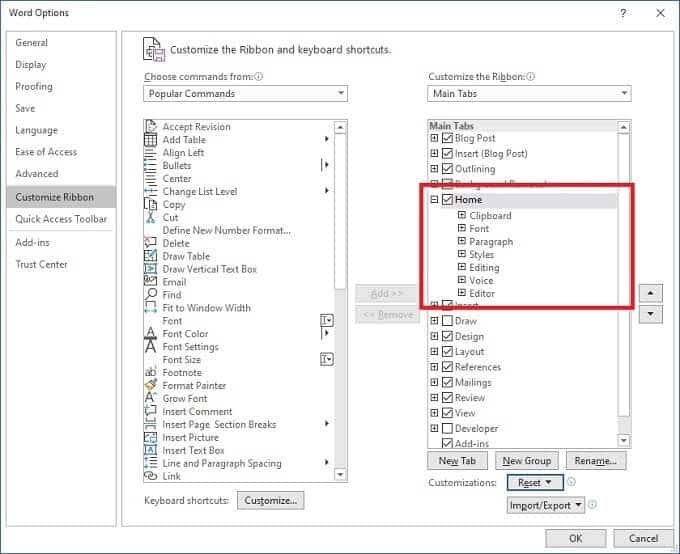
الآن حدد مجموعة. في هذه الحالة نختار الحافظة. بمجرد تحديدها ، حدد الزر “إزالة” بين العمودين. ستتم إزالة الحافظة من علامة التبويب “الصفحة الرئيسية”.
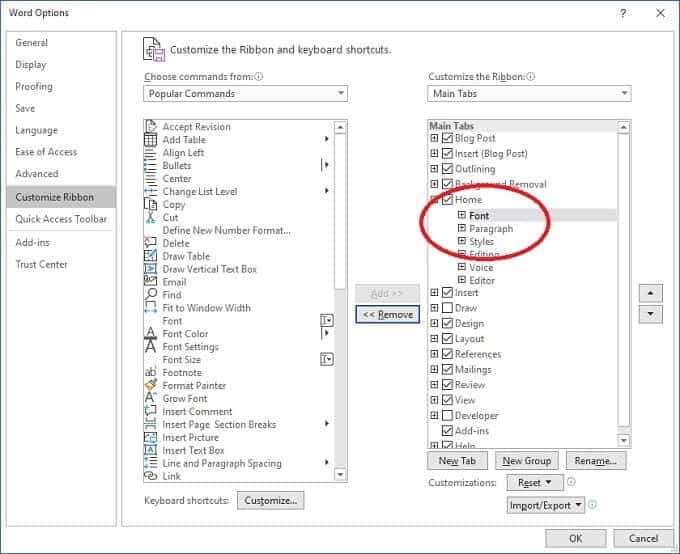
يُمكنك أيضًا إضافة مجموعات إلى علامات التبويب. تأكد أولاً من تعيين أوامر الاختيار من القائمة المنسدلة على علامات تبويب الصفحة الرئيسية. هذا اختياري ، ولكنه يجعل من السهل معرفة المجموعات والأوامر التي تنتمي إلى المكان.
دعونا نوسع علامة التبويب “رسم” في العمود الأيمن. حدد أدوات الرسم ثم حدد إضافة.
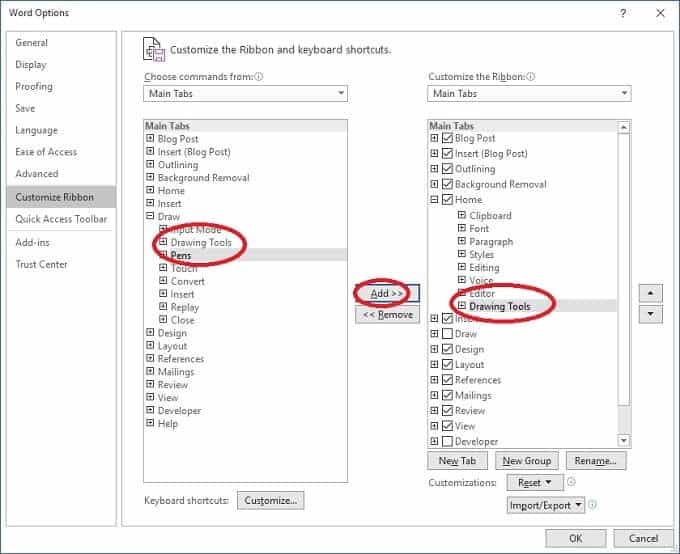
تمت الآن إضافة أدوات الرسم إلى علامة تبويب الصفحة الرئيسية.
من الممكن إضافة أوامر فردية أيضًا ، ولكن سيتعين إضافة هذه إلى المجموعات المُخصصة ، لذلك دعونا نرى كيف يتم إنشاؤها بعد ذلك.
إضافة علامات تبويب ومجموعات مُخصصة
آخر تخصيص أساسي سنفعله هو إنشاء علامة تبويب ومجموعات مُخصصة. ارجع إلى نافذة تخصيص الشريط.
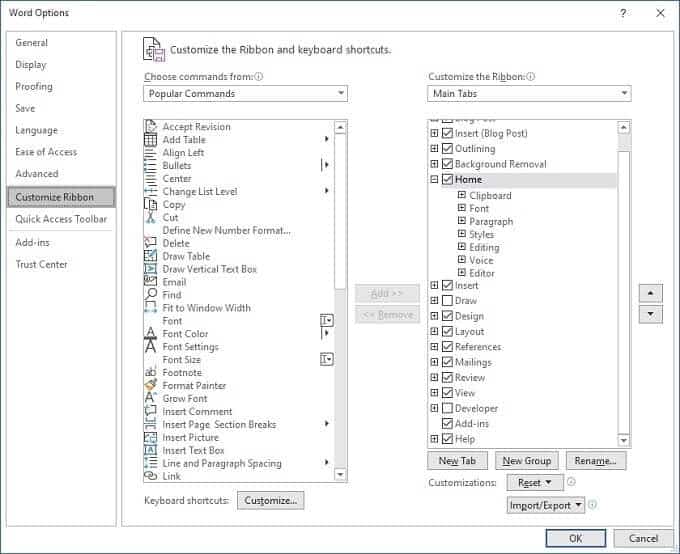
الآن حدد علامة تبويب جديدة. سترى أن علامة التبويب الجديدة تظهر تحتها مجموعة جديدة واحدة.
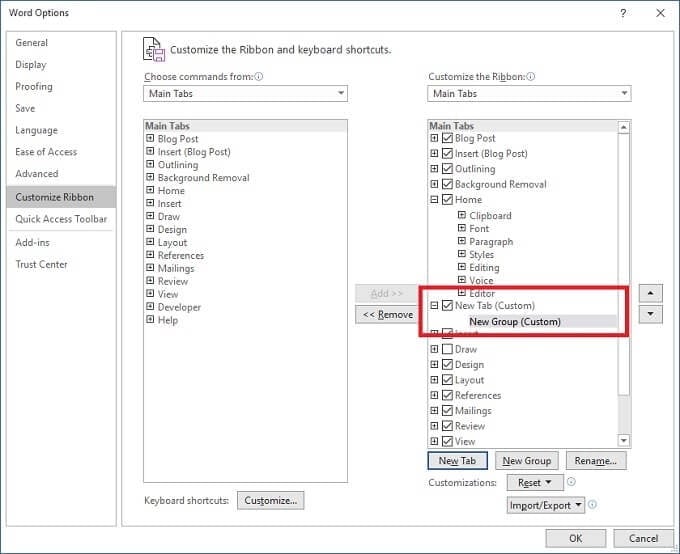
حدد إعادة تسمية لمنح اسم لعلامة التبويب واسم مُخصص للمجموعة.
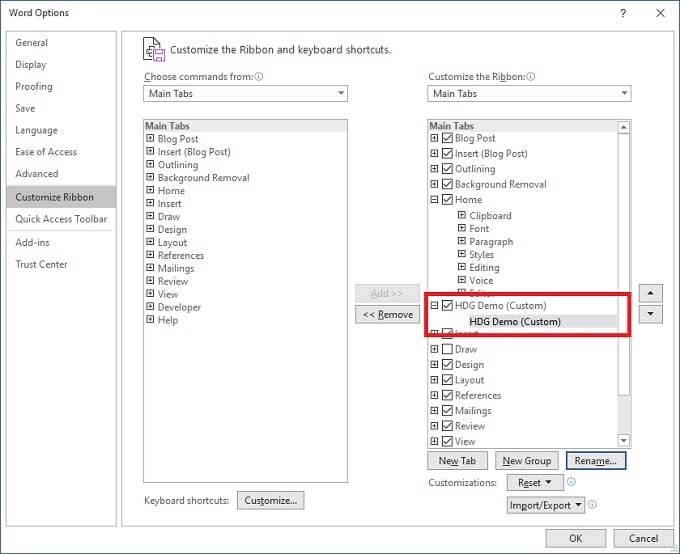
يُمكنك الآن استخدام الإرشادات الواردة في الأقسام أعلاه لإضافة مجموعات إلى علامة التبويب هذه. بالطبع يُمكنك أيضًا إضافة مجموعات مخصصة إلى علامات التبويب الموجودة أيضًا. يمكنك أيضًا إضافة أوامر فردية إلى مجموعاتك المخصصة من العمود الأيسر للأوامر المدرجة.
بهذه الطريقة ، ستنشئ واجهة مُخصصة تمامًا لتطبيق Office الذي تختاره.
استيراد وتصدير تخصيصات الشريط
سيكون الحظ سيئًا للغاية إذا قضيت وقتًا طويلاً في ضبط الشريط الخاص بك تمامًا لتفقد هذه الإعدادات. سواء تعلق الأمر بفشل محرك الأقراص الثابتة أو امتلاك أكثر من جهاز كمبيوتر أو شراء كمبيوتر جديد ، يُمكنك تصدير واستيراد تخصيصاتك بسهولة.
في نافذة تخصيص الشريط ، حدد القائمة المنسدلة للاستيراد/التصدير وقم إما بحفظ التخصيص الحالي أو تحميل التخصيص المحفوظ مسبقًا.
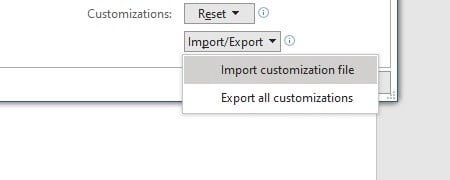
الأمر بهذه السهولة.
إعادة تعيين الشريط إلى الإعدادات الافتراضية
إنه لأمر رائع أنه يُمكنك تغيير كل جانب من جوانب شريط Office تقريبًا ، ولكن من السهل أيضًا أن تفسد الأمور تمامًا. الخبر السار هو أن استعادة التخصيصات الافتراضية الخاصة بك أمر سهل. إذا كان لديك البصيرة لحفظ التكوين الخاص بك ، فيُمكنك ببساطة إعادة تحميل ملف التخصيص هذا.
من ناحية أخرى ، إذا كنت تريد فقط العودة إلى الطريقة التي كانت بها الأشياء خارج الصندوق ، فحدد القائمة المنسدلة إعادة تعيين في نافذة التخصيص. ثم اختر إما إعادة تعيين علامة التبويب المحددة فقط إلى الاعداد الافتراضي أو جميعها.
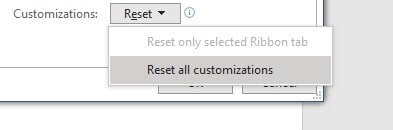
أنت الآن تعرف كل الأساسيات حول تخصيص الشريط في Microsoft Office. انطلق واجعله خاصًا بك.







