يحتوي LibreOffice Writer على الكثير من ميزات التخصيص والأنماط مثل ما هو مُتوفر في Microsoft Word. لكنها تعمل بشكل مُختلف قليلاً. بدلاً من مجموعات أنماط Word ، يُمكنك إدارة خيارات نمط الكاتب باستخدام النماذج المُخصصة.
استمر في القراءة لتتعلم كيفية استخدام نماذج الأنماط المُخصصة في LibreOffice Writer. تحقق من أكثر أنواع التطبيقات الأساسية التي يجب أن يمتلكها كل طالب صغير.

1. إنشاء أو تنزيل نمط المُستند
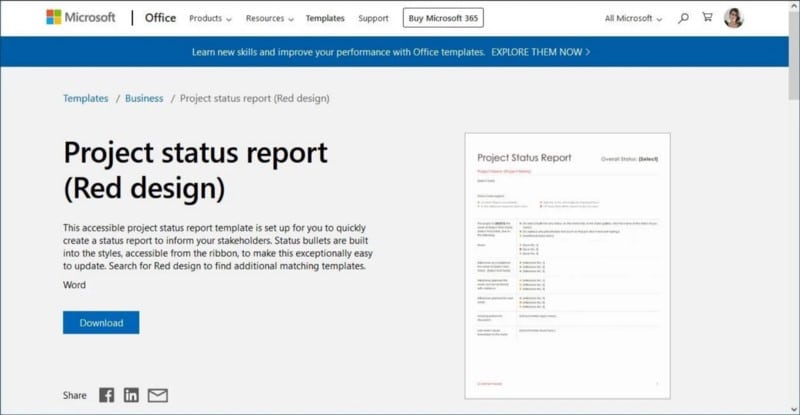
أولاً ، أنت بحاجة إلى نمط مُستند يحتوي على جميع ميزات التخصيص التي تُريد استخدامها. يُشير النمط إلى التنسيق المُطبق على جزء معين من المُستند ، مثل عنوان أو قائمة نقطية. يُمكنك توفير الوقت باستخدام ملف تم تطبيق التنسيقات الصحيحة عليه بالفعل.
لمتابعة دليل نمط مكان العمل أو الأكاديمية ، تحقق مما إذا كان لدى صاحب العمل أو المدرسة ملف نموذج يُمكنك تنزيله واستخدامه. قد تتمكن أيضًا من استخدام المُستندات التي قمت بإنشائها بالفعل بالنمط الصحيح. لأنماط الاقتباس ، تأكد من استخدام الإصدار الصحيح!
إذا لم يكن عليك اتباع دليل الأسلوب ، فلديك المزيد من الحرية. ألق نظرة على نماذج Microsoft لـ Word واختر النموذج الذي تُريده. سيفتح LibreOffice ملفات dotx هذه بدون مشكلة ، ولكن يجب عليك حفظها كنوع ملف مستند مثل docx. أو odt. لاستخدامها.
بعد تنزيل المُستند ، قم بإجراء أي تغييرات صغيرة ضرورية. على سبيل المثال ، تعديل حجم الخط أو اختيار لوحة ألوان مُختلفة. تحقق من أهم المواقع لتحميل قوالب Microsoft Word بشكل مجاني.
اختياري: إنشاء نموذجك المُخصص
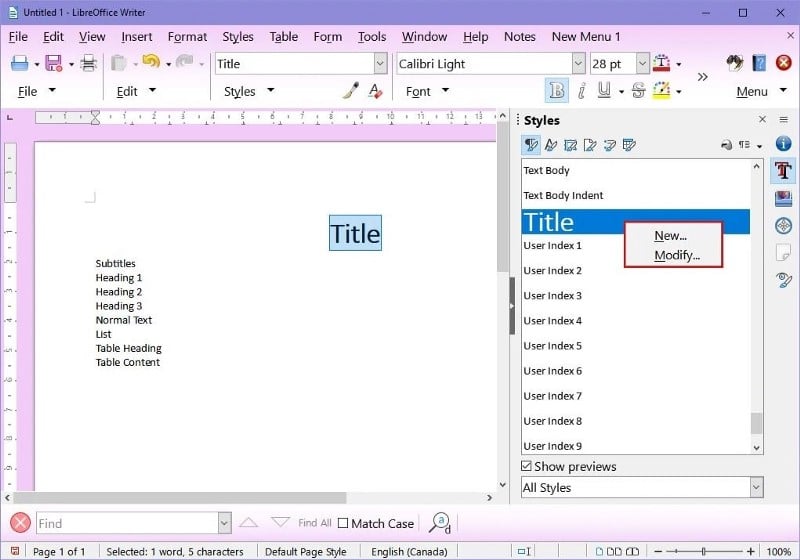
إذا لم تتمكن من العثور على مُستند مُنسق مُسبقًا يتناسك مع احتياجاتك لحفظه ، يُمكنك إنشاء مُستند خاص بك. يستغرق الإعداد دقيقة ، ولكن ما عليك سوى القيام بذلك مرة واحدة. بعد ذلك ، يُمكنك تحميل الأنماط بنقرة واحدة.
قم بإنشاء مستند فارغ وأضف جميع العناصر التي تحتاجها. يُمكن أن يتيح لك ذلك جعل LibreOffice يبدو أكثر شبهاً بـ Microsoft Word إذا جعلت الأنماط تبدو مثل الإعدادات الافتراضية لـ Word.
أولاً ، قم بتعيين نوع النمط المطلوب عن طريق تحديده من الشريط الجانبي “إدارة الأنماط”. إذا لم تتمكن من رؤية الشريط الجانبي ، فاضغط على F11 لفتحه أو انتقل إلى الأنماط -> إدارة الأنماط.
بعد ذلك ، انقر بزر الماوس الأيمن فوق النمط المُحدد ، واختر تعديل. من هناك ، لديك العديد من الخيارات لتغيير الخط وتباعد الفقرات والمزيد. انقر فوق تطبيق عند الانتهاء. استمر في تغيير الأنماط حتى تبدو جميعها بالطريقة التي تُريدها.
من الجيد تضمين جميع الأنماط شائعة الاستخدام ، مثل:
- العناوين. إنشاء أربعة مُستويات على الأقل.
- الفقرات. هذا هو النص الافتراضي.
- القوائم. يُشير هذا إلى القوائم المرقمة والنقطية. تأكد من عمل ثلاثة مستويات على الأقل من الأنماط ذات المسافة البادئة.
- عنوان الجدول. من المُحتمل أنك تعمل مع الجداول أكثر مما تعتقد! تأكد من تحديد شكل صفوف العناوين الخاصة بها.
- محتويات الجدول. سيتطابق النص العادي داخل الجدول مع نمط الفقرة ما لم تقم بتغييره.
2. احفظ المُستند كنموذج
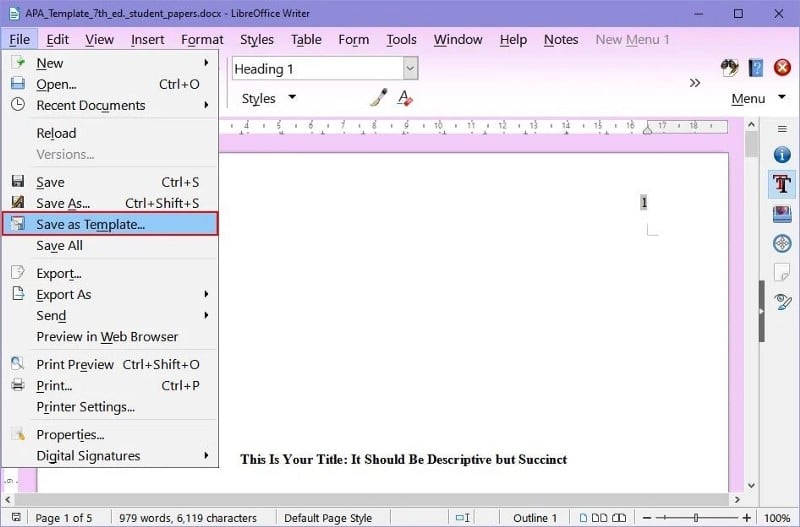
قبل أن تتمكن من تحميل الأنماط منه ، تحتاج إلى تحويل المستند إلى ملف نموذج. يُمكنك القيام بذلك باستخدام ملف -> حفظ كنموذج. يُؤدي هذا إلى نسخ التنسيق في مستند النمط الخاص بك إلى ملف نموذج.
لإكمال التحويل ، اختر فئة وانقر فوق حفظ.
3. اختبر نموذك الجديد
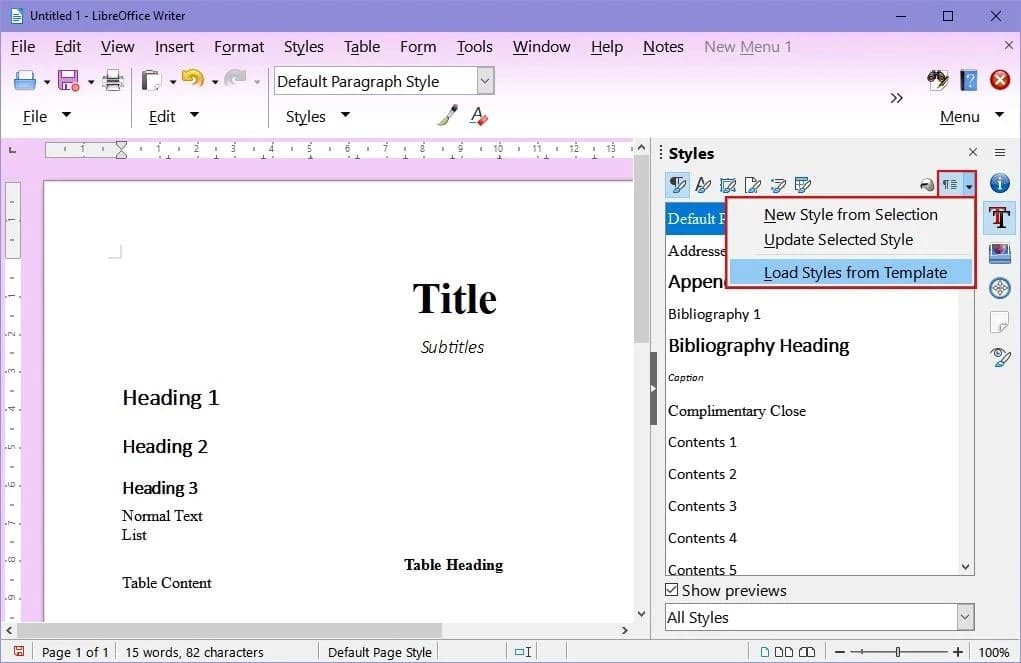
يجب أن تكون الآن قادرًا على استيراد الأنماط من النموذج الذي أنشأته باستخدام الشريط الجانبي “إدارة الأنماط”. لاختباره ، أنشئ مُستندًا جديدًا وأضف بعض الأنماط باستخدام الإعدادات الافتراضية لـ LibreOffice Writer.
حاول الآن استيراد النموذج الجديد الخاص بك من الأنماط. افتح الشريط الجانبي إدارة الأنماط باستخدام F11 ، ثم حدد إجراءات الأنماط> تحميل الأنماط من النموذجوقم بتحميل النموذج الذي تُريده.
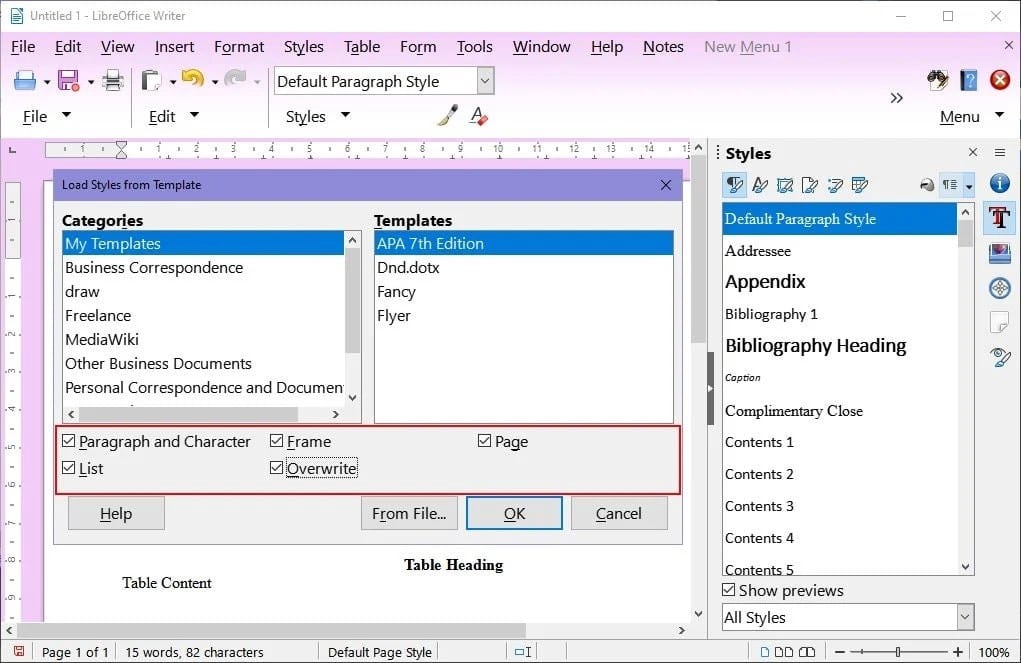
تأكد أيضًا من تحديد جميع خيارات الكتابة فوق ، كما هو موضح أعلاه. هذا يسمح للنموذج باستبدال الأنماط الموجودة.
يجب أن ترى الأنماط تتغير. ومع ذلك ، فإنَّ أي أنماط لم تغيرها في ملف النموذج ستبقى كما هي. إذا لم يتغير المستند ، فاحفظ مستند النمط كملف docx. أو odt ، ثم استخدم حفظ كنموذج مرة أخرى. لا يستطيع LibreOffice Writer استيراد أنماط من ملفات dotx.
4. حافظ على الأنماط مُحدَّثة
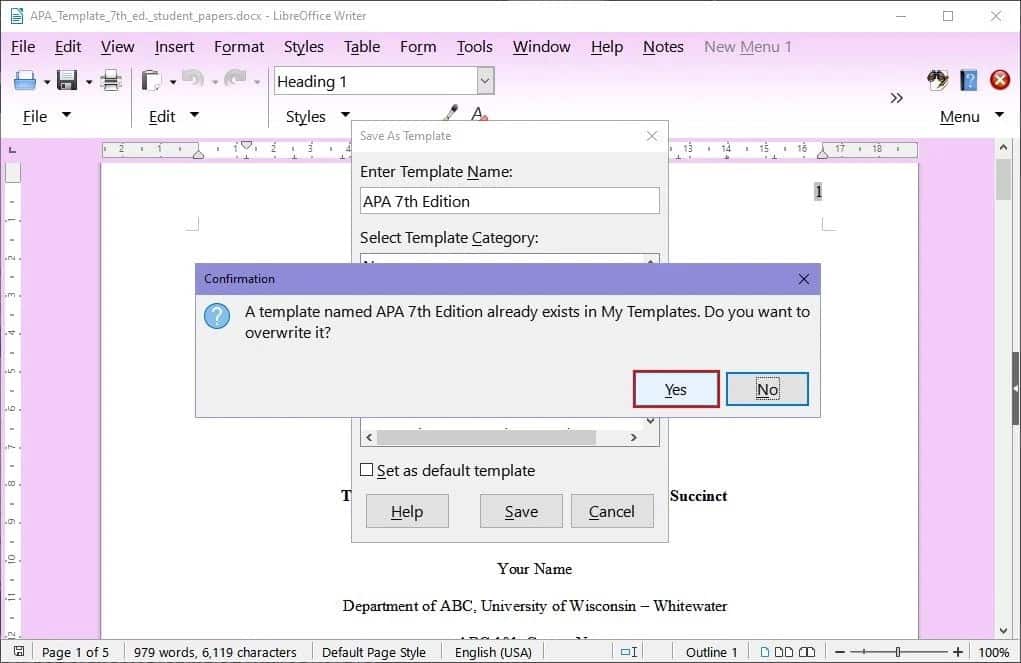
في وقت لاحق ، قد تحتاج إلى تعديل أنماطك. عندما يحدث هذا ، تحتاج إلى تحديث ملف النموذج. إذا قمت بتحديث النمط فقط ولكن لم تقم بتحديث الملف الذي يتم الرسم منه ، فلن يستمر التغيير.
في مُستند الأنماط ، انقر بزر الماوس الأيمن فوق النمط غير الصحيح في الشريط الجانبي واستخدم “تعديل” لتحديثه. لكن تحديث مستند النمط لن يعمل من تلقاء نفسه. تحتاج أيضًا إلى استخدام حفظ كنموذج للكتابة فوق ملف النموذج. تأكد من تحديد مسار الملف نفسه واكتب الاسم تمامًا بنفس الطريقة حتى يتم حفظه فوق الملف القديم.
زيادة إنتاجيتك مع الأنماط المُحددة مسبقًا
يُمكنك الآن التبديل بين مجموعات الأنماط باستخدام قائمة إدارة الأنماط في Writer. مع هذا ، لن تُضطر إلى قضاء الكثير من الوقت في اختيار التنسيق. يُمكنك حتى استيراد النماذج التي قمت بإنشائها في Microsoft Word. يُمكنك الإطلاع الآن على العادات المثالية التي ستُعزِّز إنتاجيتك أثناء الكتابة.







