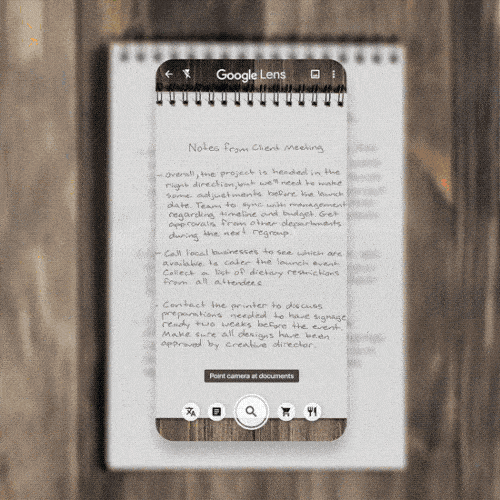لطالما كان لديّ شكوى مع الأشخاص الذين يدوّنون الملاحظات على الورق. أعني ، أنت تفعل ذلك ، ولكن يبدو أنه من غير المريح للغاية القيام بذلك عندما يُمكنك كتابتها بسهولة باستخدام هاتفك خاصةً مع خاصية الإملاء والقلم الإلكتروني. بالتأكيد ، يُمكنك تدوينها يدويًا والتقاط صورة ، ولكن هذا لا يهزم الغرض؟ ربما نعم وربما لا. في كلتا الحالتين ، أضافت Google ميزة جديدة يُمكنها مساعدتك في تدوين الملاحظات على الورق ، ونسخها ولصقها بسهولة على الكمبيوتر المحمول أيضًا.
تُتيح لك الوظيفة الجديدة ، الموجودة في تطبيق Google Lens ، نسخ النص من الورق ولصقه مباشرةً على جهاز الكمبيوتر الخاص بك – لا حاجة إلى أي نسخ يدوي.
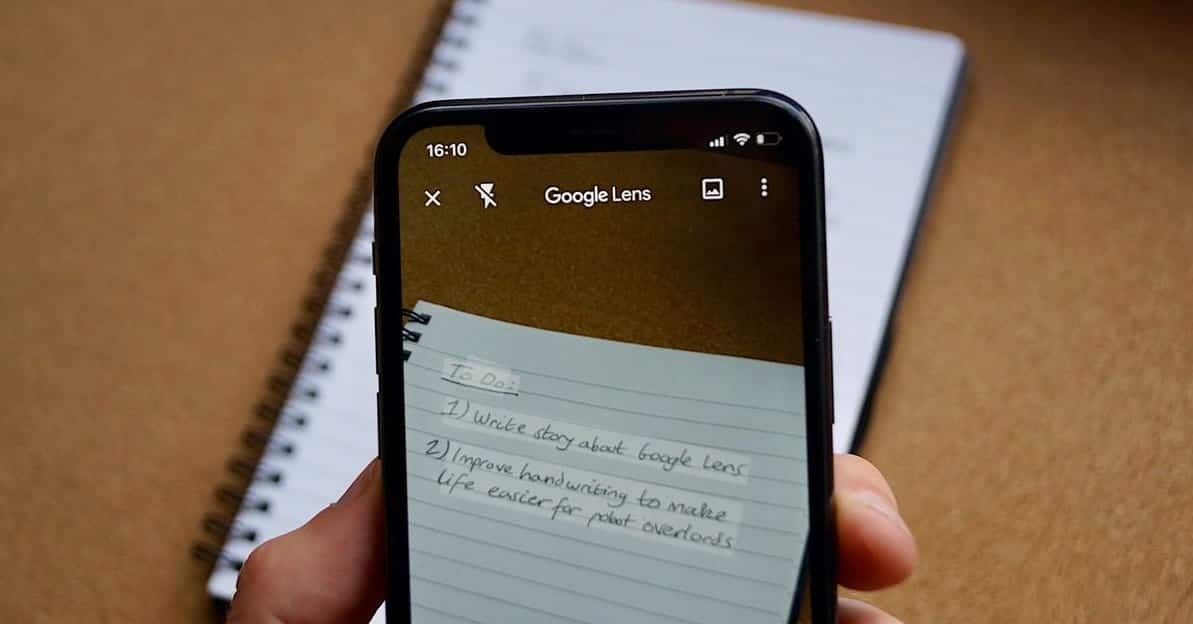
بعد التحديث الأخير لـ Google Lens ، يُمكن للمستخدمين الآن نسخ النص من ورقة فعلية ثم إرساله إلى الكمبيوتر المحمول أو الكمبيوتر الشخصي. أفضل جزء هو أن هذه الحيلة تعمل مع Android أو iPhone أو Windows أو Mac أو Chrome OS أو Linux أو أي منصة أخرى تدعم متصفح Chrome. لذلك ، في المرة التالية التي تُريد فيها كتابة شيء ما مطبوع أو مكتوب يدويًا على ورقة ، يُمكنك فقط نسخه باستخدام Google Lens ولصقه على جهاز الكمبيوتر الخاص بك. مُثير!
قبل أن نبدأ
هناك عدد قليل من المتطلبات الأساسية التي يجب توفرها ، تحتاج إلى تشغيل Google Chrome على جهاز الكمبيوتر المحمول الخاص بك ويجب عليك تثبيت Google Lens على هاتفك إذا كنت تستخدم Android. إذا كان لديك جهاز iPhone ، فيُمكنك العثور على ميزة Google Lens في تطبيق Google. تأكد أيضًا من تسجيل الدخول بنفس حساب Google على كلا الجهازين إذا كان لديك حسابات مُتعددة. بمجرد الانتهاء من إعداد كل هذا ، فأنت على ما يرام.
كيفية نسخ النص من الورقة الفعلية إلى جهاز الكمبيوتر المحمول
للبدء ، افتح تطبيق مساعد Google على جهاز Android وانقر على زر “Google Lens” في الجانب الأيسر السفلي من الشاشة. سيؤدي هذا إلى فتح الكاميرا حيث يُمكنك التقاط صورة الورقة. بالنسبة لنظام التشغيل iOS ، افتح تطبيق Google وانتقل إلى خيار Google Lens.
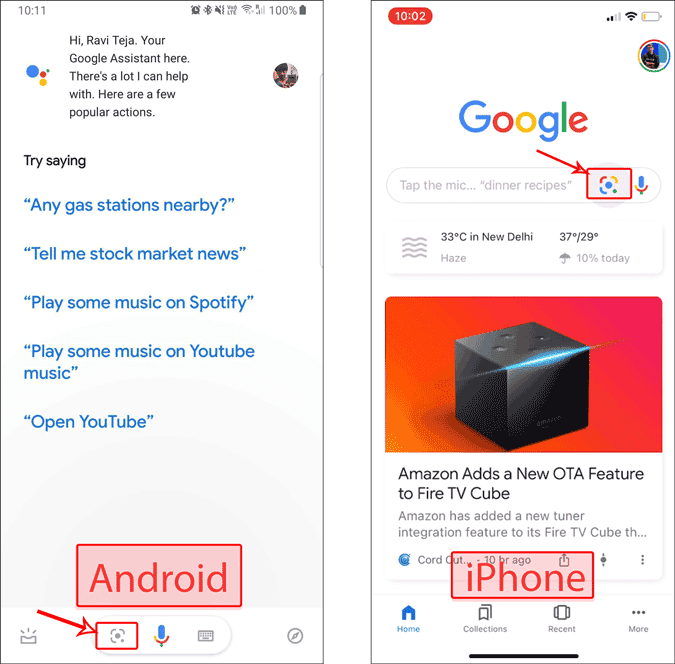
الآن كل ما عليك فعله هو مسح الورق ضوئيًا باستخدام Google Lens. يعمل هذا الإعداد أيضًا مع الصور التي قمت بالتقاطها بالفعل. لتحويل المحتوي إلى نص قابل للتعديل ، افتح تطبيق صور Google على هاتفك وانتقل إلى الصورة التي تُريد تحويلها إلى نص ثم انقر على أيقونة “Google Lens” في المنطقة السفلية.
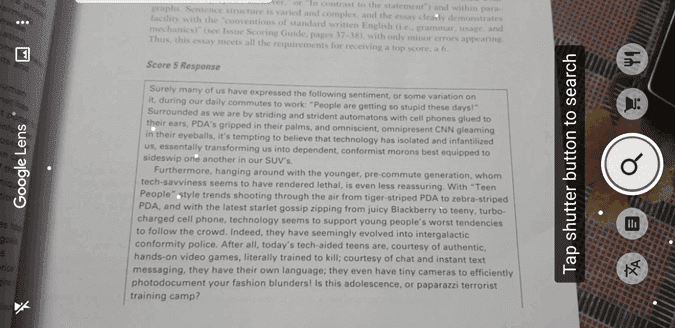
اضغط عليها لبدء تحديد النص ، يُمكنك ضبط التحديد بمساعدة العلامات. بمجرد الانتهاء من التحديد ، يمكنك العثور على خيار يسمى “نسخ إلى الكمبيوتر“. فقط اضغط عليه. إذا قمت بتسجيل الدخول على أجهزة كمبيوتر مُتعددة ، فما عليك سوى تحديد النظام الذي تُريد إرسال النص المحدد إليه.
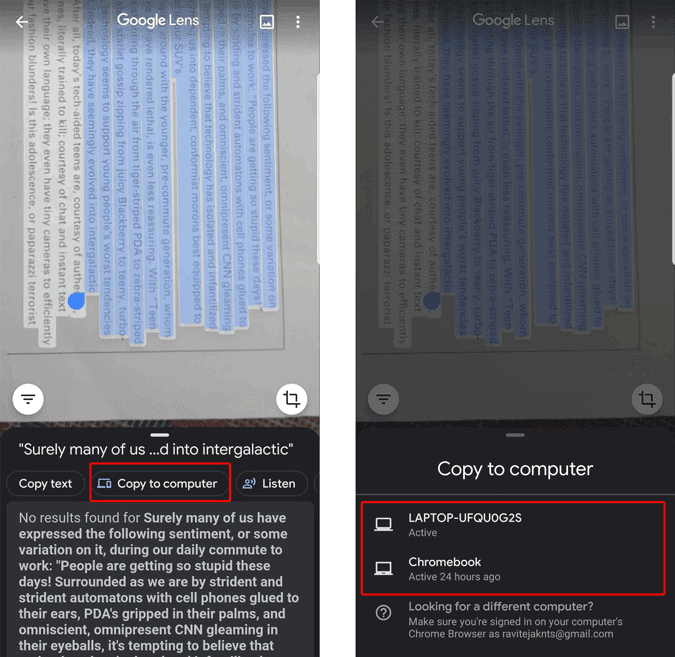
وهذا كل شيء. سوف تتلقى إشعارًا يُشير إلى أنه تم نسخ النص من هاتفك.
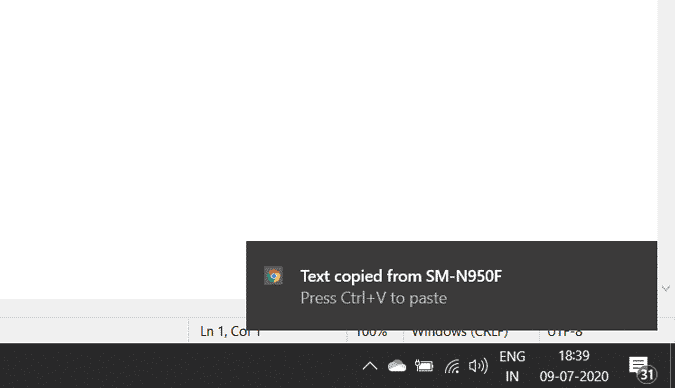
يُمكنك لصقه في أي مكان في نظامك بما في ذلك المفكرة ، Word ، و Safari ، و Edge ، إلخ.
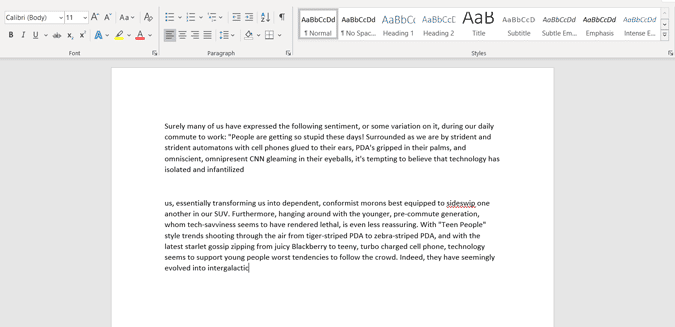
في حالة عدم ظهور أي إشعار من Chrome ، افتح مُحرّر مستندات Google على سطح المكتب الخاص بك ، وأنشئ مستندًا فارغًا جديدًا ، وانتقل إلى “تعديل” للصق النص.
التغليف
إذا لم تكن من مستخدمي Chrome ، فلا بأس تمامًا لأن هذه الحيلة تعمل حتى عند إغلاق المتصفح. لذلك كل ما عليك فعله هو تنزيل Chrome وتسجيل الدخول باستخدام حسابك. كلما نسخت شيئًا ما ، سيظهر إشعار منبثق ويُمكنك استخدام النص المنسوخ على أي تطبيق أو متصفح تستخدمه.
على أي حال ، لا تعمل هذه الحيلة عندما تحاول الترجمة والنسخ. نأمل أن تقدم Google هذه الميزة أيضًا في المستقبل.