روابط سريعة
يعد نسخ الملفات ولصقها أحد أكثر الأمور الأساسية التي يمكنك القيام بها على جهاز الكمبيوتر. على نظام Linux ، لديك عدة خيارات لإنجاز هذه المهمة. إستخدام سطر الأوامر من أجل هذه الأمور أكثر مباشرة ، مما يمنحك المزيد من التحكم ، وفي بعض الحالات ، تبسيط الأمور بشكل كبير.
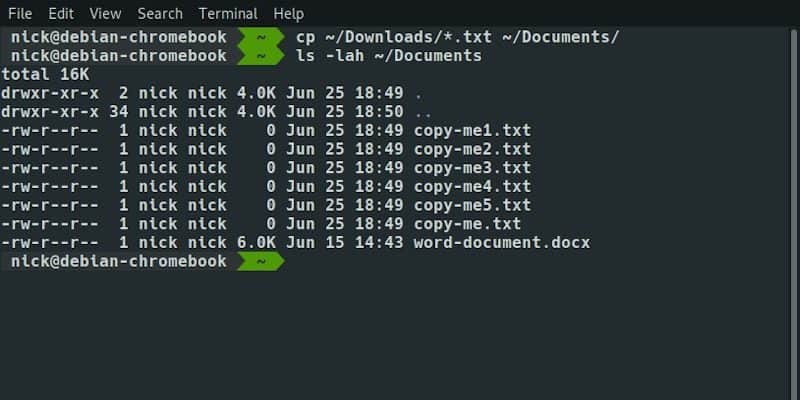
نسخ ملف واحد
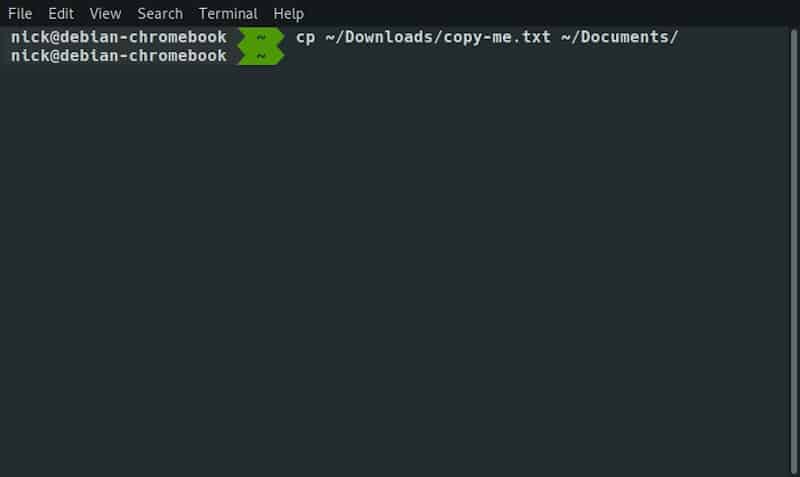
في أي وقت تريد فيه نسخ ملف أو مجلد في سطر أوامر Linux ، ستستخدم الأمر cp. cp هو اختصار للنسخ. بناء الجملة بسيط أيضًا. استخدم cp متبوعًا بالملف الذي تريد نسخه والوجهة التي تريد نقله إليها.
cp your-file.txt ~/Documents/
هذا ، بالطبع ، يفترض أن ملفك موجود في نفس الدليل الذي تعمل منه. يمكنك تحديد كليهما.
cp ~/Downloads/your-file.txt ~/Documents/
لديك أيضًا خيار إعادة تسمية الملف أثناء نسخه. حدد الاسم الجديد في الوجهة.
cp ~/Downloads/your-file.txt ~/Documents/new-name.txt
نسخ مجلد ومحتوياته
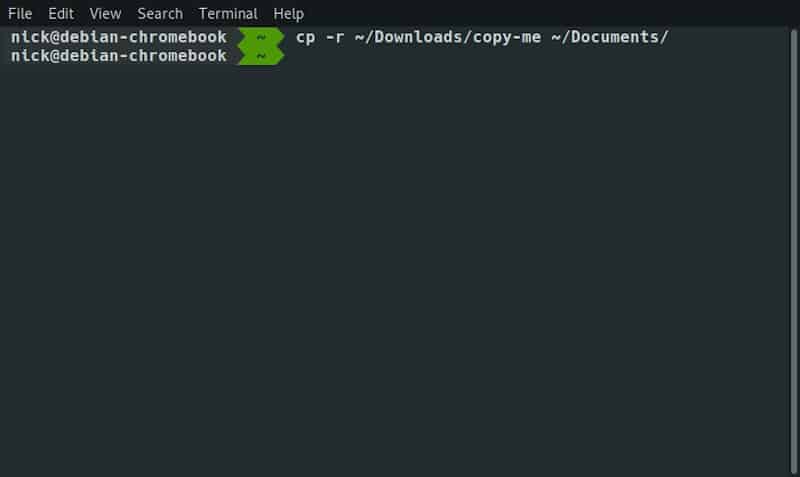
من أجل نسخ مجلد ومحتوياته ، ستحتاج إلى إخبار الأمر cp بالنسخ المتكرر. هذا بسيط بما فيه الكفاية مع العلامة -r.
cp -r ~/Downloads/pictures-directory ~/Pictures/family-vacation-pics
كل ما تبقى من بناء الجملة الخاص بك هو بالضبط نفس الشيء. تعمل العلامة -r على إخبار cp بأنها يعمل مع دليل ويجب أن تنسخ محتوياته.
نسخ ملفات متعددة
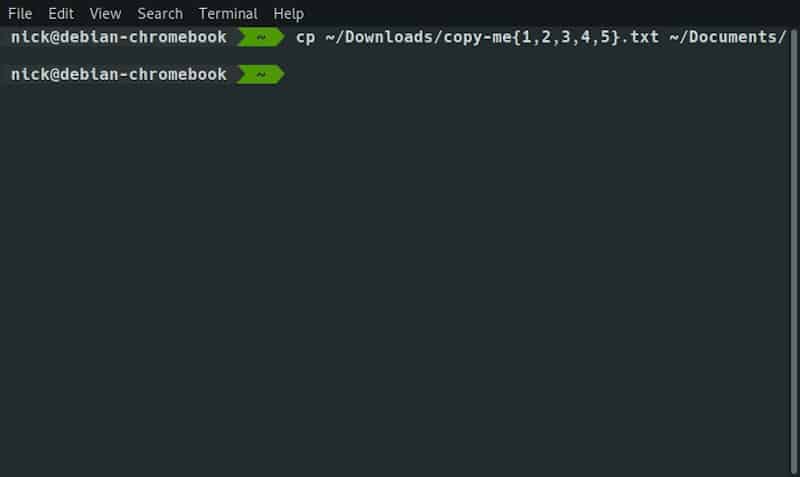
يمكنك أيضًا نسخ ملفات متعددة. يتيح لك سطر أوامر Linux استهداف عناصر متعددة مرة واحدة باستخدام الأقواس {}. يمكنك استخدامها لسرد أسماء كل ملف ليتم نسخه بحث تكون الملفات مفصولة بفواصل.
cp ~/Downloads/{file1.txt,file2.jpg,file3.odt} ~/Documents/ سيتم نسخ جميع الملفات الثلاثة بأنواع الملفات المختلفة إلى دليل المستندات.
نسخ جميع الملفات من نفس النوع
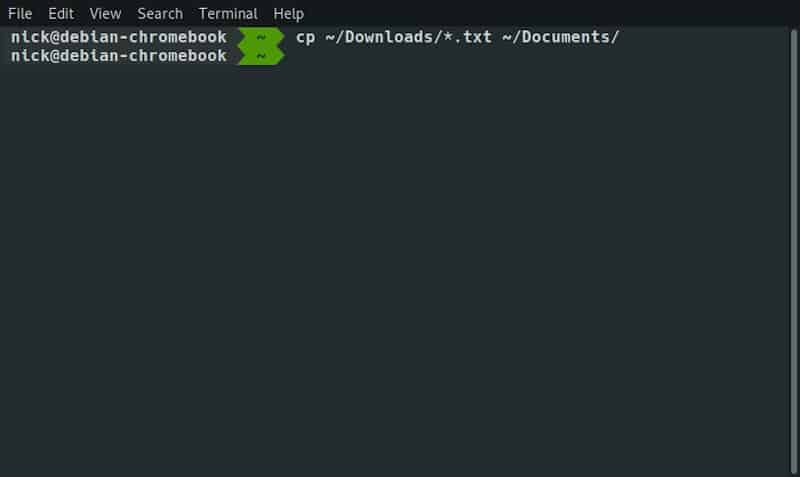
إذا كان لديك الكثير من الملفات من نفس النوع لنسخها ، يمكنك استخدام حرف البدل *. تخبر ‘العلامة النجمية / حرف البدل’ سطر أوامر Linux بقبول أي شيء على الإطلاق في هذا المكان. لذلك ، إذا طلبت من Linux نسخ * .jpg ، فسوف يقوم بنسخ جميع ملفات JPG ، بغض النظر عن الاسم أو أي شيء يأتي قبل الجزء .jpg.
cp ~/Downloads/*.jpg ~/Pictures/
إذا كنت تريد استخدام أنواع متعددة من الملفات ، مثل JPG و PNG ، فيمكنك استخدام الأقواس كما من قبل.
cp ~/Downloads/*.{jpg,png} ~/Pictures/ نقل ملف أو مجلد
إذا أتيت إلى هنا بحثًا عن نقل ملف من مكان إلى آخر دون تكرار ، فيمكنك القيام بذلك بسهولة أيضًا ، لكن نقل ملف يتطلب الأمر mv. بناء الجملة يشبه إلى حد كبير cp.
mv ~/Downloads/your-file.txt ~/Documents/
وبالمثل ، يمكنك أيضًا إعادة تسميته.
mv ~/Downloads/your-file.txt ~/Documents/renamed.txt
هناك فرق كبير واحد ، رغم ذلك. لا تحتاج إلى علامة -r لنقل مجلد بأكمله.
mv ~/Downloads/downloaded-folder ~/Pictures/vacation-pics
هذا كل ما في الأمر حقًا. أنت مستعد لبدء نسخ ملفاتك ونقلها من سطر الأوامر. يمكنك أن ترى أن طريقة سطر الأوامر يمكن أن تكون فعالة للغاية في بعض الحالات. في حالات أخرى ، قد يكون من الأسهل استخدام واجهة المستخدم الرسومية. مع مرور الوقت في العمل مع Linux ، ستعتاد على اختيار الأفضل.







