إحدى المهارات الأساسية التي يحتاجها مسؤولو النظام هي الحفاظ على صحة كل من الأنظمة المتصلة بالإنترنت وغير المتصلة بالإنترنت. هذا مهم بشكل خاص على خوادم الإنتاج حيث يمكن أن يتسبب التوقف أو المشكلات في فقد البيانات. تتمثل المشكلة الشائعة في فشل التحديثات بسبب نقص مساحة القرص ، ولكن هناك بعض عمليات التحقق البسيطة التي يمكنك إجراؤها عند مواجهة رسالة خطأ من أجل الحفاظ على تشغيل الأنظمة الهامة بسلاسة.

هناك في المقام الأول أمران يمكن استخدامهما:
df– هذا يعرض مقدار مساحة القرص على النظامdu– يعرض هذا مقدار المساحة المستخدمة بواسطة ملفات محددة
كل ما سبق هو لفحوصات مختلفة ويمكن دمجها إذا لزم الأمر. فيما يلي بعض الأمثلة لتوضيح استخدامها.
استخدام الأمر df
افتح Terminal واكتب df ، ثم اضغط على Enter. يجب أن ينتج هذا نتيجة تشبه الصورة التالية.
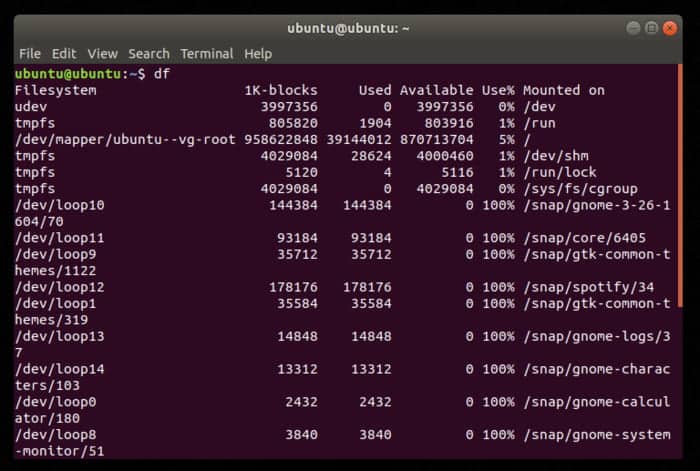
كما ترون ، فإنه يعرض كل قرص متصل بالنظام. هذا يمكن أن يكون مرهقا ، بحيث يمكن للمستخدمين تضييق الأشياء عن طريق تحديد القرص الذي يعملون عليه. في الأمثلة الخاصة بي يتم الإبلاغ عن القرص الرئيسي الخاص بي على أنه ” dev/sda” – لقد قمت أيضًا بتضمين أقسام محددة بـ “dev/sda1 ″ و /” /dev/sda2“.
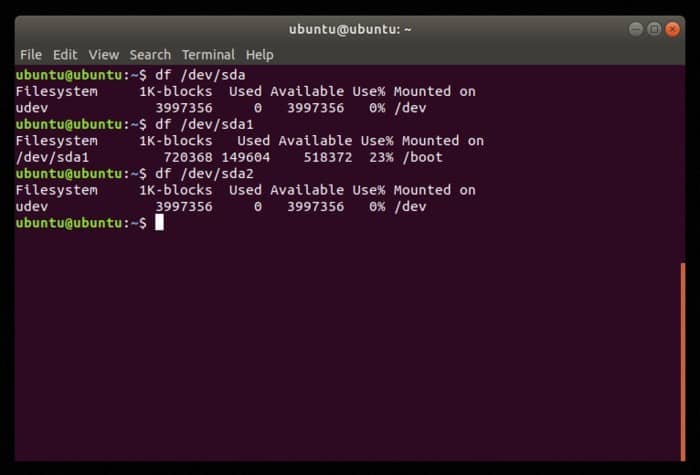
يمكن جعل df أسهل للقراءة بكتابة df -h
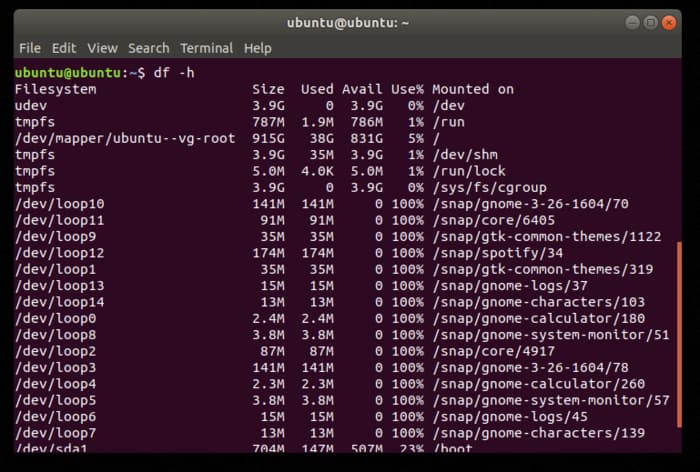
يمكنك تضييق الأشياء بشكل أكبر بإضافة علامة --output. المعلمات لهذا الأمر هي:
source– مصدر نقطة تحميل الجهازsize– العدد الإجمالي للكتلused– العدد الإجمالي للكتل المستخدمةavail– العدد الإجمالي للكتل المتاحةpcent– النسبة المئوية للمساحة المستخدمةtarget– نقطة التركيب للجهاز
في هذا المثال ، استخدمت فقط المعلمتين.
df --output=source,used,avail
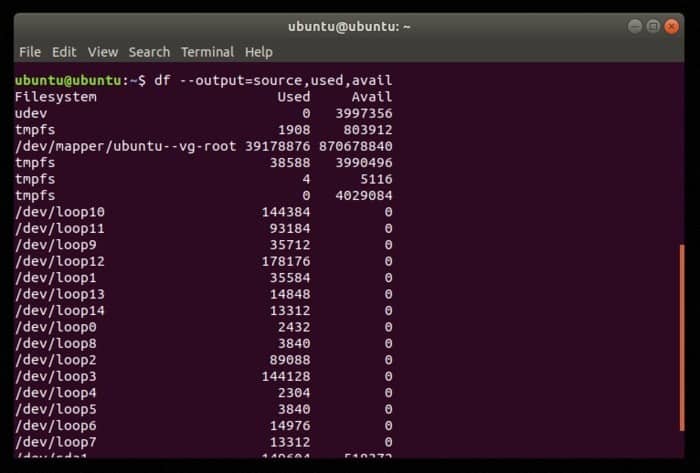
استخدام الأمر du
لقد اكتشفت أن القرص ممتلئ بالفعل ، لكن ما الذي يسببه؟ هذا هو المكان الذي يمكن لـ du إظهار الملفات التي تحدث تلك المشكلة. في مثال واقعي في عملي ، اكتشفنا أن الخادم البعيد كان يستغل مساحة القرص 98٪ دون أي إنذار أو سبب حقيقي. اتضح أن هناك كتل من ملفات سجل أخطاء جافا التي كانت بحجم إجمالي حوالي 40 جيجابايت. هذه مساحة كبيرة لا يلزم أخذها ، وهكذا بعد استخدام du ، تمكنا من مسح الملفات.
كلمة تحذير ، إذا قمت ببساطة بكتابة du ، فسوف تقوم بإرجاع جميع الملفات ، والتي يمكن أن تستغرق فترة هائلة من الوقت. من الأفضل تحديد بعض المعلمات. دعنا نبحث عن أكبر عشر أدلة على النظام.
du -a / | sort -n -r | head -n 10
وسوف تفحص وتنتج نوع مماثل من النتائج على هذا النحو. تجاهل تحذير الأذونات في الوقت الحالي.
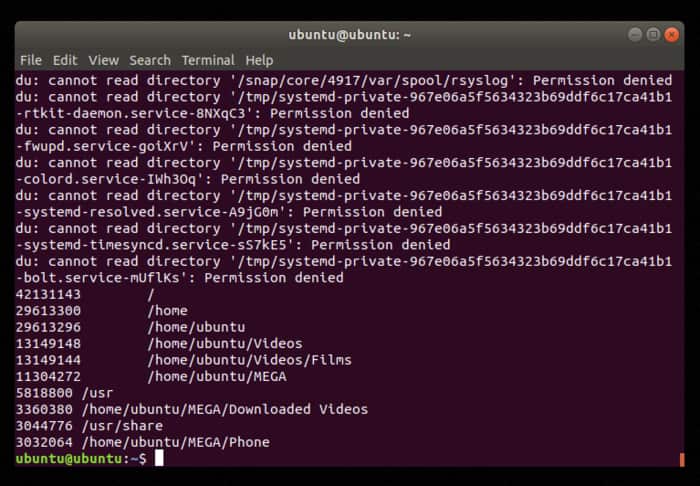
للحصول على قائمة كاملة بالمعلمات الممكنة ، راجع صفحة du الرئيسية.
بديل الأمر du: ncdu
إذا كنت تفضل طريقة أكثر تفاعلية لمشاهدة معلومات القرص الثابت الخاص بك ، يوفر ncdu واجهة على أساس ncurses إلى du. يعرض نفس المعلومات ولكن بطريقة أكثر سهولة. كما يسمح لك بالتنقل بين المجلدات المختلفة باستخدام مفاتيح الأسهم واستخدام مفتاح Enter لإجراء تحديد.
يمكنك تثبيته في Ubuntu باستخدام الأمر:
sudo apt install ncdu
لاستخدامه ، اكتب:
ncdu /directory-to-scan
استبدل “directory-to-scan” بالدليل الفعلي الذي تريد فحصه. على سبيل المثال ، لفحص القرص الثابت بأكمله ، يمكننا كتابة:
ncdu /
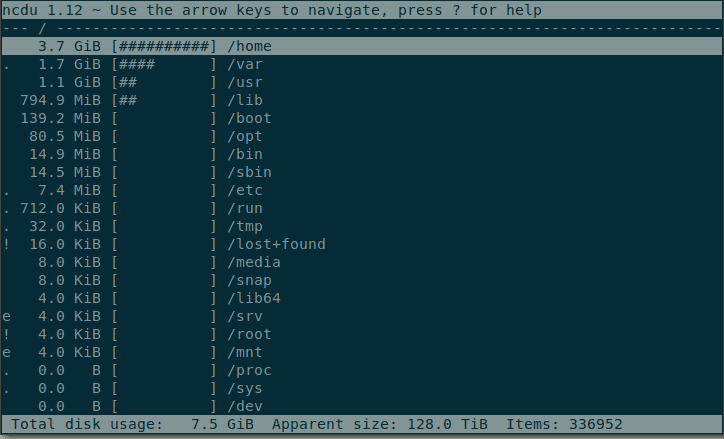
التدبير المنزلي الجيد
بالإضافة إلى الأوامر المذكورة أعلاه ، هناك بعض الأشياء الأساسية التي يمكن للمستخدمين القيام بها للمساعدة في تقليل استخدام القرص إلى الحد الأدنى.
الحذف التلفائي
الأكثر وضوحا على الأنظمة القائمة على Ubuntu هو التحقق من الحزم التي عفا عليها الزمن. داخل Terminal، يمكنك كتابة:
sudo apt autoremove
بمجرد إدخال كلمة المرور بشكل صحيح ، سيبدأ النظام في حذف الحزم المعزولة. ويمكنه أيضًا إزالة الحبيبات القديمة التي تشغل مساحة وغير ضرورية إلى حد كبير.
مسح ذاكرة التخزين المؤقت APT
عند تنزيل حزم Ubuntu ، فإنها تحتفظ بالملفات apt بحيث يمكن إعادة تثبيتها بسهولة إذا لزم الأمر. تستهلك هذه الملفات المساحة التي يمكن استعادتها من خلال كتابة:
sudo du -sh /var/cache/apt
الآن يمكنك تنظيف هذا على النحو التالي:
sudo apt autoclean
خيارات القائمة على واجهة المستخدم الرسومية
ماذا لو بدا كل هذا العمل في Terminal وكأنه جهد كبير ، أم أنك لا تحب العبث باستخدام سطر الأوامر في حالة تلف النظام؟ لحسن الحظ ، يحتوي Linux على بعض الأدوات المستندة إلى واجهة المستخدم الرسومية التي يمكن استخدامها.
Bleachbit
هذا البرنامج متاح لأنظمة Windows و Linux ، ويعمل بنفس الطريقة. يمكن تنزيله من موقع الويب ، ولكن في معظم مستودعات النظام. بمجرد تثبيته ، يعمل على تحديد خانة اختيار بسيطة وبعد ذلك يمكنك تشغيل الأداة.
يمكنك أيضًا تنظيف نظام Ubuntu الخاص بك بهذه الطرق الإضافية لإنجاز المهمة.
كما رأينا ، يساعد فحص النظام ومساحة القرص على منع حدوث مشكلات. تحتاج لتنظيفه بانتظام ، أيضا. أخبرنا عن تجاربك في قسم التعليقات.







