لاختراق شبكة Wi-Fi ، تحتاج إلى أن تكون البطاقة اللاسلكية تدعم وضع المراقبة وحقن الحزم. لا تستطيع جميع البطاقات اللاسلكية القيام بذلك ، ولكن يمكنك اختبار بطاقة تمتلكها بالفعل من أجل التأكد من إن كانت تتوافق أو لا، ويمكنك أيضًا التحقق من أن مجموعة الشرائح الموجودة داخل محول تفكر في شرائه للتأكد من أنه يعمل على اختراق شبكة Wi-Fi.
تُمكّن البطاقات اللاسلكية التي تدعم وضع المراقبة وحقن الحزم المتسلل الأخلاقي من الاستماع إلى محادثات Wi-Fi الأخرى وحتى حقن الحزم الضارة في الشبكة. لا تعتبر البطاقات اللاسلكية في معظم أجهزة الكمبيوتر المحمولة جيدة في فعل أي شيء آخر غير ما هو مطلوب لإنشاء اتصال Wi-Fi أساسي.
على الرغم من أن بعض البطاقات الداخلية قد تقدم بعض الدعم لوضع المراقبة ، إلا أنه من الشائع أن تجد أن بطاقتك غير مدعومة لإستخدام الأدوات المضمنة في Kali Linux. لقد عثرت على أن البطاقة اللاسلكية في كمبيوتر محمول من Lenevo تدعم كليهما ، لذلك في بعض الأحيان يكون من الممكن العمل باستخدام البطاقة اللاسلكية للكمبيوتر المحمول الداخلية للتدريب عند الاقتضاء. إذا كانت البطاقة اللاسلكية الداخلية لا تدعم هذه الأوضاع ، فستكون هناك حاجة إلى بطاقة لاسلكية خارجية.
يتراوح سعر محولات الشبكة الخارجية بين 15 دولارًا و 40 دولارًا لكل بطاقة. على الرغم من أن هذا قد لا يبدو كثيرًا ، إلا أن ارتكاب خطأ في شراء محول الشبكة يمكن أن يتراكم بسرعة ويثبط همة التعلم عن أمان Wi-Fi.

قد تبدو هذه الأجهزة معقدة بعض الشيء في البداية ، لكنها بسيطة للغاية. يحتوي كل محول شبكة لاسلكية على شريحة بداخله تحتوي على وحدة المعالجة المركزية الخاصة به. تقوم هذه الشريحة ، إلى جانب الدوائر الأخرى الموجودة في المحول ، بترجمة الإشارات من جهاز الكمبيوتر الخاص بك إلى نبضات راديو تسمى “الحزم” ، والتي تنقل المعلومات بين الأجهزة. يتطلب اختيار محول Wi-Fi معرفة بعض الأشياء ، مثل مجموعة الشرائح الموجودة في الداخل ، والهوائي المستخدم ، وأنواع شبكة Wi-Fi التي تدعمها البطاقة.
إذا كنت قد بدأت في تحليل الحزم واختبار الاختراق ، فإن الخطوة الأكثر أهمية هي تحديد ما إذا كانت بطاقة Wi-Fi تدعم وضع المراقبة وحقن الحزم. بشكل عام ، يتم تعطيل وضع المراقبة على بطاقة Wi-Fi المضمنة والمقدمة من الشركة المصنعة لسطح المكتب أو الكمبيوتر المحمول. ولكن ، قبل الاندفاع وإنفاق 30 دولارًا على محول Wi-Fi USB ، ما عليك سوى التحقق مما إذا كان الجهاز الحالي يدعم وضع المراقبة. في هذه المقالة ، إليك كيفية التحقق من أن بطاقة WiFi تدعم وضع المراقبة على Windows و Ubuntu و macOS.
التحقق مما إذا كان المحول اللاسلكي يدعم وضع المراقبة
1. Windows
في نظام Windows ، لا يوجد أمر مباشر للتحقق من دعم وضع المراقبة أو تشغيله على بطاقة Wi-Fi. وبالتالي ، نحتاج إلى اللجوء إلى أداة تسمى Microsoft Network Monitor. إنها أداة رسومية تم تطويرها بواسطة Microsoft ولكنها حاليًا في حالة الأرشفة. ومع ذلك ، فهي متوافقة تمامًا لتشغيلها على جهاز Windows 10.
قم بتنزيل وتثبيت أداة MS Network Monitor. بمجرد الانتهاء من ذلك ، تحتاج إلى إعادة تشغيل النظام لتكشف الأداة بطاقات الشبكة. بعد ذلك ، قم بتشغيل التطبيق وعلى صفحة البدء ، انقر فوق “New Capture”.
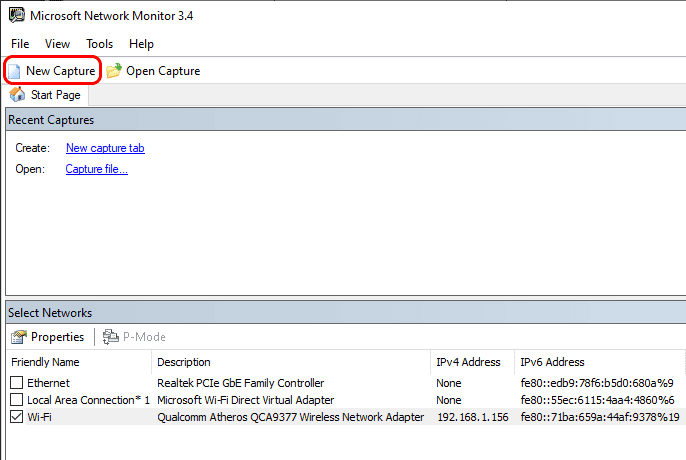
في علامة تبويب New Capture ، نريد فقط أن تستمع بطاقة Wi-Fi إلى الحزم. للقيام بذلك ، انقر فوق خيار “Capture Settings” على شريط الأدوات العلوي.
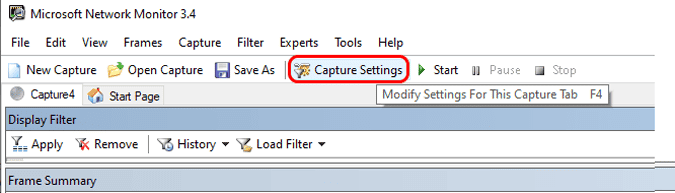
في مربع الحوار “إعدادات” ، قم بإلغاء تحديد كل شيء آخر بخلاف شبكة Wi-Fi وانقر فوق الزر “إغلاق”. هذا للتأكد من أن بطاقة Wi-Fi تستمع فقط إلى حركة مرور الشبكة.
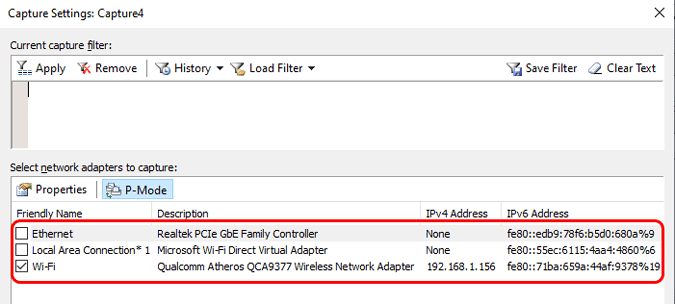
انشر الإعداد ، انقر فوق الزر “ابدأ” لبدء التقاط الحزم.

في حالة ظهور خطأ ، فهذا يعني أن بطاقة Wi-Fi لا تدعم وضع المراقبة. بينما ، إذا تم التقاط الحزم بنجاح ، فهذا يعني أن بطاقة Wi-Fi تدعم وضع المراقبة.
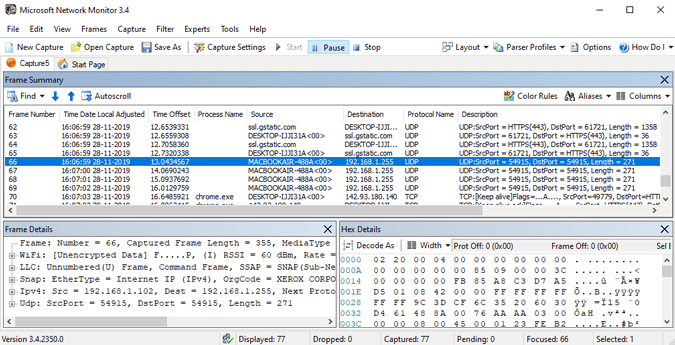
بدلاً من ذلك ، يمكنك أيضًا فعل الشيء نفسه باستخدام أداة Wireshark network monitoring.
تنزيل Microsoft Network Monitor
2. MacOS
بالنسبة لنظام التشغيل MacOS ، يمكنك التحقق من دعم وضع المراقبة على بطاقة Wi-Fi عبر Terminal باستخدام أداة tcpdump. ومع ذلك ، فإن العملية مملة بعض الشيء لذلك سنذهب إلى واجهة المستخدم الرسومية. للقيام بذلك ، قم بتشغيل أداة Wireless Diagnostics من بحث Spotlight.
بدلاً من ذلك ، يمكنك النقر فوق رمز Wi-fi في شريط الأدوات أثناء الضغط باستمرار على مفتاح Option ، وتحديد Open Wireless Diagnostics من القائمة المنسدلة.
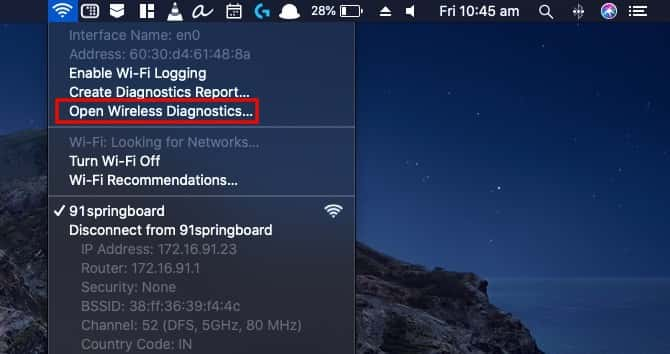
بمجرد تشغيل أداة Wireless Diagnostics ، اضغط ⌘ + ⌥ +6 لتشغيل نافذة Sniffer. بدلاً من ذلك ، يمكنك أيضًا فعل الشيء نفسه من خلال النقر على قائمة “Window” على شريط الأدوات والنقر على “Sniffer”.
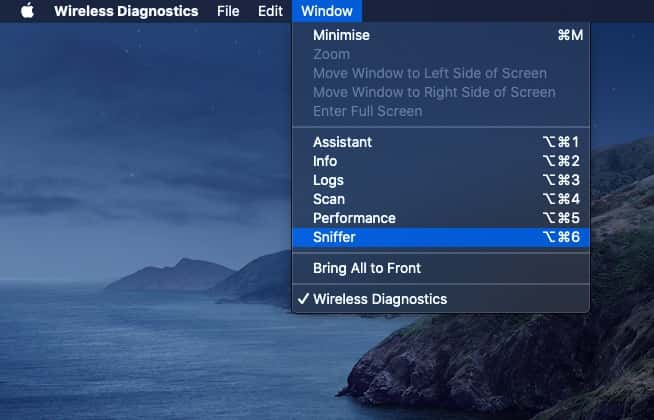
في النافذة المنبثقة Sniffer ، سترى الخيار Channels و Channel Width. اعتبارا من الآن ، سوف نذهب مع الخيارات الافتراضية. انقر فوق الزر “ابدأ” للسماح لـ Sniffer ببدء الفحص. بناءً على إعداداتك ، قد تضطر إلى إدخال بيانات تسجيل الدخول الخاصة بـ Mac للمصادقة.
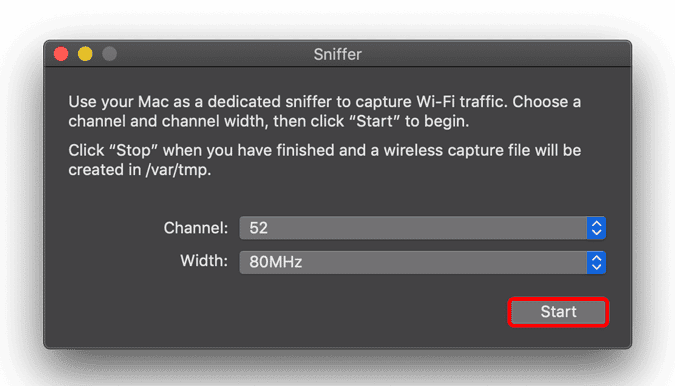
إذا تم تشغيل أداة Sniffer بنجاح ، فستشاهد أن شبكة Wi-Fi معطلة. إذا قمت بالنقر فوق أيقونة Wi-Fi في الزاوية العلوية اليمنى ، فسترى أن Wi-Fi في وضع المراقبة. هذا يعني أن محول Wi-Fi يدعم وضع المراقبة. في حالة حدوث خطأ في أداة Sniffer ، فهذا يعني أن محول شبكة Wi-Fi لا يدعم وضع المراقبة.
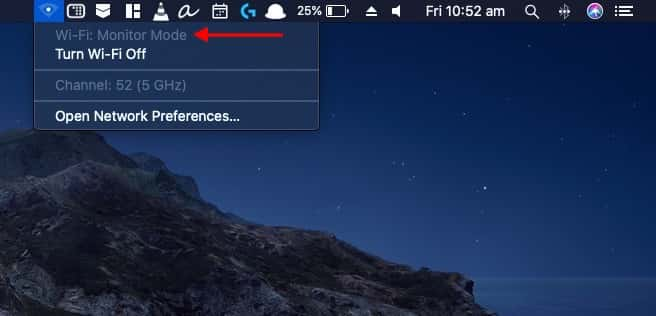
عندما تكون شبكة Wi-Fi في وضع المراقبة، فلن تكون متصلاً بالإنترنت. للوصول إلى الإنترنت ، أوقف أداة Sniffer.
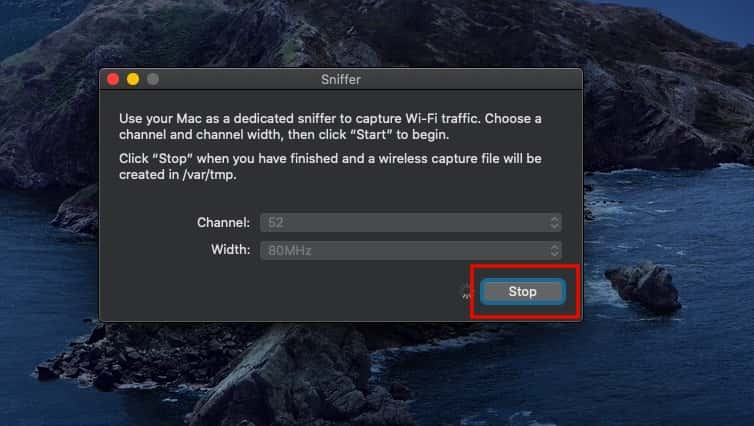
عندما تنتهي من إستخدام أداة Sniffer ، تقوم بإنشاء ملف “.pcap” في موقع /var/tmp مع جميع الحزم المسجلة في غضون ذلك. يمكنك عرض الملف باستخدام الأمر التالي.
tcpdump -r /path/to/packetfile.pcap
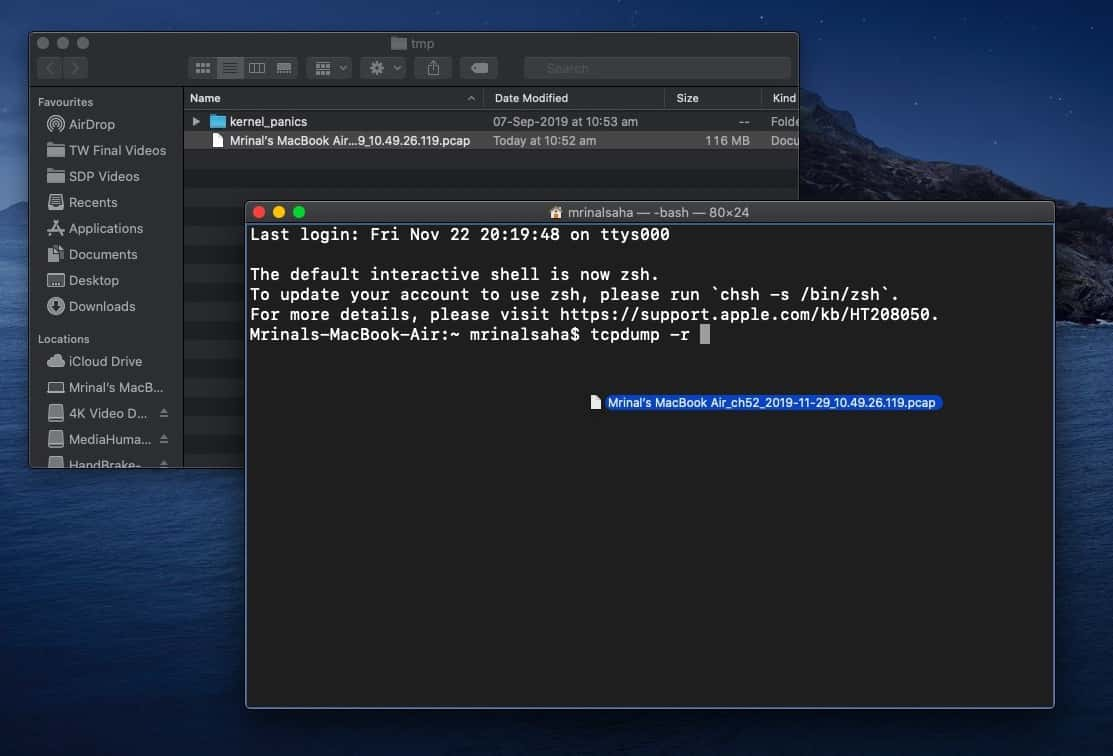
3. Ubuntu
في Ubuntu ، العملية بسيطة للغاية ولا تتطلب تثبيت أي أدوات إضافية. قبل كل شيء ، نحن بحاجة إلى العثور على اسم واجهة محول Wi-Fi. للقيام بذلك ، استخدم الأمر التالي
ip a
سيعرض هذا الأمر جميع واجهات الشبكة على نظامك. نظرًا لأنني متصل بالإنترنت عبر Wi-Fi ، يمكنك رؤية عنوان IP والحالة هي UP. لذلك ، اسم واجهة Wi-Fi هو “wlp3s0“.
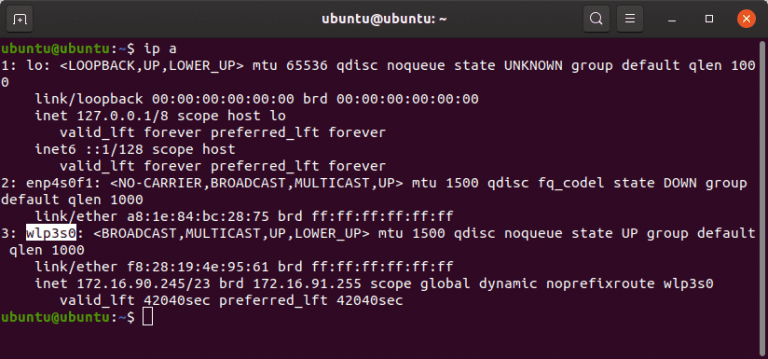
بمجرد حصولنا على اسم الواجهة ، نحتاج إلى إيقاف تشغيل شبكة Wi-Fi. استخدم الأمر التالي للقيام بذلك.
sudo ip link set dev wlp3s0 down
استبدل wlp3s0 باسم واجهة Wi-Fi.
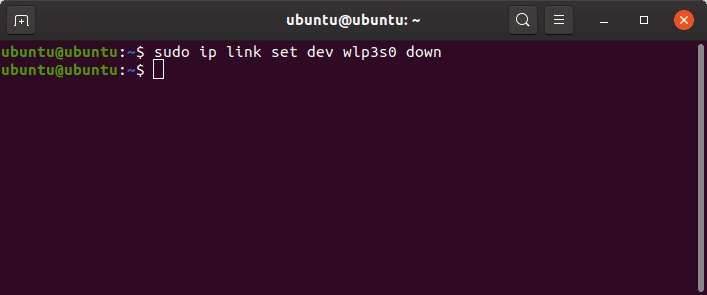
الآن وقد قمنا بإيقاف واجهة Wi-Fi، يمكننا تحويل بطاقة Wi-Fi لوضع المراقبة. للقيام بذلك ، قم بتشغيل الأمر التالي
sudo iwconfig wlp3s0 mode monitor
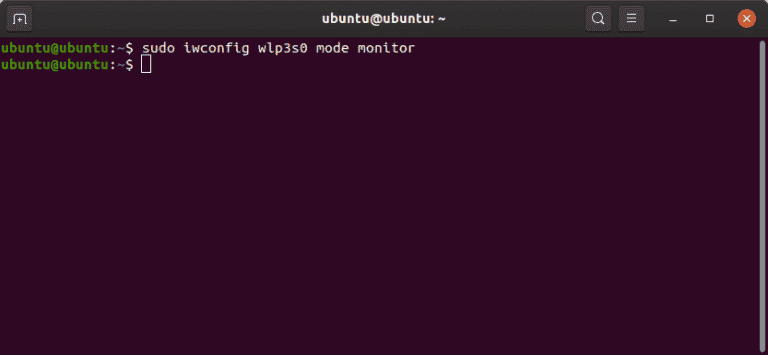
نظرًا لأن بطاقة Wi-Fi تدعم وضع المراقبة، فقد تم إكمال الأمر بنجاح. في حالة عدم وجود دعم لوضع المراقبة على بطاقة Wi-Fi ، سينتهي الأمر بخطأ ما. للتحقق مرتين ، اضغط على الأمر التالي.
iwconfig
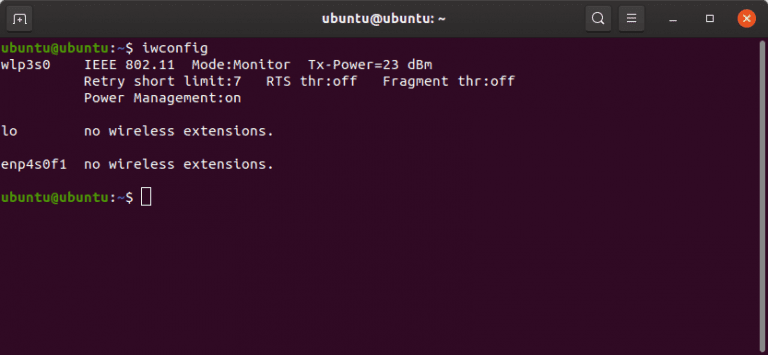
في حالة نجاح الأمر الأخير ، يجب أن تكون بطاقة Wi-Fi في وضع المراقبة. عدا ذلك ، ستظهر بطاقة Wi-Fi في “الوضع المدار” ولا تدعم وضع المراقبة.
أثناء وجود شبكة Wi-Fi الخاصة بك في وضع المراقبة، سيتم إيقاف تشغيلها ولن تتمكن من الوصول إلى الإنترنت. لإعادة وضعها في الوضع المدار وتشغيلها ، استخدم الأمر التالي.
sudo iwconfig wlp3s0 mode managed sudo ip link set dev wlp3s0 up
تغليف
بعد التحقق مما إذا كانت بطاقة Wi-Fi تدعم وضع المراقبة ، يمكنك المضي قدمًا في مزيد من التحليل والاختبار على الشبكة. لدينا مقالة مخصصة حول أفضل أدوات مراقبة الشبكة مفتوحة المصدر لنظامي التشغيل Windows و Linux ، تحقق من ذلك. في ملاحظة جانبية ، لا يتم تصميم نظامي التشغيل Windows 10 و macOS لاستخدامهما كخادم شبكة أو لتحليل الأمان. في النهاية ، يجب عليك التبديل إلى Kali Linux أو Parrot OS.
إذا كانت الطرق المذكورة أعلاه لا تعمل من أجلك ، فهذا يعني أن بطاقة Wi-Fi لا تدعم وضع المراقبة. في هذه الحالة ، يمكنك الحصول على محول USB Wi-Fi بحوالي 30 دولارًا. أوصي بـ Alfa AWUSO36NH أو Alfa AWUS036NHA أو Realtek RTL8812AU.
تدعم معظم الهواتف الذكية التي تعمل بنظام Android وضع المراقبة مباشرة ، ومع ذلك ، فأنت بحاجة إلى الوصول إلى صلاحيات الروت وتطبيقات مثل zAnti أو cSploit لحقن حزم البيانات على الشبكة. هنا مقال جيد سوف يساعد.
من ناحية أخرى ، فإن iPhone لا يدعم وضع المراقبة ، حتى بعد كسر الحماية. وبالتالي فإن أفضل ما يمكنك فعله هو التقاط حركة المرور من وإلى نفسك وليس من أجهزة أخرى على الشبكة.
وفي الوقت نفسه ، في Ubuntu ، يمكنك القيام بمستوى متقدم من التحليل والاختبار من خلال تثبيت أدوات الشبكات القائمة على Terminal مثل Aircrack-ng و hcxtools ، وما إلى ذلك. لمزيد من الاستفسارات أو المشكلات ، اسمح لي أن أعرف في التعليقات أدناه.







