روابط سريعة
برنامج التشغيل الخاطئ يُمكن أن يسبب الكثير من المتاعب لجهاز الكمبيوتر. أكبر علامة يمكن أن تراها عند حدوث أي مشكلة في تحديث برامج التشغيل هي شاشة الموت الزرقاء التي غالبا ما يكون سببها تعثر عمل برنامج تشغيل مكون ما.
لحسن الحظ ، يتم إضافة بعض رموز الخطأ في الشاشة الزرقاء وذاكرة التفريغ للحصول عن معلومات عن نوع الخطأ الذي حدث. مع هذه المعلومات يمكن بعد ذلك استهداف برنامج التشغيل المتسبب بتحديثه أو إزالته تماما.

الأمور تصبح أكثر صعوبة عندما لا تُساعدك رموز الخطأ وذاكرة التفريغ. ربما الكمبيوتر لديه صعوبة في ربط الخطأ بتطبيق معين. ربما الكمبيوتر لا يقوم بعرض أي شاشة زرقاء حيث يقوم بالتوقف عن التشغيل دون عرض رمز خطأ أو إنشاء ذاكرة التفريغ. في هذه الحالات، ماذا يجب أن تفعل؟
الحل يتمثل في الأداة المدمجة في Windows وهي Driver Verifier. أداة Driver Verifier تضع ضغطًا إضافيًا على برامج تشغيل النظام الخاص بك في محاولة معرفة مكان الخطأ ومن الذي يتسبب في ظهوره. في حالة حدوث أي مشكل ، تقوم Driver Verifier بالإبلاغ عن المشكلة عبر الشاشة الزرقاء. في المرة القادمة التي يحدث فيها خطأ وتحتاج إلى اختبار برامج التشغيل ، Driver Verifier قد يساعدك.
كلمة للتحذير
قبل تنشيط Driver Verifier ، يرجى ملاحظة أن Driver Verifier يمكنها قفل جهاز الكمبيوتر الخاص بك إذا لم تكن حذراً! نظرًا لأن Driver Verifier يقوم بعرض شاشة زرقاء عندما تكتشف برنامج تشغيل سيئًا ، فقد يتسبب ذلك في مشكلات كبيرة إذا اكتشفت أحدها قبل أن تتمكن من التحميل بالكامل في Windows. نظرًا لأنه لا يمكنك الدخول إلى Windows لإيقاف تشغيله ، فإن النتيجة النهائية هي حلقة "تمهيد -> تحميل -> تعطل" والتي قد لا تتمكن من الهروب منها إذا لم تكن مستعدًا. في بعض الأحيان يُمكن الدخول إلى Windows ، وعند هذه النقطة يمكنك استخدام الإصلاح التلقائي للخروج من المشكلة. ومع ذلك ، من الأفضل عدم ترك الأمور للصدفة!
قبل تنشيط Driver Verifier ، تأكد من وجود خيار واحد مما يلي على الأقل:
- يمكنك التمهيد بسهولة في الوضع الآمن دون الحاجة إلى التحميل في Windows أولاً. هذا يعني أنه يمكنك استخدام طريقة “
Shift + Restart” أو ضبط خيار التمهيد على الوضع الآمن يدويًا من خلال Windows. عادةً ما يتم الدخول إلى الوضع الآمن قبل حدوث التمهيد عن طريق النقر بشكل متكرر على F8 أثناء التمهيد ، ولكن يتم تحميل أجهزة الكمبيوتر الأحدث (خاصة أجهزة الكمبيوتر ذات اللوحات الأم UEFI و SSDs) بسرعة كبيرة بحيث لا يقوم الكمبيوتر بتسجيل ضغطات مفتاحF8قبل بدء التشغيل. لسوء الحظ ، فإن استخدام Driver Verifier أثناء الوضع الآمن يعطل برامج التشغيل غير المهمة ، وهو بالضبط ما تريد اختباره! - يمكنك إنشاء نقطة استعادة النظام قبل استخدام Driver Verifier وأن يكون لديك أيضًا وسائط تثبيت Windows في متناول اليد ، حتى تتمكن من استعادة النظام إلى حالته الأصلية.
- يُمكنك إنشاء محرك أقراص استرداد لجهاز الكمبيوتر الخاص بك ، حتى تتمكن من إصلاح النظام في حالة حدوث أي خطأ. عادة ما يتم إنشاؤه لإعادة تثبيت نظام التشغيل على جهاز الكمبيوتر ، ولكن يجب أن تكون قادرًا أيضًا على الوصول إلى موجه الأوامر عبر الخيارات المتقدمة ، والذي يمكنك استخدامه لتعطيل أداة التحقق.
تأكد من إجراء “تشغيل وهمي” لخطة النسخ الاحتياطي التي اخترتها قبل تنشيط Driver Verifier. قد يؤدي عدم القيام بذلك إلى قفل جهاز الكمبيوتر الخاص بك.
تنشيط Driver Verifier
قبل تنشيط Driver Verifier ، تأكد من قراءة القسم أعلاه حول كيفية إنقاذ نفسك من حلقة التمهيد اللانهائية. إذا تخطيت ذلك ، فقد تُعرض جهاز الكمبيوتر الخاص بك لخطر التعطل!
بمجرد التأكد من وجود خطة احتياطية ، اضغط على مفتاح Windows + R واكتب cmd في مربع الحوار Run ، ثم اضغط على “موافق”.
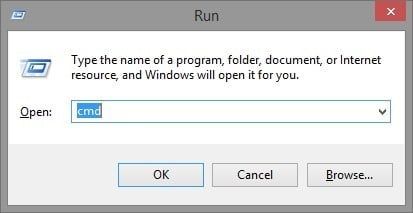
في موجه الأوامر قم بإدخال الأمر التالي:
verifier
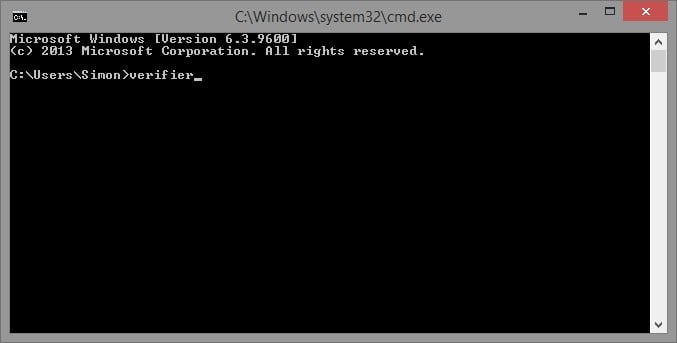
في الشاشة التي تنبثق، انقر فوق “Create custom settings (for code developers)” ثم التالي.
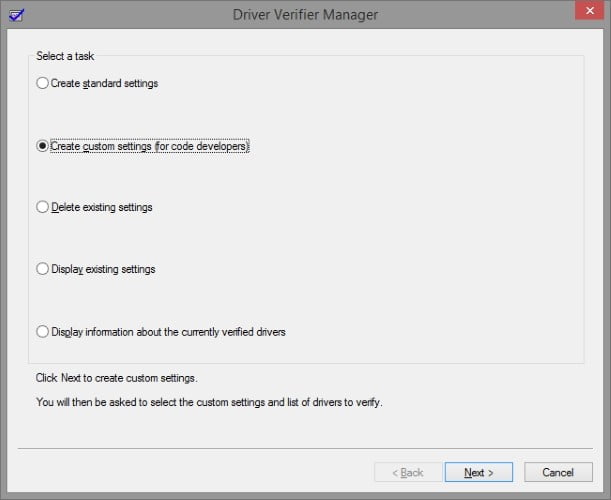
سترى شاشة تسرد جميع الاختبارات التي يُمكنك إجراؤها على برامج التشغيل الخاصة بك. قم بتنشيطها جميعًا باستثناء ما يسمى “DDI compliance checking” و “randomized low resource simulation” ، ثم انقر فوق التالي.
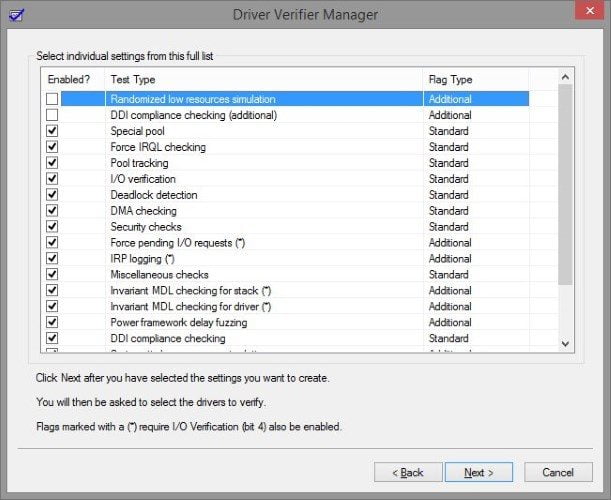
في الشاشة التالية ، اختر “حدد أسماء برامج التشغيل من القائمة” ، ثم انقر فوق التالي.
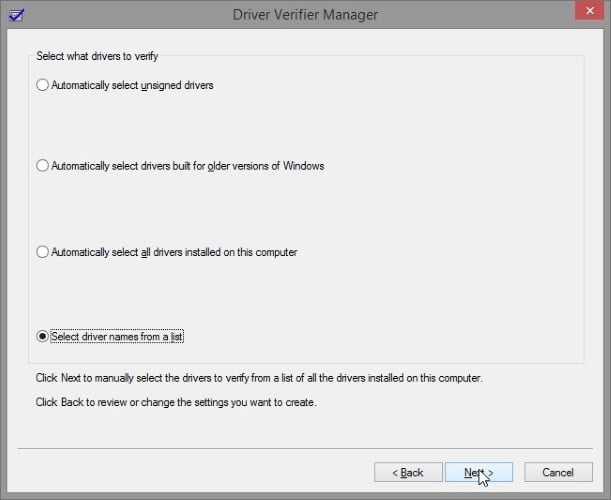
هنا يمكنك تحديد برامج التشغيل التي تريد اختبارها. إذا لم تكن لديك فكرة عما يمكن أن يسبب المشكلة ، فحدد جميع برامج التشغيل للاختبار. كقاعدة عامة ، على الأرجح ، لن تكون برامج التشغيل من Microsoft هي التي تسبب لك المشاكل ، لذلك لا تتردد في عدم تضمين أي برنامج تشغيل مدرج باسم “Microsoft Corporation” ضمن “Provider” حتى لا يختبر الكمبيوتر برامج التشغيل التي قد تكون جيدة بالفعل ، والتي تعمل بشكل رائع.
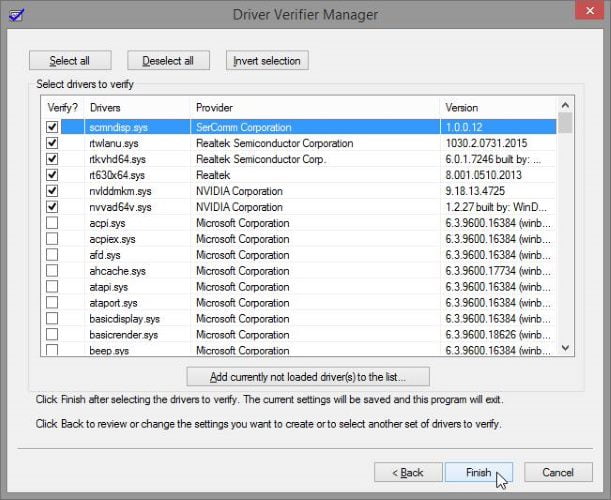
عند النقر فوق “إنهاء” ، سيطالبك Windows بإعادة تشغيل جهاز الكمبيوتر. بعد إعادة التشغيل سيقوم Windows بالتمهيد مع تمكين Driver Verifier. استمر في استخدام الكمبيوتر كما تفعل عادةً. إذا عرض Driver Verifier شاشة زرقاء ، فدون السبب الذي تم عرضه في رسالة الخطأ وأعد تشغيل الكمبيوتر.
بمجرد العودة إلى Windows ، يمكنك إيقاف تشغيل Driver Verifier بإحدى طريقتين. يمكنك إعادة فتح نافذة Driver Verifier وتحديد “حذف الإعدادات الموجودة” من القائمة الأولى ، ثم النقر فوق “إنهاء”.
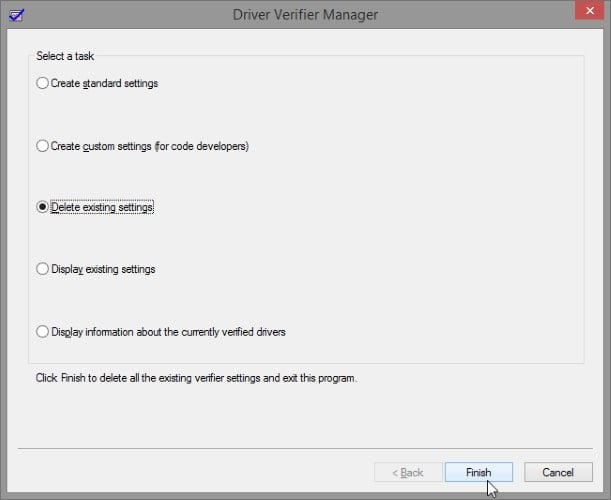
أو يمكنك فتح موجه الأوامر وكتابة:
verifier /bootmode resetonbootfail
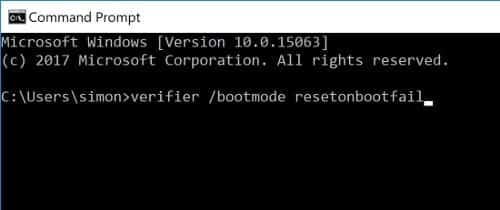
بعد تنفيذ أي من الإجراءين ، أعد تشغيل الكمبيوتر لإيقاف Driver Verifier.
إذا لم تتمكن من التمهيد إلى Windows بسبب تعطله ، توجه إلى خطة النسخ الاحتياطي التي أعددتها في بداية هذه المقالة. جرّب التمهيد في الوضع الآمن ، ثم استخدم إحدى الطريقتين أعلاه لإيقاف تشغيله. بخلاف ذلك ، استخدم نقطة استعادة النظام ووسائط التثبيت للرجوع إلى ما قبل تعيين Driver Verifier ، أو يُمكنك الوصول إلى موجه الأوامر من خلال محرك الاسترداد وإيقاف تشغيل Driver Verifier باستخدام الطريقة الثانية المذكورة أعلاه.
اختبار برامج التشغيل
عندما يبدأ برنامج التشغيل السيء بالعمل ، يكون من الصعب أحيانًا تحديد الخطأ الذي يحدث بالضبط. يمكن أن تكون Driver Verifier ، عند إرفاقها بخطة نسخ احتياطي مناسبة ، أداة مفيدة جدًا لاختبار برامج التشغيل الخاصة بك والتخلص من تلك التي تشكل تهديدًا لاستقرار نظامك.
هل كان لديك برنامج التشغيل خاطئ يسبب لك المشاكل من قبل؟ أخبرنا أدناه!







