تعطيك أنظمة التشغيل Linux و BSD و * nix بشكل عام الكثير من الخيارات لعرض المعلومات الداخلية. فقط قم بفتح محطة Terminal وقم بكتابة cat /proc/cpuinfo, cat /proc/meminfo أو cat /proc/net/wireless. على الرغم من أن البيانات الموجودة في هذه الأماكن قد تكون شاملة ، إلا أنه ليس من السهل قراءتها. دعنا نرى بعض الأدوات المساعدة التي تعرض استخدام الذاكرة بتنسيق أكثر قابلية للقراءة.
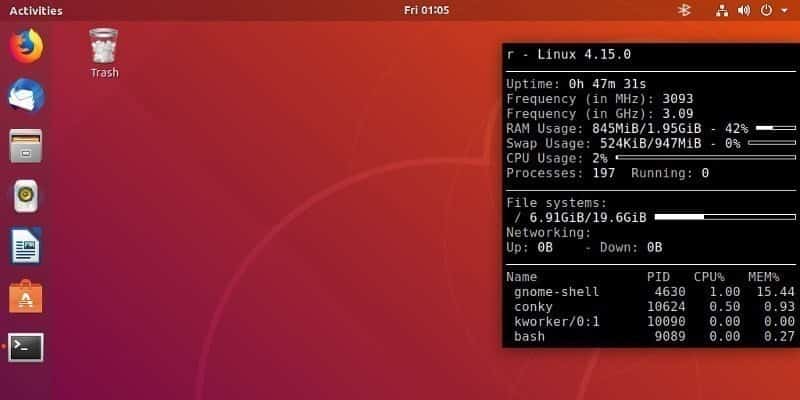
ملاحظة: في حين أن الإرشادات هنا مخصصة لـ Ubuntu ، فإن معظمها ، إن لم يكن كلها ، تنطبق على توزيعات Linux الأخرى أيضًا.
المرافق الرسومية للتحقق من استخدام RAM
أوبونتو ، افتراضيا ، يتضمن تطبيق يسمى مراقب النظام. يمكنك الوصول إليه بالانتقال إلى الزر “عرض التطبيقات” الموجود في أسفل اليمين ثم كتابة “الشاشة” للبحث عنه.
إذا لم يكن مثبتًا على توزيعك ، فيمكنك تثبيته مع:
sudo apt install gnome-system-monitor
Gnome System Monitor
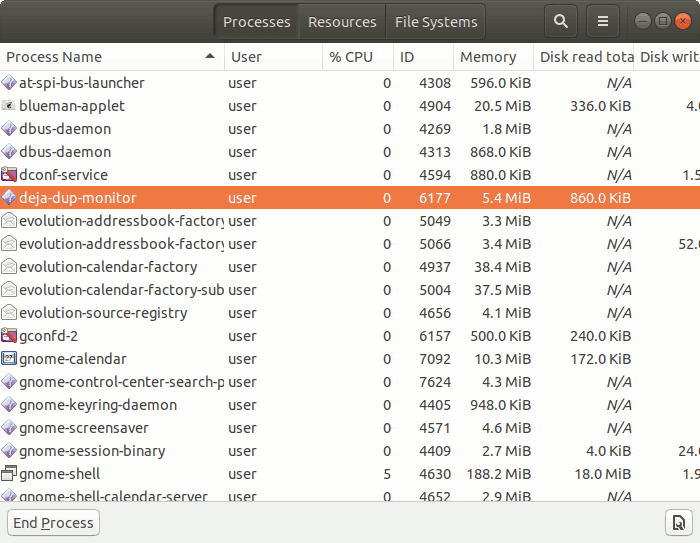
يحتوي التطبيق على ثلاث علامات تبويب لعرض معلومات حول العمليات والموارد وأنظمة الملفات. علامة التبويب “العمليات” مفيدة ليس فقط لرؤية استخدام الذاكرة – يمكنك أيضًا النقر بزر الماوس الأيمن على البرامج وتغيير أولوية استخدام وحدة المعالجة المركزية الخاصة بها ، وإغلاقها إذا كانت تعمل على نحو غير صحيح ، وما إلى ذلك.
في علامة التبويب “الموارد” ، يمكنك عرض تحميل وحدة المعالجة المركزية والذاكرة ومبادلة الاستخدام ونشاط الشبكة.
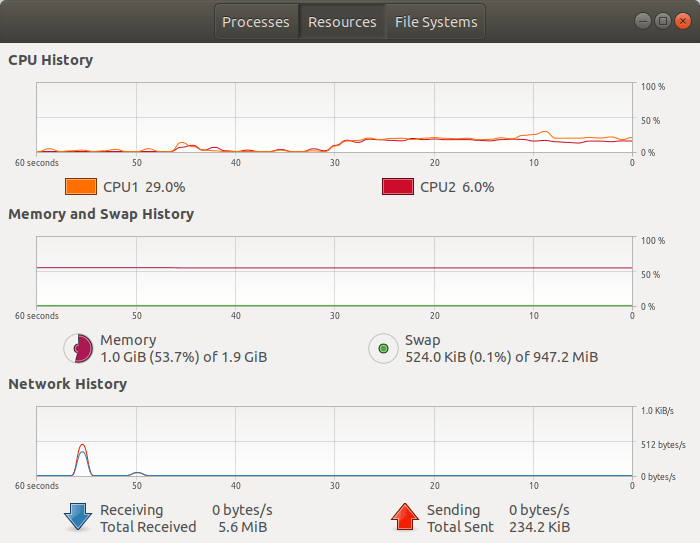
في بعض الأحيان قد ترغب في مراقبة استخدام الذاكرة أثناء فتح البرامج أو تشغيلها. انقر بزر الماوس الأيمن على شريط (العنوان) العلوي من النافذة واختر “دومًا في المقدمة”. سيؤدي هذا إلى إبقاء النافذة مرئية طوال الوقت ، حتى إذا قمت بفتح برنامج ملء الشاشة. يمكنك استخدام نفس الخدعة مع htop أو الأدوات المساعدة الأخرى التي تفتحها في نافذة Terminal.
Conky
حل آخر شائع لمراقبة موارد النظام هو كونكي. حيث يصبح هذا جزءًا من خلفية سطح المكتب ، مما يعني أنه نشط دائمًا ، مما يتيح لك إلقاء نظرة خاطفة في أي وقت. يمكنه تثبيته مع:
sudo apt install conky-all
بشكل افتراضي ، فإنه يظهر في الجانب الأيسر من الشاشة. هذا ليس جيدًا ، حيث سيغطيه شريط التطبيقات الجانبي. دعنا ننتقل إلى اليمين:
cp /etc/conky/conky.conf ~/.conkyrc && sed -i 's/left/right/' ~/.conkyrc
افتح Terminal واكتب:
conky
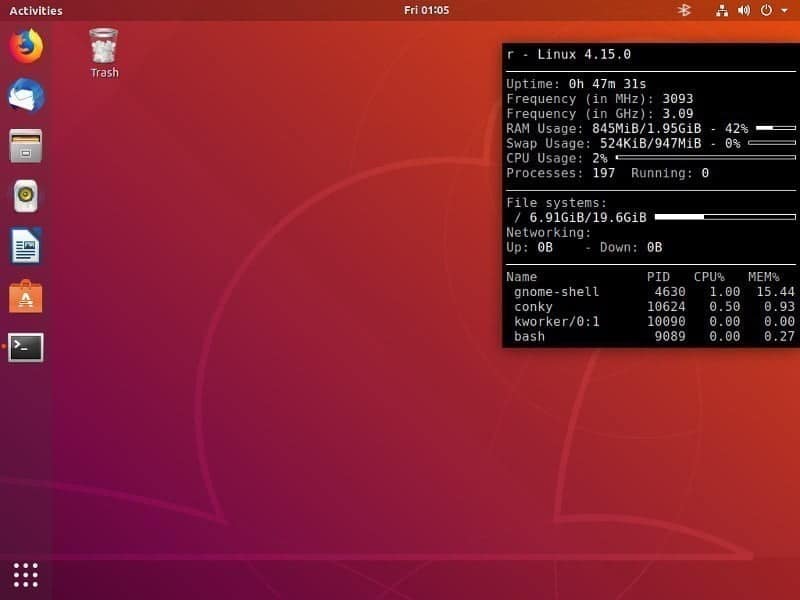
وبالطبع ، فإن النظام الإفتراضي أساسي جدًا وغير جذاب أيضًا. لكن الأداة متعددة الاستخدامات ويمكنها عرض العديد من إحصاءات النظام. علاوة على ذلك ، هناك بعض الثيمات التي قام الناس بإنشائها وهي جميلة جدا.
تحقق من الذاكرة الحرة مع أدوات سطر الأوامر
في بعض الأحيان تكون واجهة المستخدم الرسومية غير متوفرة: على سبيل المثال ، على الخوادم. في مثل هذه الحالات ، توجد أدوات مساعدة لسطر الأوامر يمكنها عرض معلومات استخدام الذاكرة.
الأداة المساعدة “free”
افتح محاكي Terminal واكتب الأمر التالي.
free -h
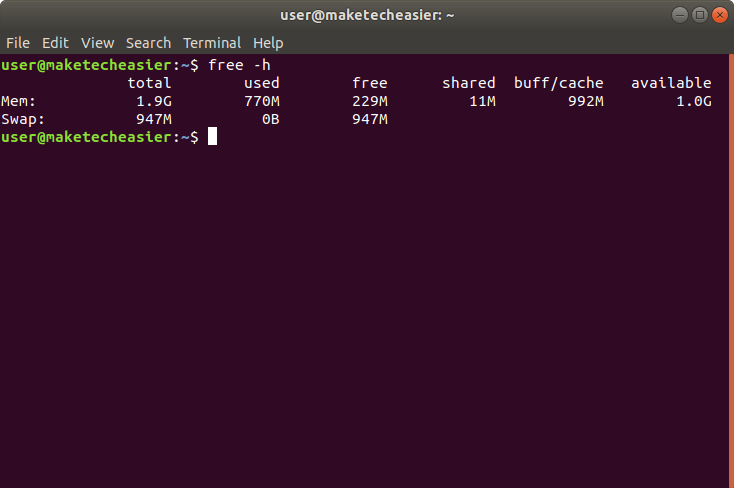
قد يكون الإخراج مضللاً للذين يأتون من خلفية Windows. هنا ، “free” لا يعني الحجم الذي تحتفظ به تطبيقاتك. هذا بسبب وجود “buff / cache“. عندما يقوم نظام التشغيل بقراءة ملف من القرص الصلب أو SSD ، فإنه يحتفظ ببياناته في ذاكرة الوصول العشوائي. بهذه الطريقة ، عندما تحتاج إلى قراءة الملف مرة أخرى ، يمكنه تخطي الوصول إلى جهاز التخزين البطيء والقراءة من ذاكرة الوصول العشوائي (RAM) الأسرع. لهذا السبب ، إذا فتحت متصفحك وأغلقته وقمت بفتحه مرة أخرى ، فسيتم تحميله بسرعة أكبر في المرة الثانية.
على الرغم من أن المخزن المؤقت وذاكرة التخزين المؤقت قد يستخدمان كل ذاكرة الوصول العشوائي (RAM) تقريبًا ، فلا يزال بإمكانك التفكير في هذا الجزء من الذاكرة. وهذا لأنه بمجرد طلب أحد التطبيقات المزيد من ذاكرة الوصول العشوائي ، يتم حذف بعض بيانات المخزن المؤقت / ذاكرة التخزين المؤقت على الفور لتحرير الذاكرة للبرنامج.
وبالتالي ، فإن أهم الحقول هنا هي “مستعملة” و “متوفرة”. الأول يعكس مقدار ذاكرة الوصول العشوائي التي تستخدمها برامجك ، والثاني هو مقدار ذاكرة الوصول العشوائي المتوفرة للتطبيقات التي تتطلبها. هذا هو ما يمكنك اعتباره ذاكرة الوصول العشوائي المجانية في الواقع. يتم استخدام مفاهيم “free” و “used” و “available” في بعض التطبيقات الرسومية أيضًا.
أدوات “top” و “htop”
هناك أمر آخر ، متوفر عادةً خارج الصندوق على أنظمة Linux ، وهو top. يمكنك كتابة top في Terminal لفتحه. اضغط q للإقلاع. ولكن ، كما ترون من الصورة التالية ، يمكن أن يكون من الصعب قراءة المعلومات بعض الشيء.
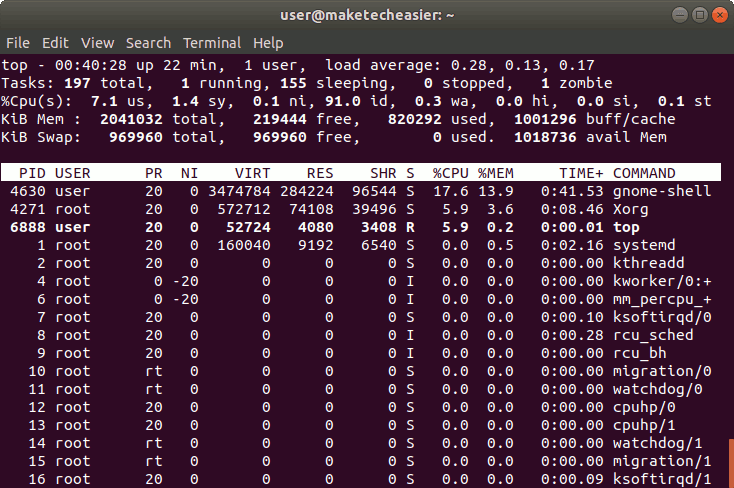
هذا هو السبب في أن الكثير من الناس يفضلون نسخة أكثر ملاءمة للعين ، تسمى htop. يجب تثبيتها أولا.
sudo apt install htop
يمكنك إطلاق البرنامج من خلال .
htop
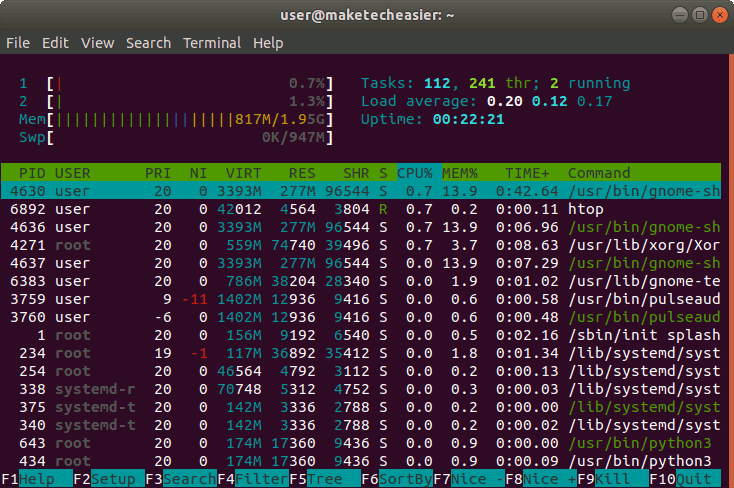
كما ترون ، فإن htop أسهل في القراءة ، وذلك بفضل استخدامه للألوان والرسوم البيانية الشريطية. تعكس الأشرطة الأولى ، مسبوقة بأرقام مثل “1” ، “2” ، وما إلى ذلك ، استخدام وحدة المعالجة المركزية الأساسية. في شريط الذاكرة ، يمكنك الانتباه إلى الخطوط الخضراء فقط. أما اللونان الأخريان ، وهما الخطان الأزرق والبني ، فيعكسان المخازن المؤقتة للملفات والمؤشرات وذاكرة التخزين المؤقت. كما تمت مناقشته في القسم السابق ، يمكن التخلص من الذاكرة في أي وقت بحيث يمكن اعتبار أجزاء ذاكرة الوصول العشوائي مجانية الاستخدام.
بالإضافة إلى استخدام مفاتيحك للتفاعل مع htop ، يمكنك أيضًا استخدام مؤشر الماوس للنقر على العناصر المعروضة.
الخلاصة
هذه هي التطبيقات الأكثر شعبية التي تعرض كيفية استخدام الذاكرة. يمكنك فرز العمليات حسب مقدار ذاكرة الوصول العشوائي التي يستخدمونها. قد تجد أنك لا تحتاج إلى بعض التطبيقات التي تلتهم الكثير من الذاكرة ، ويمكنك إزالتها من نظامك.







