روابط سريعة
هل سبق لك أن كنت تقوم باستخدام جهاز الكمبيوتر الخاص بك عندما قرر صديق لك بشكل عشوائي بأن الوقت قد حان لبدء محادثة رسالة نصية؟ عادة ما يجب عليك أن تتوقف عن ما تفعله على سطح المكتب ، ثم تنتقل لالتقاط هاتفك الذكي والرد على الرسالة. بعد ذلك ، إذا قام صديقك بالرد برسالة أخرى ، فيجب عليك التوفيق بين الماوس ولوحة المفاتيح والجهاز المحمول باليد.
ولكن ماذا لو استطعت الرد على هذه الرسالة ببساطة عن طريق فتح نافذة على جهاز الكمبيوتر الخاص بك؟ وماذا إذا كانت هذه النافذة تُتيح لك التحكم الكامل في هاتفك الذكي أثناء شحنه عبر USB؟.
يعد التحكم في Android من الكمبيوتر خيارًا شائعًا بشكل متزايد لأولئك الذين يريدون التوفيق بين استخدام الكمبيوتر والهاتف ، كما أنه يتيح لك الاستمتاع بألعاب Android المفضلة لديك على الشاشة الكبيرة ، أو استخدام بعض تطبيقات Android لأتممة بعض المهام. يمكن أن يعزز هذا الخيار الإنتاجية وكيفية استهلاك الوسائط.

لحسن الحظ ، من السهل الوصول إلى هاتف Android من جهاز الكمبيوتر. إليك أفضل أربعة خيارات ، أحدها مُضمن بشكل افتراضي بالفعل في Windows.
1. التحكم في هاتف Android الخاص بك من Windows 10
إذا كنت تستخدم نظام التشغيل Windows ، فأنت تمتلك بالفعل طريقة أساسية للوصول إلى هاتفك من جهاز الكمبيوتر الخاص بك. يعمل هذا من خلال تطبيق Your Phone في نظام التشغيل Windows 10.
يعد Your Phone تطبيقًا مدمجًا يمكّنك من رؤية أحدث 25 صورة لك ، وإرسال واستقبال الرسائل النصية ، وإدارة المكالمات على جهاز الكمبيوتر الخاص بك. تقوم Microsoft أيضًا بطرح ميزة النسخ المتطابق للشاشة ، والتي تدعم عددًا محدودًا من الأجهزة.
لإعداد هاتفك:
- قم بتحديث تطبيق Your Phone الخاص بك في Windows ، وتثبيت Your Phone Companion على Android.
- قم بتسجيل الدخول إلى حساب Microsoft الخاص بك على كلا الجهازين.
- قم بتشغيل التطبيق على هاتفك وجهاز الكمبيوتر الخاص بك ، ثم اتبع التعليمات التي تظهر على الشاشة لربط الاثنين.
- يمكن أن تكون عملية الإعداد مزاجية بعض الشيء ، ولكن بمجرد أن تنتقل من خلال الخطوات ستكون الأمور جيدة. إذا كنت بحاجة فقط إلى طريقة سريعة للرد على الرسائل والمكالمات ، فإن الأمر يستحق التجربة.
2. الوصول إلى هاتفك من الكمبيوتر من خلال AirDroid
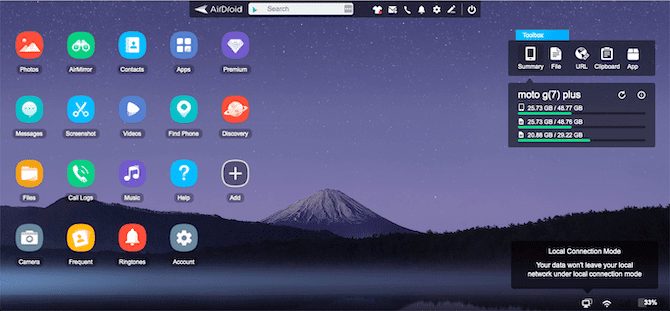
يشبه AirDroid إصدارًا أكثر قوة من Your Phone. يتيح لك الوصول من سطح المكتب إلى مُعظم الميزات المهمة على هاتفك ، ولا تحتاج حتى إلى إنشاء حساب لاستخدامه. في حين أن AirDroid مجاني ، يمكنك الاشتراك في حساب مُمتاز للحصول على المزيد من الميزات.
تقدم الخدمة تطبيق سطح المكتب لنظامي التشغيل Windows و Mac ، لكنك لست بحاجة إلى ذلك لأنه يعمل داخل أي متصفح ويب رئيسي وعلى أي نظام أساسي. هذا سهل للغاية ، ويجعله آمنًا للاستخدام على جهاز كمبيوتر مُشترك.
يتيح لك AirDroid التحكم في هاتف Android الخاص بك من كمبيوتر شخصي عبر الإنترنت ، أو عبر Wi-Fi إذا كان كلا الجهازين متصلين بنفس الشبكة.
للبدء في AirDroid:
- قم بتنزيل وتثبيت AirDroid على هاتفك. عليك قبول طلبات الأذونات عند المطالبة.
- افتح متصفحًا على الكمبيوتر المكتبي أو المحمول وانتقل إلى web.airdroid.com. سيتم تحميل الصفحة التي تُظهر رمز الاستجابة السريعة.
- قم بتشغيل AirDroid على هاتفك وانقر على أيقونة المسح الضوئي في أعلى الشاشة.
- قم بمسح رمز الاستجابة السريعة.
- انقر فوق تسجيل الدخول (حتى إذا لم تقم بإنشاء حساب).
- أنت الآن متصل. يمكن الوصول إلى الميزات التي يوفرها هاتفك في نافذة المتصفح.
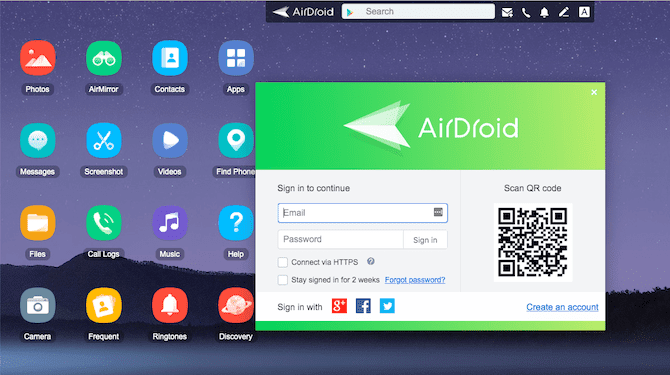
تشبه واجهة الويب لـ AirDroid تطبيق لسطح المكتب وتبدو رائعة في حالة التبديل إلى وضع ملء الشاشة. يمكنك رؤية تطبيقاتك ووظائفك المتاحة على اليسار ، مع أدوات ومعلومات عن هاتفك على اليمين. في الأعلى لوحة التحكم حيث يُمكنك استخدام شريط البحث لإيجاد التطبيقات وإجراء المكالمات وتعيين التنبيهات وما إلى ذلك.
ميزات AirDroid
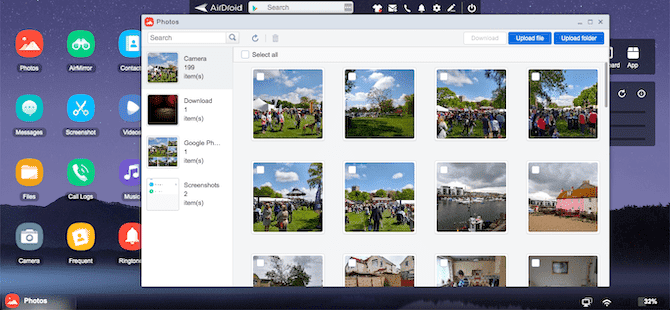
لا يعمل AirDroid مع تطبيقات الجهات الخارجية ، لذلك لا يمكنك استخدام Snapchat على الكمبيوتر. لكن هذا هو القيد الرئيسي الوحيد. حيث إنه يحتوي على العديد من الوظائف مقارنة بأي مكان آخر.
يمكنك إجراء المكالمات ، بالإضافة إلى إرسال الرسائل النصية وقراءتها. كما يوفر الوصول إلى الصور ومقاطع الفيديو المخزنة على هاتفك ، وكذلك الموسيقى المحفوظة محليًا.
بالإضافة إلى ذلك ، هناك الكثير من الأدوات التي تربط هاتفك وسطح المكتب بسلاسة. يمكنك نقل البيانات لاسلكيًا من جهاز الكمبيوتر إلى هاتفك ، ويمكنك إدخال عنوان URL على سطح المكتب وفتح صفحة الويب على هاتفك ، ويمكنك تثبيت ملفات APK عن بُعد.
أنت بحاجة إلى إنشاء حساب لبعض الميزات ، وبعضها محدود مع الإصدار المجاني. تُكلف الترقية إلى AirDroid Premium 3 دولارات شهريًا ، ولكن باستثناء جميع المستخدمين الأكثر تقدمًا ، يجب أن يكون الخيار المجاني كافيًا.
3. الوصول عن بُعد إلى Android من جهاز الكمبيوتر المزود بـ AirMirror
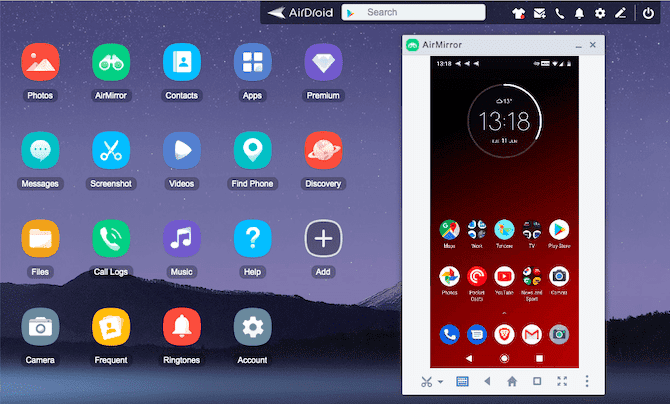
بمجرد إعداد AirDroid ، يمكنك استخدام AirMirror ، والذي يعرض شاشة هاتفك داخل متصفح سطح المكتب. للحصول عليه ، تحتاج إلى إنشاء حساب AirDroid (مجاني) واستخدام متصفح Chrome على جهاز الكمبيوتر الخاص بك.
عملية الإعداد أكثر تعقيدًا قليلاً ، مما يجعلها مفضلة أكثر للمستخدمين المُتقدمين. يتطلب منك هذا تمكين خيار تصحيح أخطاء USB في إعدادات المطور:
- قم بتثبيت تطبيق AirMirror على هاتفك ، وقم بتسجيل الدخول إلى حسابك.
- على الكمبيوتر المحمول الخاص بك ، قم بتثبيت إضافة AirMirror Chrome.
- قم بتوصيل هاتفك بالكمبيوتر عن طريق كابل USB. قم قم بتمكين تصحيح أخطاء USB في خيارات المطور في الإعدادات.
- انتقل إلى web.airdroid.com في Chrome وانقر فوق الزر AirMirror.
- ستظهر شاشة هاتفك في نافذة المتصفح بمجرد اتصال الجهازين. بمجرد القيام بذلك ، لا تتردد في فصل كبل USB.
لقد حصلت الآن على إمكانية التحكم عن بُعد بالكامل في Android من جهاز الكمبيوتر الخاص بك. استخدم الماوس أو لوحة التتبع للتمرير والنقر ولوحة المفاتيح للكتابة. على عكس AirDroid ، يُمكنك العمل مع تطبيقات الطرف الثالث في AirMirror ، ويمكنك أيضًا نقل الملفات من وإلى هاتفك باستخدام خيارات “حفظ إلى الكمبيوتر” و “حفظ إلى الجهاز“.
نظرًا لأن التطبيق يعرض شاشة هاتفك ، فأنت بحاجة إلى الحفاظ على تشغيل الشاشة من أجل استخدامها.
4. التحكم في هاتف Android من الكمبيوتر من خلال Vysor
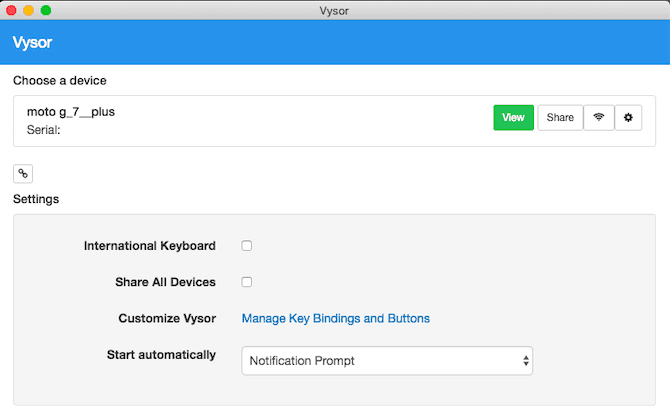
يعمل Vysor بطريقة مماثلة لـ AirMirror ، ولكن من السهل إعداده. هذا يجعله خيارًا جيدًا للمستخدمين الأقل ذكاءًا.
يتوفر Vysor لنظام التشغيل Windows و Mac و Linux و Chrome OS. ويأتي في الإصدارات المجانية والمدفوعة. الإصدار المجاني جيد بما يكفي لإعطائك إمكانية عرض الشاشة ، ولكنه محدود – فهو يتضمن إعلانات ويمكنك فقط استخدام اتصال سلكي.
ولكن ما يجعل Vysor رائعًا هو أنه لا توجد أي عملية إعداد أو تهيئة تقريبًا. يجب تمكين تصحيح أخطاء USB ، كما هو الحال مع AirMirror ، ولكن هذا كل شيء. عليك فقط مجرد تثبيت Vysor على جهاز الكمبيوتر الخاص بك وتوصيل هاتفك. كل شيء يحدث تلقائيا.
يتم دفع تطبيق مُخصص إلى جهاز Android الخاص بك أثناء الإعداد. إذا كنت ترغب في إلغاء تثبيت هذا التطبيق في أي وقت ، فيمكنك القيام بذلك عن طريق الانتقال إلى الإعدادات -> التطبيقات على جهاز Android.
ميزات Vysor
بمجرد الانتهاء ، سترى شاشة هاتفك معروضة في نافذة على سطح المكتب. هناك أزرار مفيدة لأخذ لقطات للشاشة وتسجيل شاشتك والتحكم في مستوى الصوت. يمكنك أن تفعل كل شيء آخر باستخدام الماوس على شاشة اللمس الافتراضية.
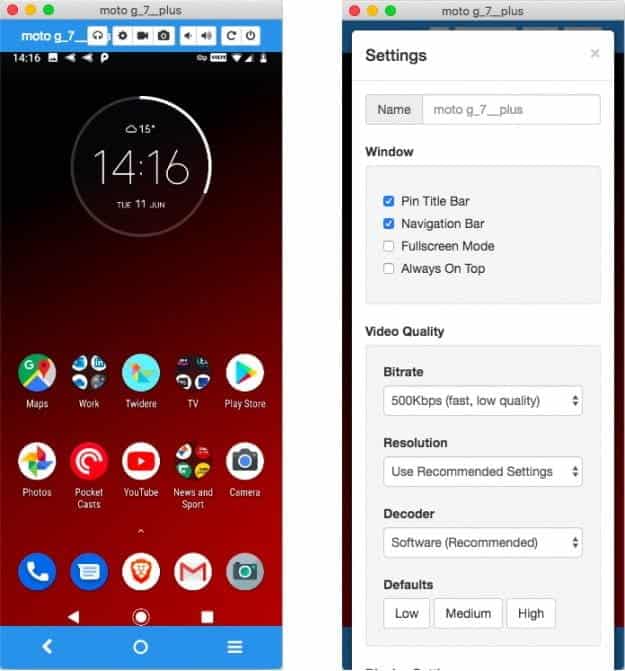
نظرًا لأن Vysor هو خدمة تعكس الشاشة ، فلا تقلق بشأن توافق التطبيقات. أي شيء يعمل على هاتفك سيكون قابلاً للاستخدام على سطح المكتب. يتضمن ذلك الألعاب ، على الرغم من أن التأخير سيكون مشكلة في الألعاب التي تحتاج إلى استجابة سريعة.
طرق أخرى للتحكم في هاتفك من جهاز كمبيوتر
هناك بعض التطبيقات الأخرى التي يمكنك البحث عنها لهذا الغرض. تم إنشاء MightyText في الغالب من أجل المراسلة ، على غرار هاتفك ، في حين أن Pushbullet أقرب إلى AirDroid ، وإن كان خيارًا أكثر تكلفة.
بالإضافة إلى ذلك ، هناك ApowerMirror ، وهو تطبيق يعرض الشاشة يشبه تطبيق Vysor. لأنه يأتي مع تطبيق قائم بذاته لنظامي التشغيل Windows و Mac ، مع وجود قيود على الإصدار المجاني. الترقية إلى التطبيق الكامل تُكلف أكثر من Vysor.
يوجد أيضًا تطبيق مجاني مفتوح المصدر يسمى Scrcpy ، والذي يوفر ميزات مشابهة لتلك التي يجب عليك الدفع مقابلها في Vysor. هذا يبدو مثاليًا ، لكنه للأسف بعيد عن سهولة الاستخدام. عملية الإعداد أكثر انخراطًا ، ويمكنك فقط ضبط إعدادات التطبيق من خلال سطر الأوامر. ومع ذلك ، يجدر النظر إليه إذا ما كنت مستخدمًا أكثر تقدمًا.
لديك خيار آخر هو عدم التحكم في هاتفك مباشرة ، ولكن استخدام محاكي بدلاً من ذلك. يتيح لك ذلك استخدام تطبيقات الهاتف المفضلة لديك أو ممارسة ألعاب الهاتف الذكي على الكمبيوتر المحمول. انظر إلى دليلنا لأفضل تطبيقات محاكاة Android لنظام التشغيل Windows 10 للتعرف على أفضل التطبيقات لذلك.







