Raspberry Pi هو كمبيوتر صغير ميسور التكلفة مع مجموعة واسعة من حالات الاستخدام. حيث يعمل بشكل أساسي على نظام التشغيل Raspberry Pi OS ، على الرغم من أنه يُمكنك استخدام أي نظام تشغيل آخر قائم على Linux وفقًا لمُتطلباتك واحتياجاتك. تحقق من أفضل أنظمة التشغيل التي يُمكن تشغيلها على Raspberry Pi.
بشكل عام ، لا تُقدم تطبيقات Pi مواقف تُريد فيها التقاط ما يظهر على الشاشة. ومع ذلك ، هناك حالات قد تحتاج فيها إلى القيام بذلك: ربما لتوثيق عملية ، أو مساعدة شخص ما في استكشاف أخطاء Pi الخاصة به ، أو التقاط رسائل خطأ على شاشتك. وهنا يأتي دور لقطات الشاشة.
إليك كيفية التقاط لقطات الشاشة على Raspberry Pi بطريقتين مُختلفتين.

1. أخذ لقطات الشاشة باستخدام Scrot
Scrot هي أداة لقطة شاشة من خلال سطر الأوامر تُوفر مجموعة من إمكانيات التقاط الشاشة ، بدءًا من تأخير التقاط لقطة الشاشة وتحديد الدليل واسم الملف إلى الحد من نطاق الالتقاط وإنشاء صور مُصغرة واستدعاء أدوات مساعدة خارجية لمعالجة لقطة الشاشة.
تأتي Scrot مثبتةً مسبقًا على معظم توزيعات Linux ، بما في ذلك Raspberry Pi OS. ومع ذلك ، إذا كنت تقوم بتشغيل توزيعة أخرى أو إصدار خفيف من Raspberry Pi OS ، فيُمكنك تثبيتها يدويًا عن طريق إدخال الأمر التالي في Terminal:
sudo apt install scrot
باستخدام Scrot ، يُمكنك التقاط الشاشة بعدة طرق. يتضمن بعضها تحديد المعلمات ، والتي تُتيح لك اختيار تفاصيل لقطات الشاشة الخاصة بك.
عادةً ما تكون الطريقة التقليدية لالتقاط لقطة الشاشة على أي جهاز هي التقاط الشاشة بأكملها ثم اقتطاع وحدات البت غير المطلوبة في مرحلة ما بعد المعالجة. في Scrot ، يُمكنك القيام بذلك بطريقتين: بالضغط على مفتاح PrtScr (Print Screen) على لوحة المفاتيح أو باستخدام الأمر scrot في Terminal.
بمجرد التقاط لقطة الشاشة ، ستقوم Scrot بحفظها في دليل الصور على Raspberry Pi الخاص بك. بشكل افتراضي ، حيث تستخدم Scrot تاريخ ووقت التقاط الشاشة لنظام تسمية الملفات الخاص بها.
بالنسبة لاسم الدليل ، استخدم بناء الجملة:
scrot /home/pi/directory_name/
لذلك يُمكنك استخدام:
scrot /home/pi/Pictures/Screenshots/
يستخدم تحديد اسم الملف بناء الجملة التالي:
scrot /home/pi/directory_name/file_name.png
قد يكون الاستخدام هنا هو:
scrot /home/pi/Pictures/Screenshots/screenshot-1.png
يُمكنك أيضًا استخدام Scrot لالتقاط لقطة شاشة لنافذة معينة على شاشتك في كل مرة. للقيام بذلك ، اكتب: scrot -s وحدد النافذة لالتقاطها. بدلاً من ذلك ، يُمكنك رسم مربع حول النافذة لالتقاطها بالحدود.
بالانتقال إلى منطقة الميزات المتقدمة ، تُوفر Scrot خيار تأخير التقاط لقطة الشاشة بحيث يُمكنك اختيار النافذة التي ترغب في التقاطها قبل التقاط لقطة الشاشة.
لتأخير لقطة شاشة ، استخدم scrot -d num (حيث يُمثل num عدد الثواني). يُمكنك أيضًا إضافة مؤقت للعد التنازلي لرؤية الثواني المنقضية عن طريق إضافة المعلمة c إلى الأمر: scrot -cd 10.
تتضمن معلمات Scrot Scrot الأخرى:
- scot -b — لإضافة حدود النافذة
- scot -t — لإنشاء صورة مُصغرة من لقطة الشاشة
- scot -u — لالتقاط النافذة المركزة حاليًا
- scot -e — لتحديد أمر للتشغيل بعد التقاط لقطة الشاشة
- scot -v — للحصول على الإصدار الحالي من Scrot
- scot -h — لعرض مساعدة إضافية
إذا تم إعداد Raspberry Pi في تكوين بدون رأس ، أو إذا كنت تريد التقاط لقطات شاشة عن بُعد ، فإنَّ Scrot تجعل من المُمكن التقاط لقطات الشاشة في مثل هذه الإعدادات باستخدام SSH (Secure SHell).
للقيام بذلك ، يجب عليك أولاً تمكين SSH على Raspberry Pi الخاص بك. بمجرد الانتهاء من ذلك ، ستحتاج إلى إدخال الأمر التالي في Terminal لالتقاط لقطة الشاشة: DISPLAY =: 0 scot. (هنا ، يحدد DISPLAY متغير البيئة ، والذي قمنا بتعيينه على: 0 نظرًا لأن هذا هو عرض Pi المحلي.) تحقق من كيفية الإتصال عن بُعد بجهاز كمبيوتر يعمل بنظام Windows من Raspberry Pi.
2. أخذ لقطات الشاشة باستخدام GNOME Screenshot
GNOME Screenshot هي أداة لقطة شاشة مُضمنة في بيئة سطح مكتب GNOME. اعتادت أن تكون جزءًا من حزمة gnome-Utilities ، لكنها متوفرة الآن كحزمة منفصلة. يُمكنك تثبيت GNOME Screenshot على Raspberry Pi الخاص بك بأمر بسيط:
sudo apt install gnome-screenshot
على عكس Scrot ، تأتي لقطة شاشة GNOME مع واجهة المستخدم الرسومية (GUI) ، وهي أسهل بكثير في التشغيل. لذا ، إذا لم يكن التفاعل مع Terminal هو الحل الأمثل لك ، فيُمكنك استخدامها لالتقاط جميع أنواع لقطات الشاشة تقريبًا على Pi الخاص بك.
تُقدم GNOME Screenshot الكثير من خيارات التقاط الشاشة. اتبع الإرشادات أدناه لمعرفة كيفية استخدامها.
- انقر فوق قائمة Raspberry Pi في الجزء العلوي الأيسر من الشاشة ، وحدد الملحقات ، وقم بتشغيل لقطة الشاشة.
- في نافذة لقطة الشاشة ، تحصل على ثلاثة أوضاع التقاط:
- تصوير الشاشة بأكملها: يُتيح لك التقاط الشاشة بأكملها. يُمكنك أيضًا الحصول على خيار إضافة تأخير في الالتقاط واختيار تضمين المؤشر في لقطة الشاشة.
- تصوير النافذة الحالية: يُتيح لك التقاط لقطة شاشة للنافذة الحالية. يُمكنك أيضًا تعيين فترة تأخير ، وتضمين المؤشر ، وتطبيق تأثير حد على لقطة الشاشة الملتقطة.
- تحديد المنطقة المراد التقاطها: يُتيح لك تحديد المنطقة التي تريد التقاطها في لقطة الشاشة.
حدد الوضع الذي يُناسب احتياجاتك.
- انقر فوق الزر أخذ لقطة شاشة لالتقاط لقطة شاشة. إذا اخترت الوضع الثالث ، فستحتاج إلى تحديد المنطقة التي تُريد التقاطها بدلاً من ذلك: استخدم الماوس لرسم هذه المنطقة.
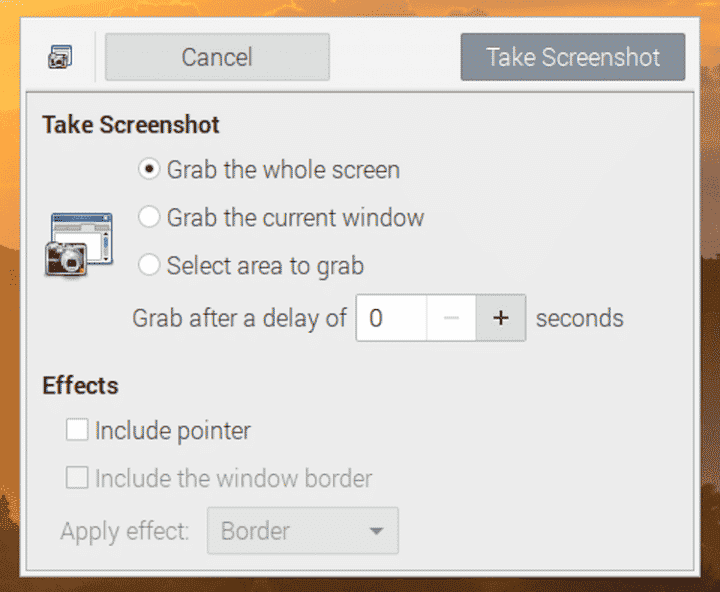
ستعرض GNOME Screenshot الآن لقطة الشاشة التي تم التقاطها بخيارين. يُمكنك إما حفظ لقطة الشاشة (بالإعدادات الافتراضية) أو نسخها إلى الحافظة للصق لقطة الشاشة في مكان آخر.
إذا قررت حفظ لقطة الشاشة ، فستحصل على خيار تغيير اسم الملف واختيار الدليل الذي تُريد حفظ لقطة الشاشة فيه.
الجانب السلبي لاستخدام GNOME Screenshot هو أنها تنتهي فور التقاط لقطة شاشة. لذلك ، إذا كنت تُريد التقاط لقطات شاشة مُتعددة ، فيجب عليك إعادة تشغيل الأداة في كل مرة.
طريقة واحدة للتغلب على هذا هو إنشاء اختصار لوحة المفاتيح لتشغيل GNOME Screenshot بسهولة. إليك الطريقة.
- افتح Terminal وأدخل الأمر التالي لفتح ملف التكوين:
sudo nano /etc/xdg/openbox/lxde-pi-rc.xml
- قم بالتمرير لأسفل إلى القسم الذي يُشير إلى Keybindings لتشغيل التطبيقات وأضف سطور التعليمات البرمجية التالية إلى الملف:
<keybind key=”C-A-S”> <action name=”Execute”> <command>gnome-screenshot — interactive</command> </action> </keybind>
استخدم تعريفات المفاتيح أدناه لإنشاء روابط المفاتيح:
-
- A – ALT
- C – CTRL
- S – Shift
- W – Windows
- space – Spacebar
- Home – Home
- End – End
- Return – Enter
- اضغط على
CTRL + Oلإجراء التغييرات وCTRL + Xللخروج. - أدخل
sudo rebootفي Terminal لإعادة تشغيل Raspberry Pi وتطبيق روابط المفاتيح الخاصة بك.
يُمكنك الآن تشغيل GNOME-Screenshot باستخدام اختصار لوحة المفاتيح الذي قمت بتعيينه للتو وتوفير على نفسك عناء القيام ببضع خطوات.
أصبح التقاط لقطات الشاشة على Raspberry Pi أمرًا سهلاً
يُوفر كل من Scrot و GNOME Screenshot طريقة قوية وملائمة لالتقاط لقطات الشاشة على Raspberry Pi. إنها متوافقة مع جميع طرز Raspberry Pi ، ويُمكنك استخدامها لالتقاط لقطات الشاشة بأشكال مُتنوعة على نظام Raspberry Pi OS أو أي توزيعة أخرى قائمة على Linux تعمل على Pi الخاص بك. يُمكنك الإطلاع على تحويل Raspberry Pi إلى جهاز Mac أو كمبيوتر شخصي باستخدام Twister OS.







