هل تشعر بالملل من مظهر سطح المكتب الافتراضي لـ Raspberry Pi؟ يمكنك تجربة توزيعة أو سطح مكتب مُختلف ، ولكن إذا كنت تُريد شيئًا مألوفًا أكثر ، فهناك Twister OS.
يُوفر Twister OS المُصمم لـ Raspberry Pi مجموعة من سمات سطح المكتب البديلة ، مما يُمكِّنك من مُحاكاة مظهر كل من Windows و macOS. إليك كيفية الحصول على Twister OS وتثبيته وتحويل Raspberry Pi الذي يُكلف 50 دولارًا إلى جهاز Mac بقيمة 1000 دولار.

ما هو Twister OS؟
هو خليفة لكل من Raspbian 95 و Raspbian XP وأنظمة تشغيل Pi الأخرى ، يعتمد Twister OS على نظام Raspberry Pi OS ويتميز باستخدام بيئة سطح المكتب Xfce.
تم تثبيت مجموعة مختارة من سمات سطح المكتب ، المُستوحاة من أنظمة تشغيل Windows و Mac ، مسبقًا. لذلك ، ستجد Windows 95 و XP و Vista و 7 سمات أخرى ، إلى جانب سمة iRaspbian المستوحاة من مظهر Mac.
يتميز Twister OS أيضًا بتوفير أداة مساعدة إدارية وأداة رفع تردد التشغيل وتطبيقات وسائط مثبتة مسبقًا (بما في ذلك Kodi) وأداة الوصول إلى Android عن بُعد.
من الأفضل تثبيت Twister OS على Raspberry Pi 4 ، على الرغم من أنه يُمكن تشغيله على Raspberry Pi 3B+. ستحتاج إلى بطاقة microSD أكبر من المعتاد — — 32 جيجا بايت حجم جيد.
تثبيت Twister OS على بطاقة SD
لتثبيت Twister OS ، توجه أولاً إلى موقع الويب وقم بتنزيل ملف ISO.
تنزيل: Twister OS (مجانًا)
لاحظ أن خيار التنزيل المباشر بطيء بعض الشيء ، حتى في حالة الاتصالات السريعة. قد تُفضل الاعتماد على رابط BitTorrent بدلاً منه.
بمجرد التنزيل ، يجب استخراج صورة ISO من ملف XZ المضغوط. إذا كنت تستخدم جهاز كمبيوتر سطح مكتب يعمل بنظام Windows ، فيُمكن فك الضغط باستخدام 7-Zip من www.7-zip.org. أخيرًا ، ستحتاج إلى أداة الكتابة على البطاقة مثل BalenaEtcher.
يُعد تثبيت Twister OS على Raspberry Pi أمرًا سهلاً مثل تثبيت أي نظام تشغيل آخر:
- أدخل بطاقة microSD في جهاز الكمبيوتر الخاص بك.
- قُم بتشغيل BalenaEtcher.
- حدد ملف Twister OS ISO المُستخرج.
- حدد بطاقة microSD.
- انقر فوق Flash لكتابة الصورة.
- انتظر حتى الانتهاء ، ثم أخرج بطاقة microSD بأمان من قارئ البطاقة على الكمبيوتر.
عندما تكون جاهزًا ، أدخل بطاقة SD في Pi ، وقم بالتمهيد.
أول نظرة على Twister OS
مع تمهيد Raspberry Pi الخاص بك ، ستحصل على أول لمحة عن نظام التشغيل Twister OS. استنادًا إلى نظام Raspberry Pi OS ، فإنه يتضمن جميع الأدوات المُثبتة مسبقًا.
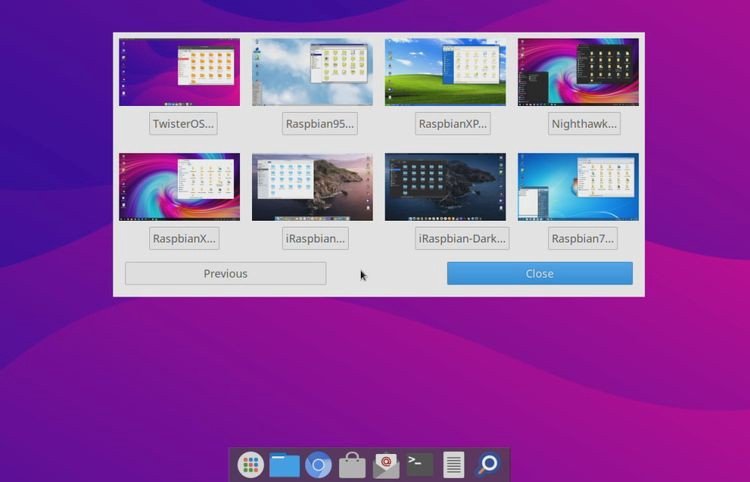
يُوفر Twister OS أيضًا بعض التحسينات. هناك أداة Commander Pi لرفع تردد التشغيل ، ومُشغّل مكتبة الوسائط Kodi ، وحتى أداة للوصول عن بُعد إلى جهاز Android. يتم توفير إصدار من Chromium مُحسّن لبث Netflix ، وستجد أنَّ RetroPie مثبت مسبقًا أيضًا.
هناك أيضًا أداة إدارة النظام ، PiKISS. هذه أداة تُبسط تثبيت التطبيقات على Raspberry Pi. إنها مليئة بالنصوص البرمجية للحفاظ على تبسيط تثبيت التطبيقات ، مما يتطلب القليل من المدخلات منك.
ثم هناك ThemeTwister. هذا هو ما يدور حوله Twister OS وستجد أيقونة لتشغيله على سطح المكتب.
تحويل Raspberry Pi إلى جهاز كمبيوتر يعمل بنظام Windows
ThemeTwister سهل الاستخدام. يُقدم قائمة بسيطة لتحديد سمة جديدة لسطح مكتب Twister OS ، مما يُطالبك بإعادة التشغيل. بعد إعادة التشغيل ، يتم تطبيق السمة الجديدة.
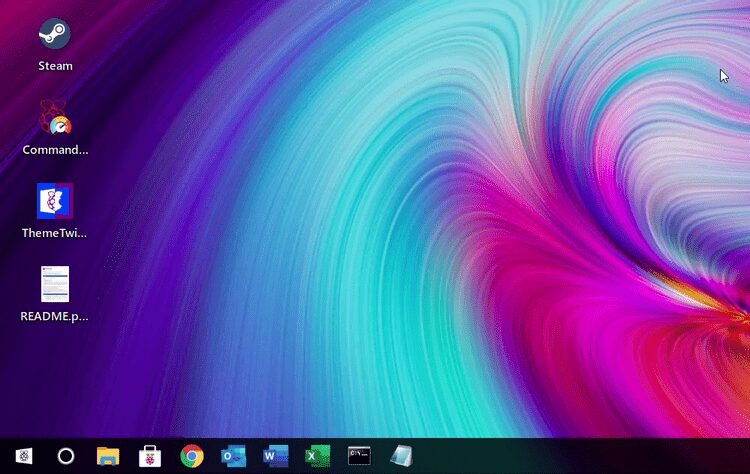
على سبيل المثال ، إذا كنت ترغب في إضافة مظهر بنمط Windows إلى Raspberry Pi الخاص بك (مرحبًا ، إنه جهاز الكمبيوتر الخاص بك …) فحينئذٍ ستختار واحدًا مما يلي:
- Raspbian95.
- RaspbianXP.
- Nighthawk.
- RaspbianX.
(لاحظ أنه لا يوجد سمة مُستوحاة من Windows 8.) كل سمة جديدة تتطلب إعادة تشغيل ، لذا انقر فوق Enter عندما يُطلب منك تأكيد الاختيار.
مع تطبيق السمة الجديدة ، يُمكنك بعد ذلك التفكير في تثبيت تطبيق جديد ومناسب. على سبيل المثال ، باستخدام سمة Raspbian 95 أو RaspbianXP ، يُمكنك إضافة الألعاب في DOSBox. يمكنك بعد ذلك الاستمتاع ببعض إجراءات الألعاب القديمة في موجه Windows DOS المُحاكي.
وبالمثل ، هناك بعض الدعم لـ Steam إذا كنت تُفضل سمة Nighthawk أو RaspbianX (أعلاه). إنها غير مناسبة تمامًا لألعاب Windows المُميزة ولكنها ستُتيح لك تشغيل العديد من العناوين المستقلة منخفضة المواصفات. ومع ذلك ، تتوفر هذه الخيارات في جميع السمات.
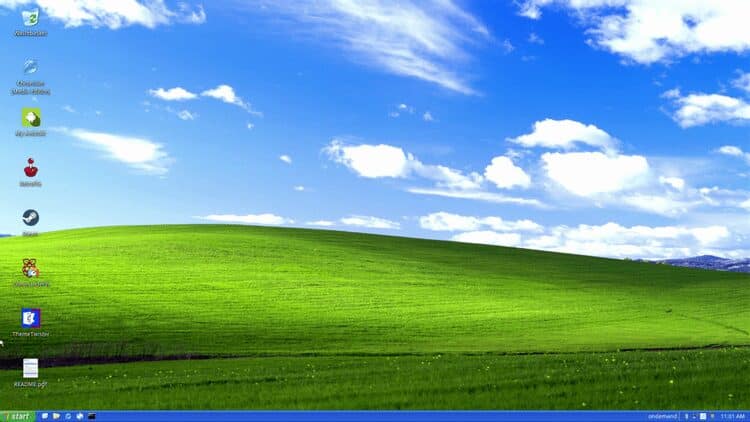
انظر بعناية إلى كل سمة. ستلاحظ أنه تم بذل جهد كبير لإقناعك بأنك تستخدم Windows. على سبيل المثال ، يتميز نمط Windows XP الخاص بـ RaspbianXP بتلميحات أدوات واقعية لأزرار شريط الأدوات الرئيسية.
تحويل Raspberry Pi إلى جهاز Mac
تم تضمين سمتين مستوحاة من macOS في Twister OS. تقوم iRaspbian-Light و iRaspbian-Dark بعمل ما تتوقعه بالضبط ، حيث تُقدم تعديلات الوضع النهاري والوضع الليلي على النمط المرئي لنظام macOS ، مع Dock.
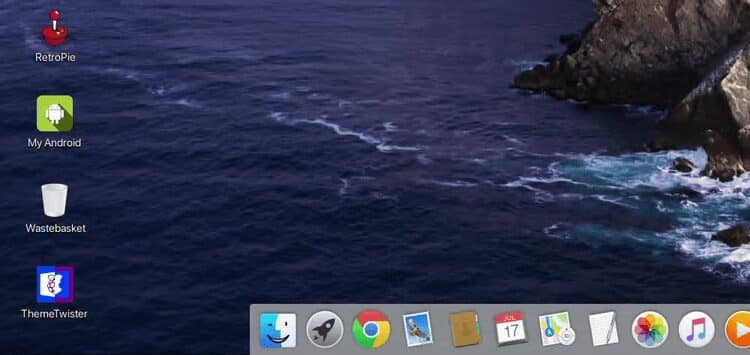
يُمكن تحديد أي منها من خلال تشغيل ThemeTwister مرة أخرى من سطح المكتب ، والنقر فوق السمة المطلوبة ، وإعادة التشغيل.
كما في السابق ، تم تطبيق قدر كبير من التفاصيل في إنشاء تجربة macOS لتبدو واقعية.
استخدام PiKISS
تُعد PiKISS أحد أهم الإضافات إلى مجموعة تطبيقات Linux الرائعة على مدار السنوات القليلة الماضية. حيث صُممت لـ Raspberry Pi ، وهي عبارة عن مجموعة من النصوص البرمجية القائمة على Terminal لكل احتمالات المشروع تقريبًا.
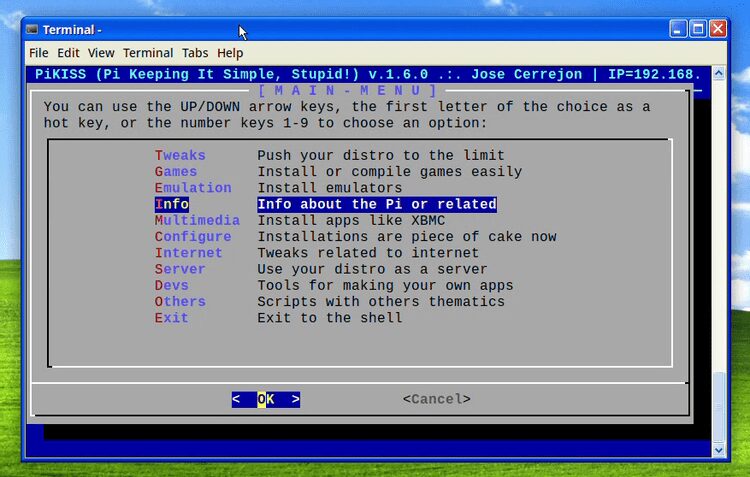
هل تحتاج إلى إعداد Pi باستخدام CUPS لإدارة الطابعات؟ هل تحتاج إلى إعداد خادم ويب أو خادم FTP؟ هل تريد إضافة بعض الألعاب التي ستعمل بشكل مُضمن على Raspberry Pi الخاص بك دون محاكاة؟ أو هل تُريد فعلاً أن تستمتع بمحاكيات الألعاب الكلاسيكية من منصتك القديمة المُفضلة؟
هذه النصوص البرمجية ، وغيرها الكثير ، كلها متاحة في PiKISS. إنها أداة ممتازة يجب أن تكون لديك على كل نظام تشغيل Raspberry Pi تقوم باستخدامه. إذا كنت بحاجة إلى تثبيت PiKISS على أنظمة التشغيل الأخرى ، فاستخدم الأمر:
curl -sSL https://git.io/JfAPE | bash
في غضون ذلك ، يتم تثبيتها مُسبقًا على Twister OS. بمجرد اختيار السمة ، هذا هو المكان المناسب لبدء التغيير والتبديل في الأشياء.
ماذا يُمكنك أن تفعل باستخدام Twister OS؟
مجموعة كاملة من الخيارات — الترفيه والإنتاجية — تأتي مع Twister OS. إنه حقًا مليء بالتطبيقات. يجعل تنزيل Raspberry Pi OS الأكبر يبدو وكأنه خزانة فارغة بالمقارنة معه.
ليس لدينا مساحة لسرد كل ما يُمكن القيام به هنا. ومع ذلك ، يُمكنك البحث عن:
- أدوات رفع تردد التشغيل.
- الألعاب الرجعية المُثبتة مسبقًا.
- الألعاب الحالية المثبتة مسبقًا ، من Minecraft Pi إلى CS2D ، نسخة ثنائية الأبعاد من Counter-Strike.
- Kodi ، VLC.
- جناح LibreOffice الكامل.
- GIMP.
- ThonnyIDE.
- Wine.
- أدوات مساعدة مختلفة من SD cCard Copier و Xfburn إلى My Android.
تذكر ، إذا لم يكن كل ذلك كافيًا ، فيمكنك تثبيت تطبيقات إضافية باستخدام Terminal. هذا ليس كافي؟ استخدم نصوص PiKISS التلقائية لتثبيت كل شيء آخر ، بما في ذلك التطبيقات لتشغيل بعض من أفضل مشاريع Raspberry Pi.







