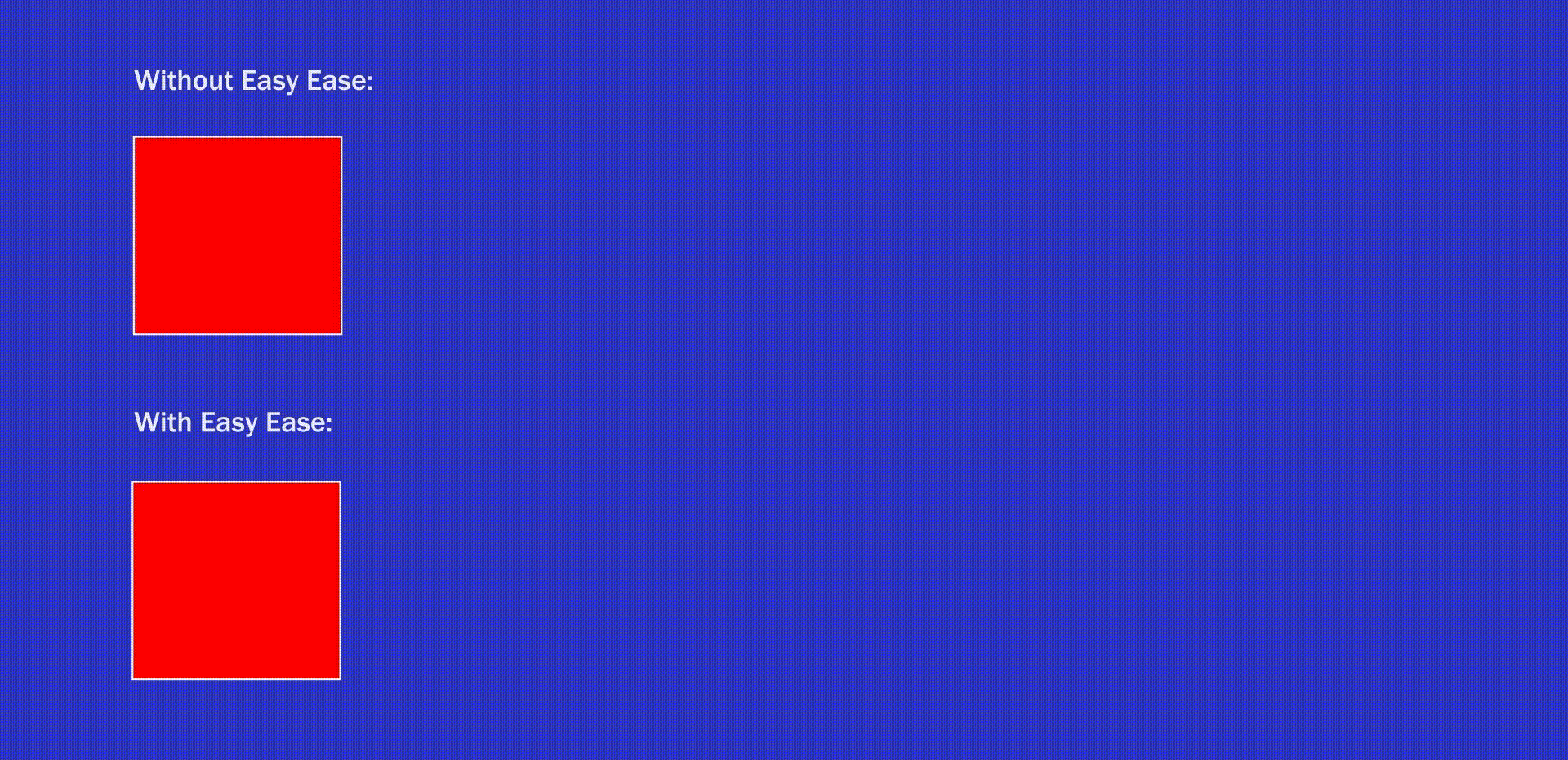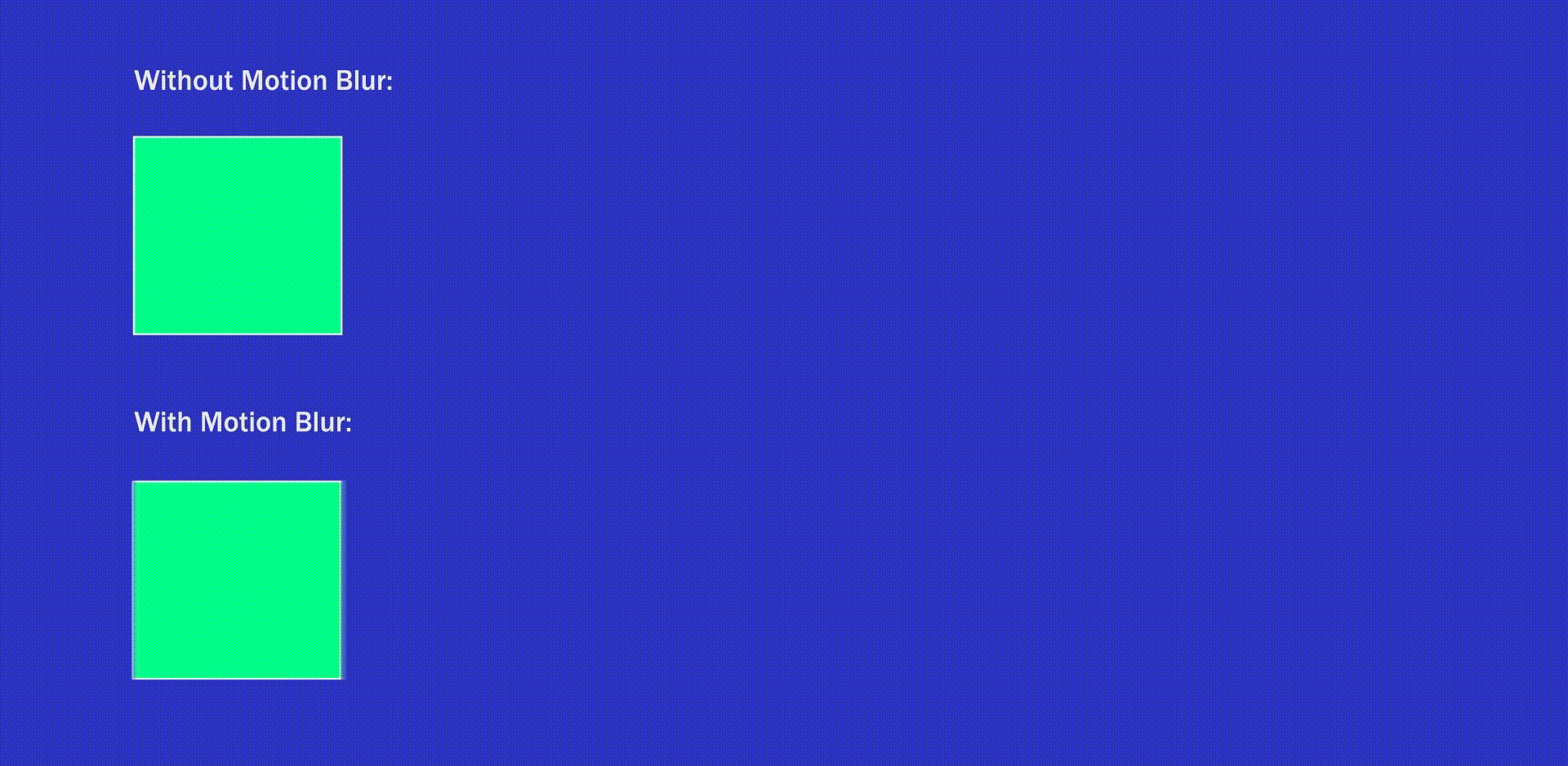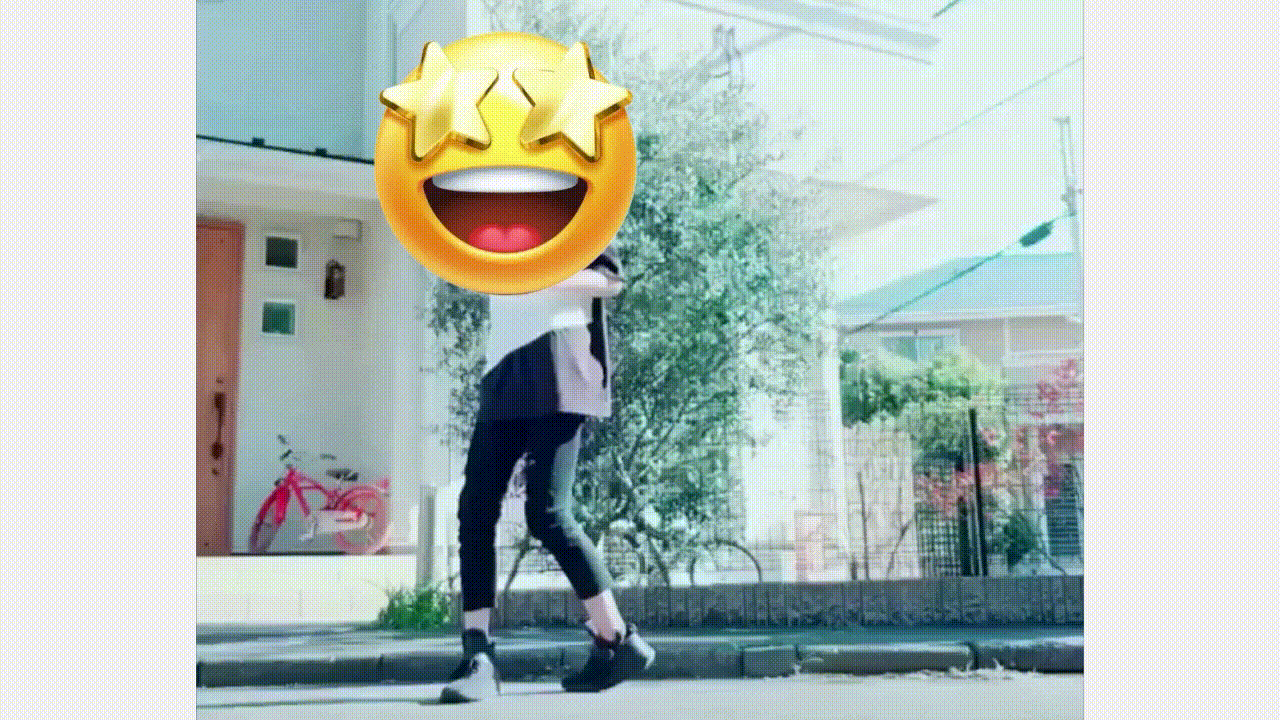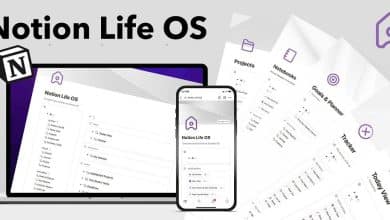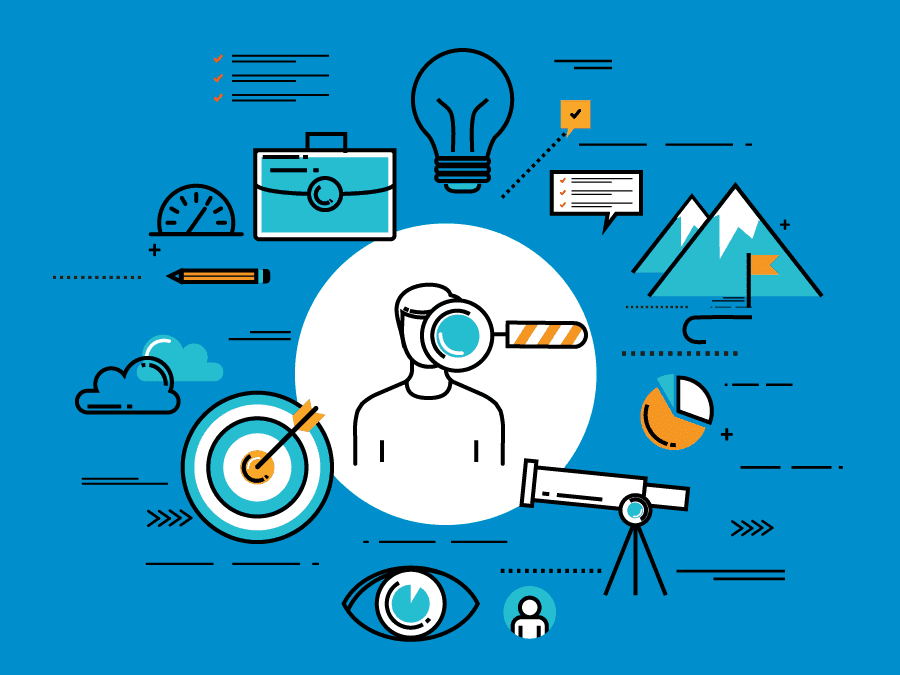إذا كنت تتعمق في After Effects للمرة الأولى، فقد تكون المجموعة الواسعة من الميزات التي يُمكنك أن تستفيد منها مخيفة. دعنا نُناقش الميزات الأساسية الرئيسية للمساعدة في تبسيط منحنى التعلم لديك.
حيث يتعين على المُستخدمين فهم الأدوات الأساسية في هذا التطبيق للتمكن من إنشاء مشاريع مُتقدمة بشكل فعال وسلس. من خلال هذه المقالة، سنقدم نظرة شاملة على الأدوات الرئيسية في Adobe After Effects التي ينبغي على المستخدمين تعلمها واستخدامها بشكل مُستمر. سنستعرض وظيفة كل أداة، ونقدم نصائح وإرشادات لاستخدامها بأفضل شكل في إنشاء الرسوم المتحركة والتأثيرات البصرية. من خلال فهم هذه الأدوات واستخدامها بشكل جيد، ستتمكن من تحسين مهاراتك في Adobe After Effects وإنشاء مشاريع إبداعية ومثيرة. تحقق من أفكار سهلة لتعديل الفيديو للمُبتدئين لتجربتها.
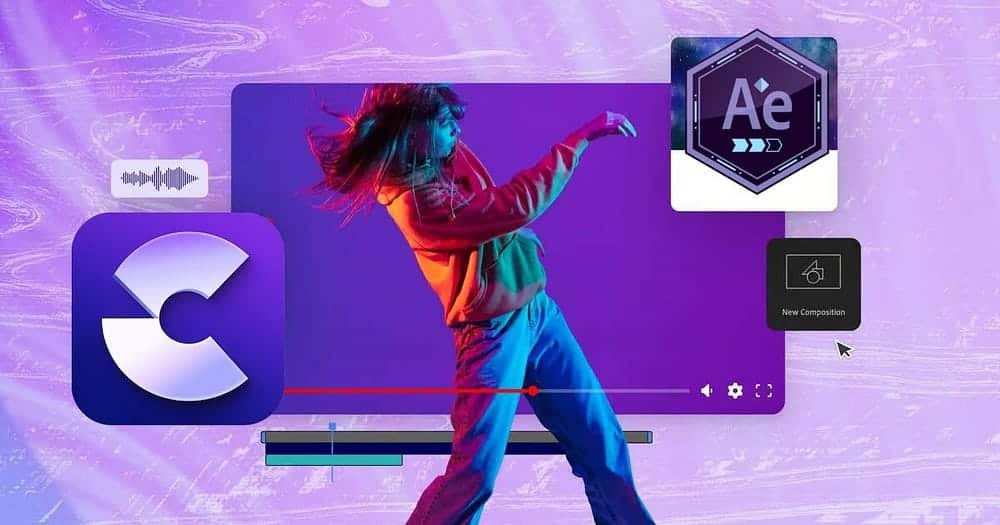
1. Transform
تحتوي كل طبقة في مشروعك على مجموعة مُختارة من تأثيرات التحويل (Transform)، ولكل منها خصائص قابلة للتعديل. منطقة التحويل هي المكان الذي تحدث فيه الرسوم المتحركة في After Effects.
للعثور على تأثيرات التحويل (Transform)، حدد طبقتك في الجزء السفلي الأيسر بجوار المُخطط الزمني، وانقر فوق السهم الصغير بجوار المربع الملون، وانقر فوق السهم الموجود بجوار Transform. تشمل التأثيرات ما يلي:
- نقطة الربط — تغيير نقطة البداية للرسوم المتحركة لطبقتك.
- الموضع — حرك طبقتك على طول إحداثيات X و Y.
- مقياس — تغيير حجم الطبقة لديك.
- التدوير — تدوير مُحتواك في اتجاه عقارب الساعة أو عكس اتجاه عقارب الساعة.
- العتامة — التحكم في شفافية طبقتك.
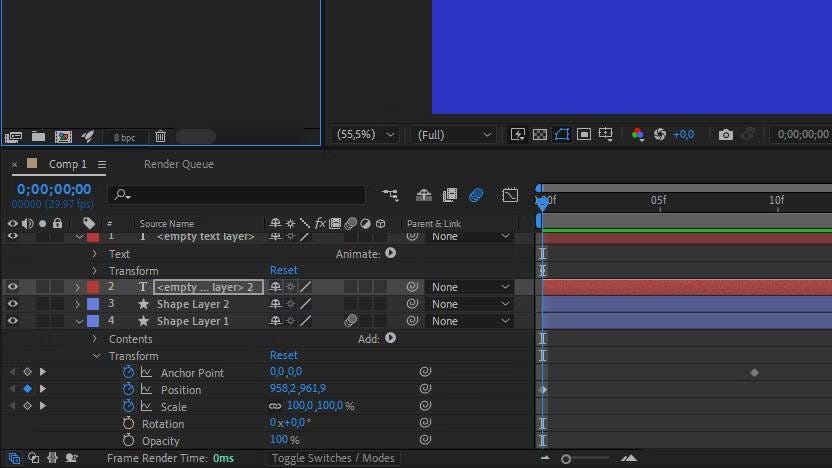
لتحريك المحتوى الخاص بك عبر تأثير التحويل، ستحتاج إلى إنشاء إطارين رئيسيين على الأقل. اسحب رأس التشغيل إلى المكان الذي تُريد أن تبدأ فيه الرسوم المتحركة على المخطط الزمني، ثم انقر فوق رمز ساعة الإيقاف بجوار اسم تأثير التحويل لوضع إطار رئيسي على المخطط الزمني.
لإنشاء الإطار الرئيسي الثاني، اسحب رأس التشغيل إلى المكان الذي تريد أن تتوقف فيه الرسوم المتحركة. بعد ذلك، اضبط الأرقام الموجودة بجوار تأثير التحويل (أو انقر واسحب مُحتواك مباشرةً في نافذة التشغيل). سيؤدي هذا تلقائيًا إلى إنشاء إطار رئيسي ثانٍ، وتكون قد قمت للتو بإنشاء مسار حركة أساسي.
اضغط على زر التشغيل (أو مفتاح المسافة) لمشاهدة مُحتواك يتحرك على طول هذا المسار.
2. Easy Ease
سيكون لمسار الحركة لديك تلقائيًا استيفاء خطي للإطار الرئيسي، مما يعني أنه يتحرك من نقطة إلى أخرى بوتيرة ثابتة. يُمكن أن يبدو هذا غير طبيعي وآلي للغاية، لذا يُعد تعديل الاستيفاء أمرًا بالغ الأهمية.
إحدى الطرق هي من خلال مُحرِّر الرسم البياني، ولكنه ليس مُناسبة للمبتدئين. بدلاً من ذلك، يُمكنك السماح لـ After Effects بالقيام بالعمل نيابةً عنك باستخدام Easy Ease، والتي تُعد في الأساس إعدادًا مُسبقًا لاستيفاء الإطار الرئيسي. يُعد استيفاء Bezier قابلاً للتخصيص تمامًا وهو ضروري للحركة الطبيعية النابضة بالحياة في الرسوم المتحركة.
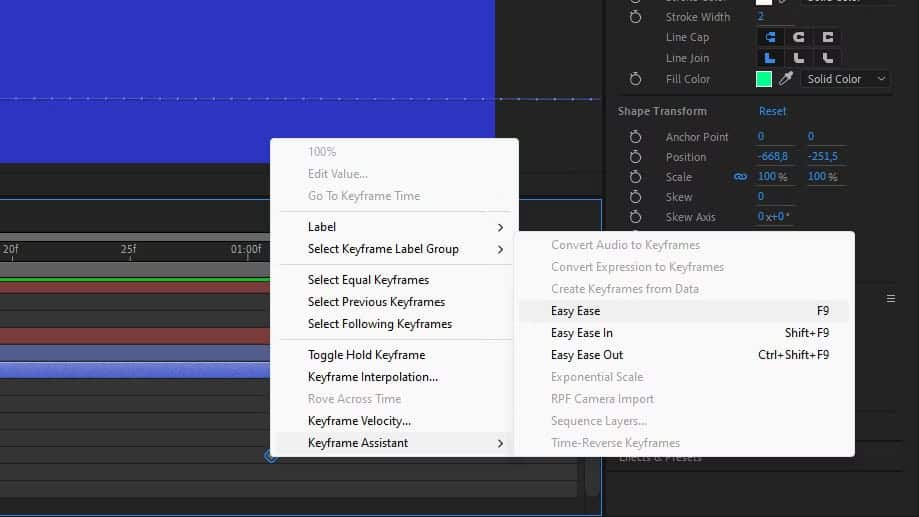
لتطبيق Easy Ease، انقر واسحب فوق كلا الإطارين الرئيسيين في المخطط الزمني، وانقر بزر الماوس الأيمن على أحد الإطارات الرئيسية، وانتقل إلى Keyframe Assistant، وحدد Easy Ease. اضغط على مفتاح المسافة وشاهد الرسوم المتحركة تبدأ ببطء، ثم تُسرع ثم تُبطئ مرة أخرى في نهاية مسار الحركة — تشبه إلى حد كبير الطريقة التي نتحرك بها في الحياة الواقعية.
يُمكنك أيضًا تجربة استخدام Easy In و Easy Out إذا كنت تُريد تجربة سرعات استيفاء مُختلفة.
3. Motion Blur
بعد إنشاء الرسوم المتحركة الخاصة بك وتخصيص استيفاء الإطار الرئيسي، هناك مُكوِّن رئيسي آخر لجعل الحركة تبدو طبيعية — Motion Blur.
تعمل رسوم الفيديو المتحركة في عالم أجهزة الكمبيوتر، مما يستلزم تأثيرات غير واضحة لتقليد الحركة العضوية التي نلاحظها من حولنا في الحياة الواقعية. تعمل أداة Motion Blur في After Effects على منع المظهر الميكانيكي للحركة بدون ضبابية.
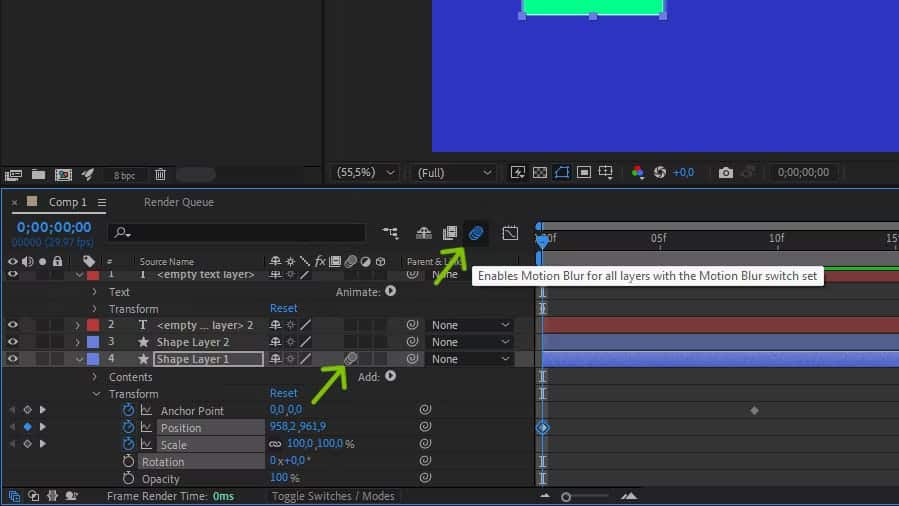
في الجزء السفلي الأيسر من المُخطط الزمني، انقر فوق رمز الدوائر الثلاث لتمكين خيار Motion Blur لجميع الطبقات. حدد طبقتك وحدد المربع الموجود أسفل رمزالدوائر الثلاث لتطبيق Motion Blur على أي مسار حركة قمت بإنشائه باستخدام أدوات التحويل في تلك الطبقة.
يُمكن أن تؤدي إضافة ضبابية الحركة إلى الصورة أيضًا إلى إنشاء تأثير رائع، مما يجعل موضوعك يبدو وكأنه متجمد في الوقت المُناسب.
4. Null Object
الكائن الفارغ هو كائن بدون قيمة مرجعية أو بسلوك محايد محدد. Null Object هي ميزة أساسية لتتبع الحركة. إنها تمتلك نفس خصائص التحويل كأي طبقة أخرى، لكن تعديلها لن يُؤدي إلى أي شيء لأنك لا تستطيع رؤية كائن فارغ.
الغرض من Null Object هو العمل كطبقة أصل. يُمكنك إرفاق طبقة أخرى أو أكثر (تابعة) بها، وستكون بمثابة عنصر تحكم رئيسي.
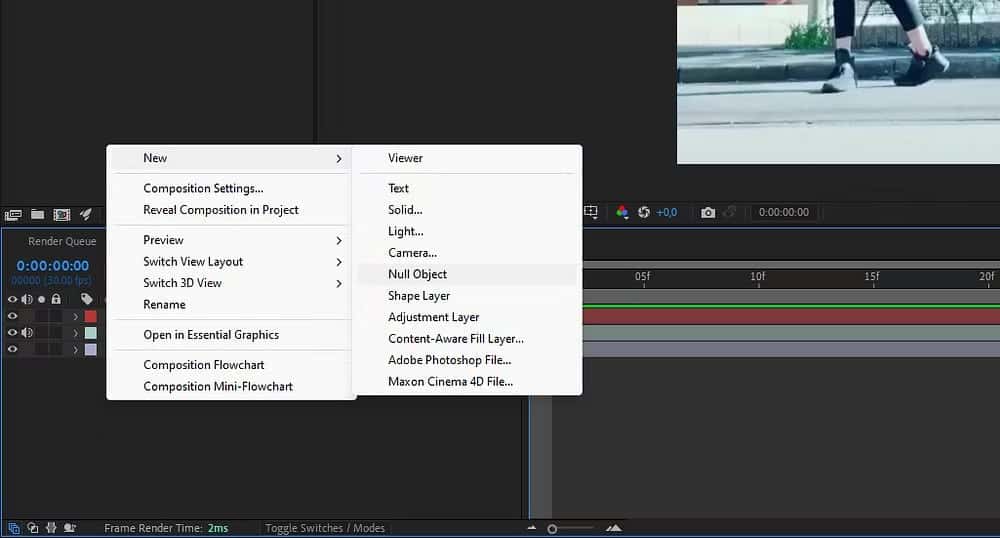
لإضافة Null Object إلى المُخطط الزمني الخاص بك، انتقل إلى “طبقة” في اللوحة العلوية، وحدد “جديد”، وانقر فوق “Null Object”. استمر في القراءة لترى مدى فائدة هذه الأداة. تحقق من أنواع الرسوم المُتحركة بتقنية إيقاف الحركة التي يُمكنك إنشاؤها في المنزل.
5. Tracker
تعمل ميزة Tracker في After Effects على العثور على نفس بيانات الصورة بين إطارات مُختلفة، وبمجرد تسجيل هذه البيانات، يُمكنك تطبيقها على أي طبقة. ستتحرك هذه الطبقة بعد ذلك على طول مسار مُطابقة بيانات الصورة عبر الإطارات المختلفة، وهذا هو تتبع الحركة.
هناك أنواع مختلفة من تتبع الحركة التي يمكنك تحقيقها في After Effects، لكن تتبع النقطة الواحدة هو الأسهل للبدء به.
أولاً، قم بتغيير الدقة إلى كاملة في الجزء السفلي من نافذة التشغيل، وتأكد من سحب رأس التشغيل إلى البداية.
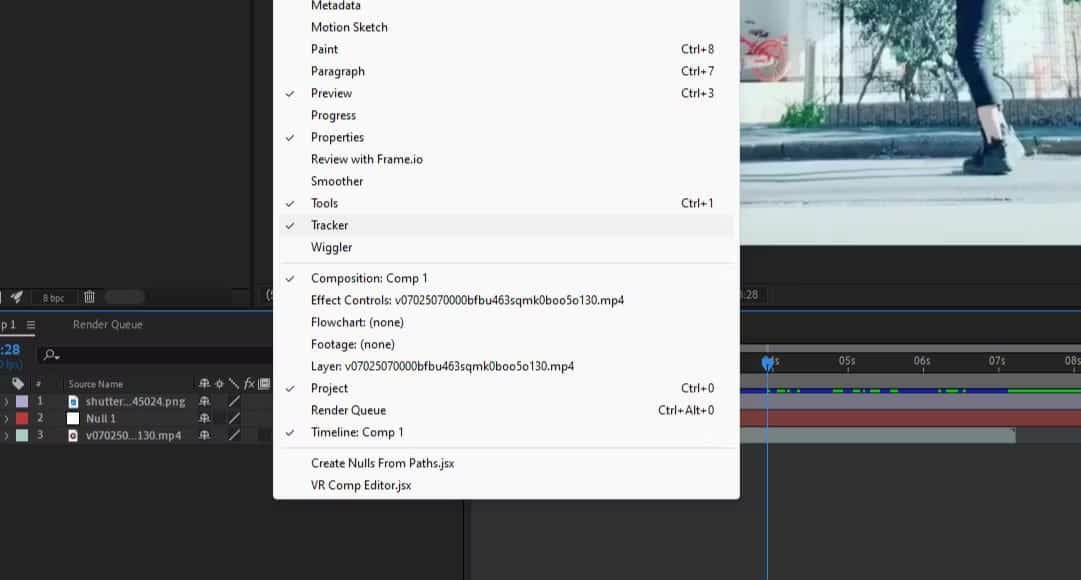
حدد المقطع الذي تُريد تتبعه، وانتقل إلى Window -> Tracker لإظهار نافذة Tracker في اللوحة اليمنى. في نافذة Tracker، انقر فوق Track Motion.
سيظهر مربع مزدوج في نافذة التشغيل، قم بتحريكه إلى الكائن الذي تُريد تتبعه في الإطار. يُمكنك أيضًا ضبط حجمه عن طريق سحب النقاط البيضاء الصغيرة. حاول وضعه فوق منطقة عالية التباين تظل غير محجوبة طوال المقطع.

اضغط على أيقونة التشغيل الصغيرة في نافذة Tracker لبدء تسجيل بيانات التتبع. إذا انحرف المربع بعيدًا عن الكائن الذي اخترته، فاضغط على رمز التوقف، ثم رمز السهم المُتجه لليسار للرجوع إلى الإطار، وحرك المربع إلى المكان الذي يجب أن يكون فيه. اضغط على أيقونة التشغيل لإعادة تشغيل التتبع لهذا الجزء.
بمجرد حصولك على بيانات التتبع للمقطع بأكمله، يجب عليك تخزينها في مكان ما. انتقل إلى تعديل الهدف في نافذة Tracker وحدد Null Object بجوار الطبقة في النافذة المنبثقة. ثم اضغط على “تطبيق”، وحدد كلاً من X و Y في نافذة “الأبعاد” المُنبثقة.
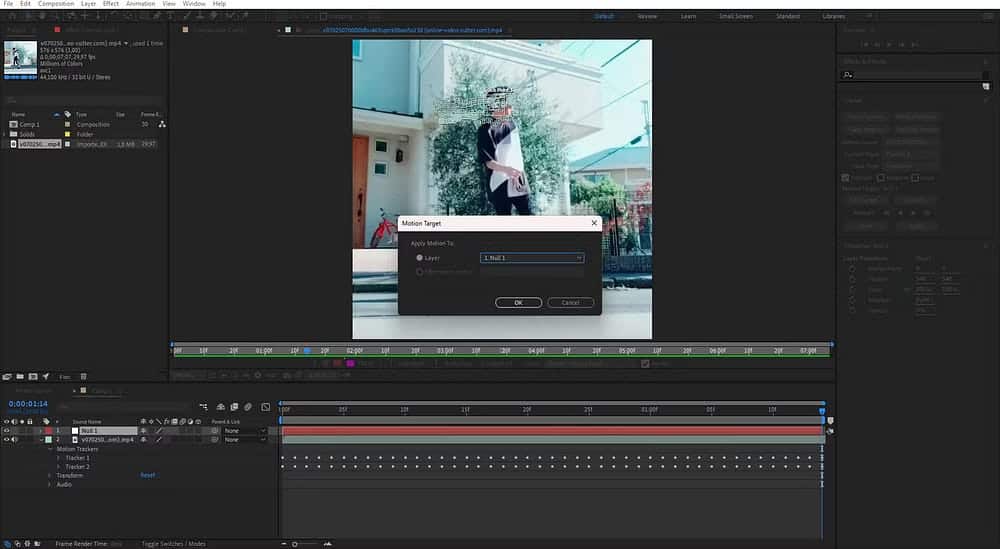
بيانات تتبع الحركة الخاصة بك كاملة ومُخزنة بأمان في Null Object. إذا قمت بفتح خصائص تحويل Null Object، فسترى جميع الإطارات الرئيسية التي تم إنشاؤها بواسطة Tracker.
6. Pick Whip
إذن لديك كل بيانات التتبع هذه في كائنك الفارغ، لكنها غير مرئية. هذا هو المكان الذي تأتي فيه أداة Pick Whip، وهي أيقونة حلزونية صغيرة بجوار اسم الطبقة في لوحة المخطط الزمني.
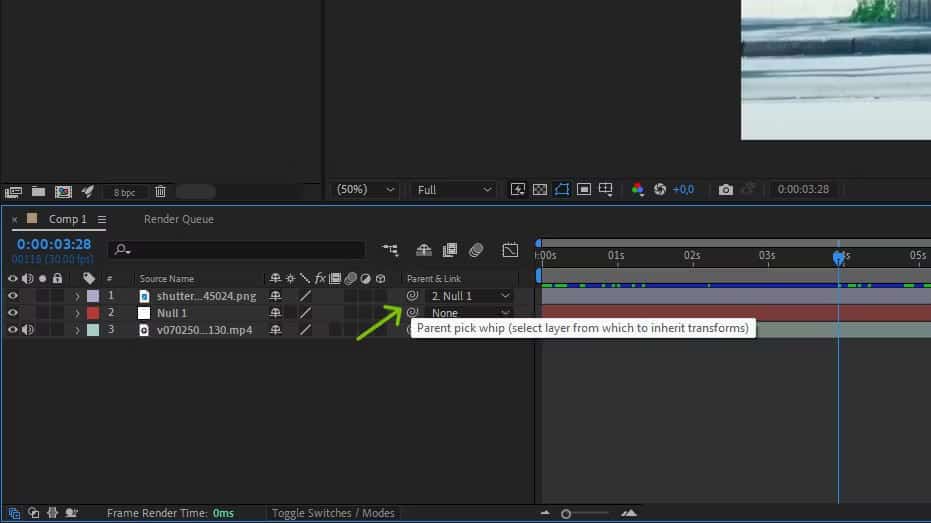
حيث تسمح لك Pick Whip بربط الطبقات مع خصائصها، مما يعني أنه يُمكنك تطبيق البيانات من طبقة واحدة على أي طبقة أخرى.
إذا لم تكن قد قمت بذلك بالفعل، فاستورد صورتك إلى مشروعك واسحبها إلى المخطط الزمني، أو قم بإنشاء عنصر نص أو شكل، أيًا كان ما تريد تحريكه. فقط تأكد من أنه يقع فوق اللقطات الخاصة بك.
تأكد من سحب رأس التشغيل إلى البداية وحدد الصورة أو النص أو طبقة الشكل. قم بتغيير موضعه وتغيير حجمه فوق الكائن الذي قمت بتتبعه في الفيديو.
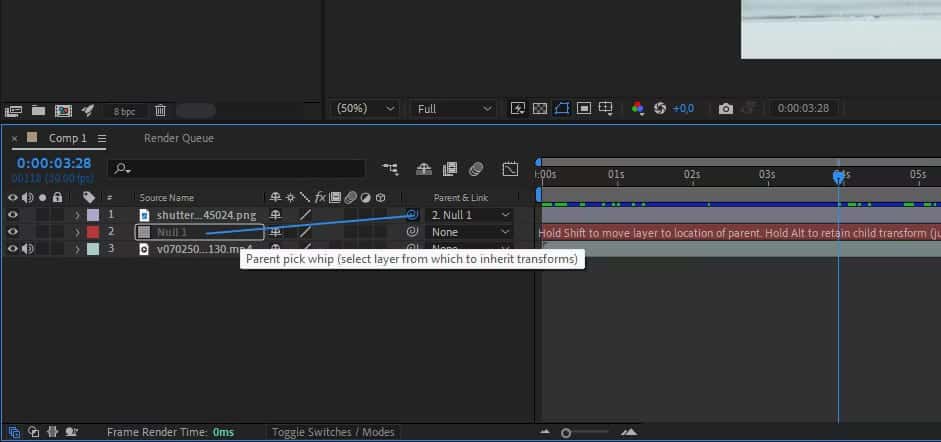
مع تحديد نفس الطبقة، حدد مكان أداة Pick Whip بجوارها، ثم انقر عليها واسحبها إلى طبقة Null Object. سوف ترث طبقة صورتك (الفرعية) الآن نفس خصائص Null Object (الأصل). اضغط على مفتاح المسافة لمشاهدتها وهي تتبع نفس مسار الحركة.
كما هو موضح أعلاه، لقد قمت بتحريك رمز تعبيري وجه النجمة على وجه الراقص. يُمكنك أيضًا إنشاء صور GIF مُتحركة باستخدام Puppet Warp في Photoshop.
7. Pre-compose
يقوم الإنشاء المُسبق لطبقاتك بتجميعها في حزمة واحدة. فكر في الأمر على أنه تصدير مشروعك النهائي الذي يتكون من طبقات تأثيرات مEتعددة — بمجرد تصدير الفيديو، يتم دمج كل شيء. باستثناء ميزة الإنشاء المسبق في After Effects، يُمكنك العودة لتعديل أي طبقة فردية.
هذه ميزة مفيدة للغاية إذا كنت تُريد تجميع طبقات معينة وتطبيق نفس التأثير عليها جميعًا دون المساس ببقية طبقاتك.
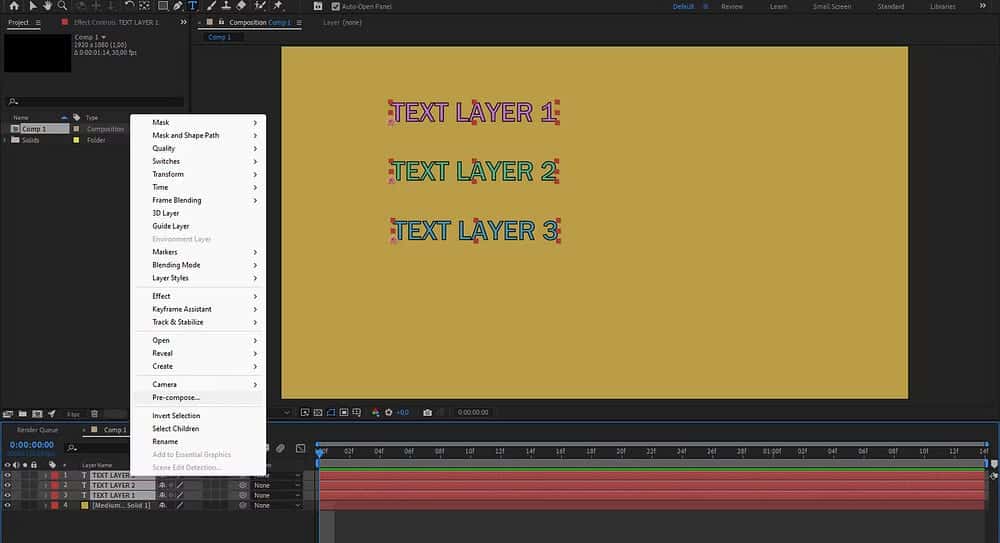
حدد جميع الطبقات التي تُريد تجميعها، وانقر بزر الماوس الأيمن عليها، ثم حدد Pre-compose. يمكنك أيضًا الانتقال إلى Layer في اللوحة العلوية وتحديد Pre-compose. سيؤدي هذا إلى إنشاء مجلد تكوين جديد يحتوي على جميع الطبقات التي حددتها. أيًا كانت التأثيرات التي تطبقها على هذا المجلد المُعد مُسبقًا، فسيتم تطبيقها على جميع الطبقات الموجودة فيه.
انظر كيف يمكنني الآن نقل جميع طبقات النص معًا:
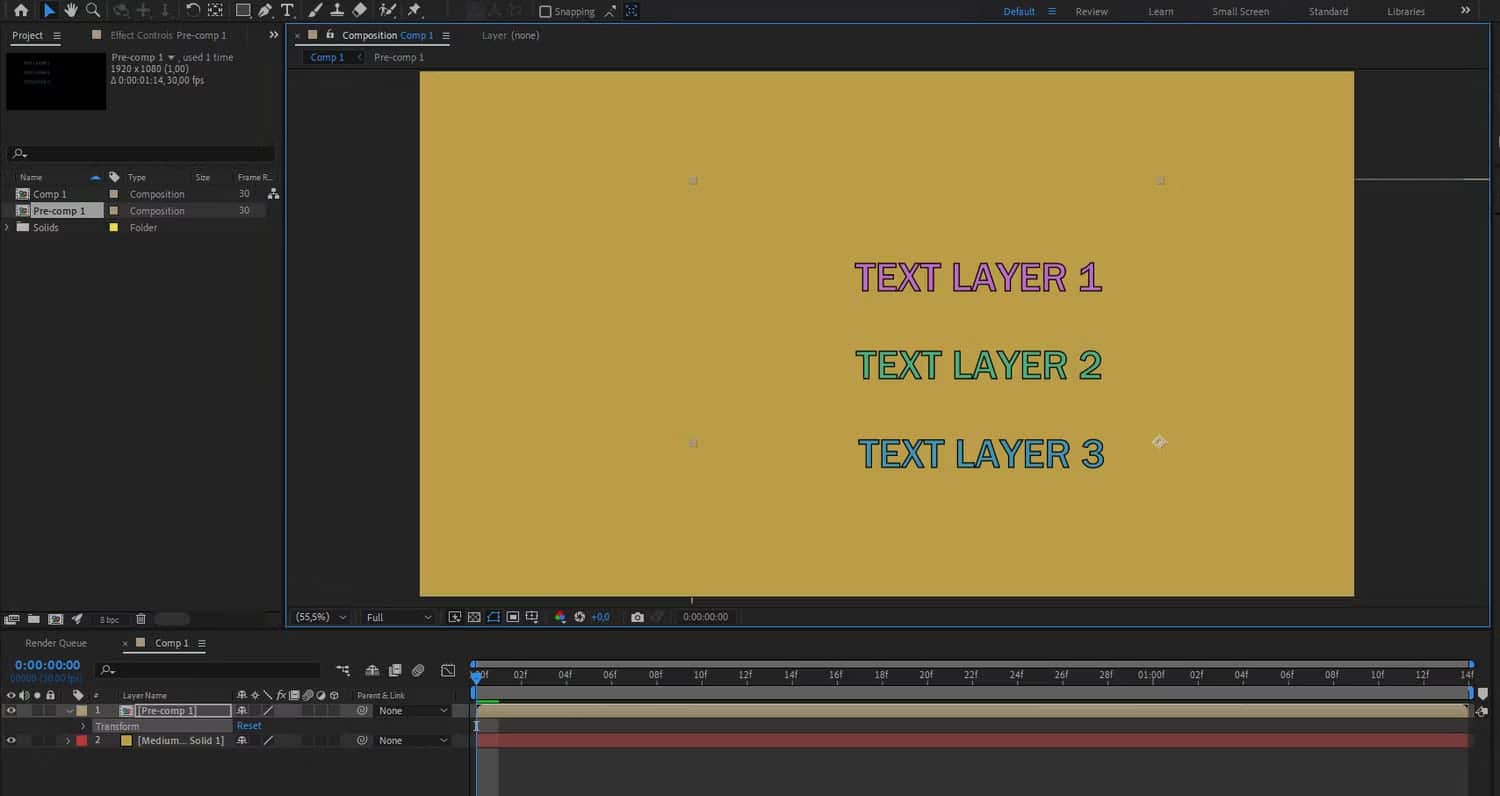
إذا كنت تُريد الوصول إلى الطبقات الفردية، فاضغط على مفتاح Tab بلوحة المفاتيح وتنقل بين المجلدات باستخدام مفاتيح الأسهم. أدناه، قمت بفتح مجلد التركيب المسبق الخاص بي والذي يظهر لي فقط طبقات النص الموجودة فيه — طبقة الخلفية الصفراء غير مرئية — ويمكنني تعديلها بشكل فردي.
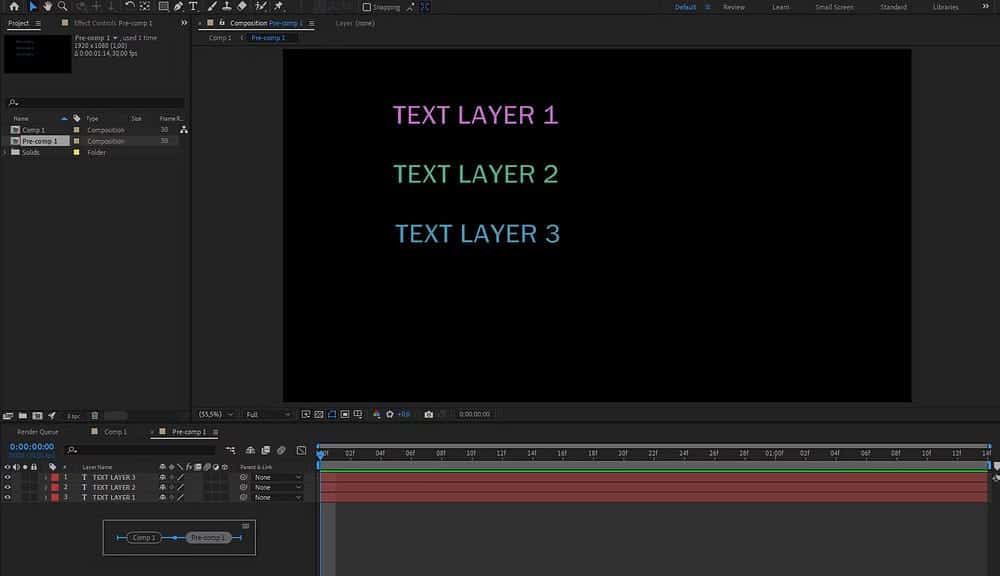
سيؤدي إتقان هذه الميزات في After Effects إلى تحسين كفاءتك في إنشاء الرسوم المتحركة وتبسيط مهارات تعديل الفيديو لديك. بمجرد حصولك على هذه الأساسيات، ستكون مستعدًا جيدًا لتقنيات التعديل الأكثر تقدمًا. يُمكنك الإطلاع الآن على كيف تبدأ وظيفة في التصوير بتقنية إيقاف الحركة.