روابط سريعة
هل أردت يومًا إضافة بعض الأدوات المُفيدة إلى سطح مكتب الـ Mac الخاص بك؟ بدءًا من macOS Sonoma، يُمكنك تخصيص سطح المكتب لديك باستخدام الأدوات، والإطلاع على تفاصيلها بنقرة واحدة فقط، واستخدام الأدوات من الـ iPhone أيضًا. لا يُمكنك إلقاء نظرة سريعة على معلوماتها القيمة فحسب، بل يُمكنك أيضًا التفاعل مع هذه الأدوات.
بالإضافة إلى استخدام الأدوات الظاهرة إلى جانب “مركز الإشعارات”، يُمكنك استخدام الأدوات الموجودة على سطح المكتب من خلال macOS Sonoma لعرض المعلومات بسرعة. تتلون الأدوات على نحو ذكي استنادًا إلى اللون الظاهر وراءها للحفاظ على وضوح ومظهر سطح المكتب. تتكيف الأدوات ويبرز لونها عندما تظهر في المُقدمة، ويبهت لونها عند التركيز على شيء آخر سواها. لديك خيار تعيين تفضيلات ألوان الأدوات طوال الوقت. بالإضافة إلى العديد من الخيارات المُميزة التي تُقدمها، سنُوضح لك كيفية إضافتها. تحقق من أفضل ميزات macOS Sonoma التي تم عرضها في WWDC.

كيفية إضافة أدوات سطح المكتب على الـ Mac
إذا كانت الأداة التي تحتاجها موجودة بالفعل في مركز الإشعارات، فما عليك سوى سحبها وإفلاتها على سطح المكتب. وبدلاً من ذلك، يُمكنك النقر مع الضغط على مفتاح Control على خلفية سطح المكتب واختيار تعديل الأدوات من قائمة الاختصارات للوصول إلى معرض الأدوات المُدمج.
يُقدم معرض الأدوات جميع الأدوات المُتاحة لك:
- الأدوات من التطبيقات المُثبَّتة على الـ Mac.
- الأدوات من التطبيقات المُثبَّتة على الـ iPhone – إذا كان iPhone يستخدم iOS 17 أو إصدار أحدث، وقد تم تسجيل الدخول عليه بنفس Apple ID المستخدم في الـ Mac، بالإضافة إلى قربه من الـ Mac أو وجوده على نفس شبكة Wi-Fi التي يستخدمها الـ Mac.
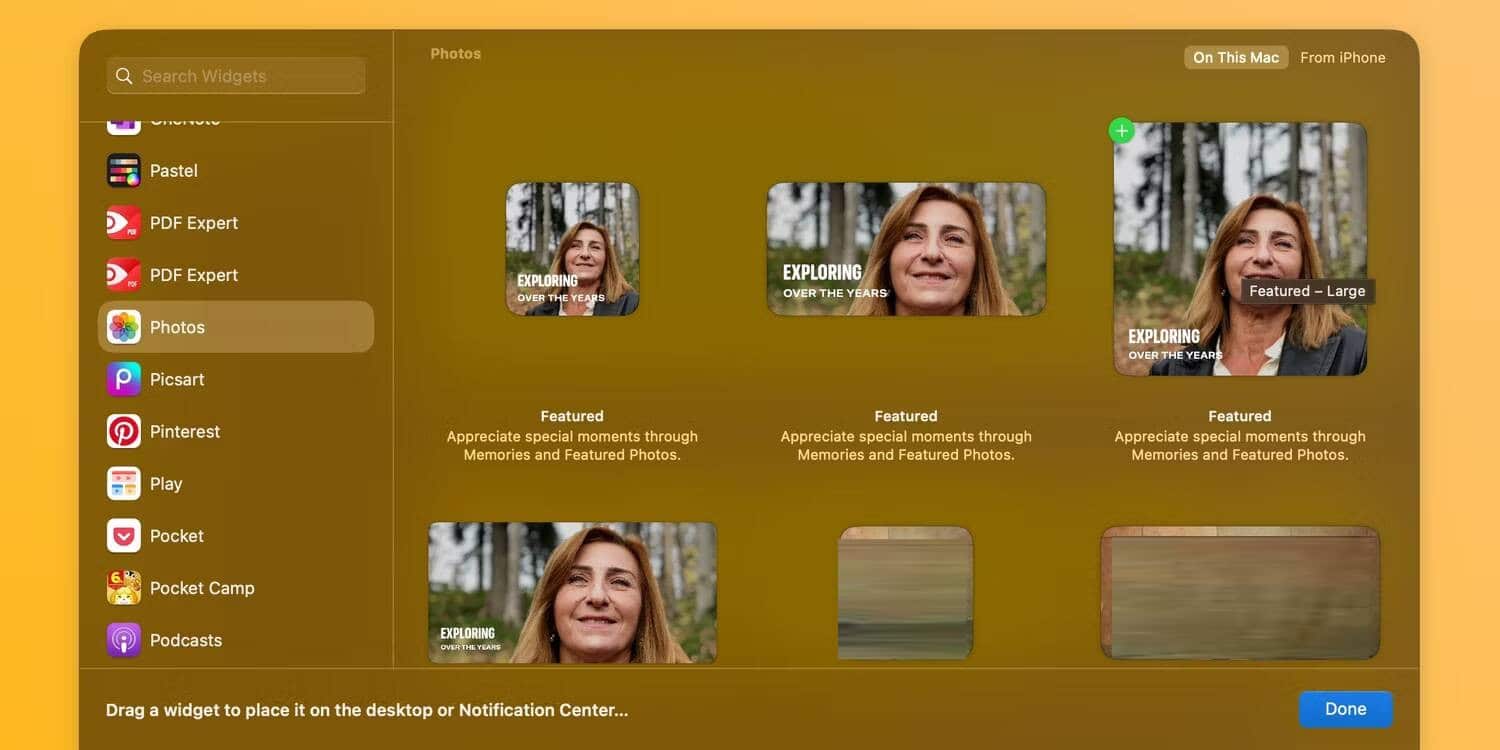
حدد أداةً من الشريط الجانبي “جميع الأدوات” أو يُمكن البحث عن ما تُريده، ثم انقر فوق حجم الأداة الذي تُريده على الجانب المُقابل لإضافتها إلى سطح المكتب على الفور. إذا كانت إحدى الأدوات تأتي من الـ iPhone الخاص بك، فسيتم إضافة التسمية iPhone في الزاوية العلوية من معرض الأدوات.
لوضع الأداة يدويًا على سطح المكتب، اسحبها إلى المكان المطلوب، يُمكن أن تلتف الملفات والمجلدات على سطح المكتب حول الأداة حسب الحاجة. استمر في إضافة الأدوات الأخرى التي تهتم بها، ثم قم بإنهاء الأمر بالنقر فوق “تم” في الزاوية السفلية.
كيفية إزالة الأدوات من سطح مكتب الـ Mac الخاص بك
لإزالة أداة مُحددة من سطح مكتب الـ Mac، انقر مع الضغط على مفتاح Control على الأداة المعنية واختر “إزالة الأداة”. إذا كنت تريد إزالة أداوت مُتعددة، فانقر مع الضغط على مفتاح Control على خلفية سطح المكتب أو أي أداة واختر تعديل الأدوات. ثم، انقر فوق رمز الإزالة في الزاوية العلوية من الأداة.
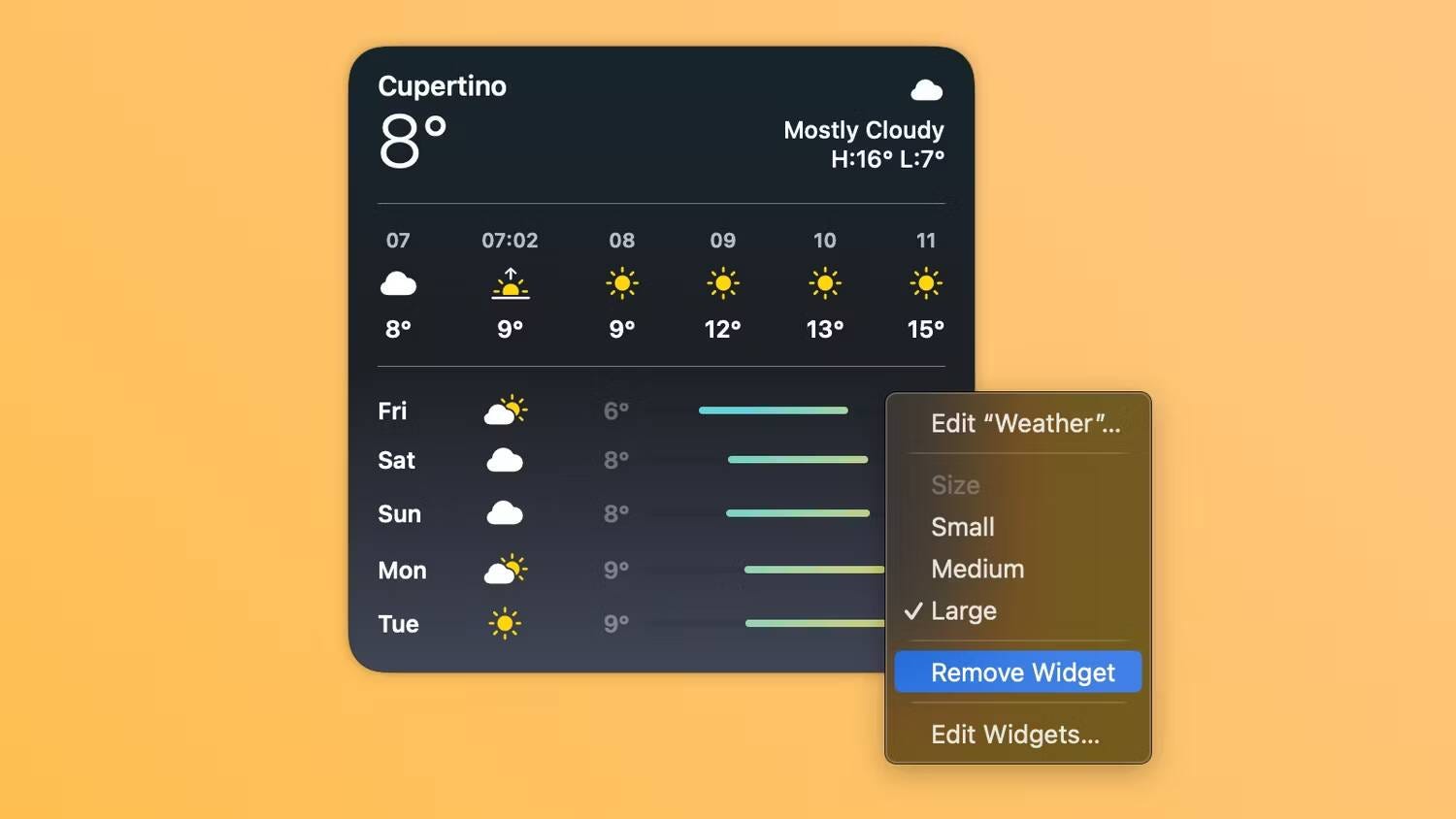
لن تؤدي إزالة الأداة من سطح المكتب إلى إلغاء تثبيتها أو حذف بياناتها. تحقق من حسِّن من صحتك في العمل باستخدام هذه الأدوات المجانية للـ Mac.
كيفية تخصيص إعدادات الأداة على الـ Mac
لضبط الإعدادات لجميع الأدوات، انقر فوق شعار Apple في شريط القائمة واختر إعدادات النظام في القائمة المنسدلة. بعد ذلك، حدد سطح المكتب وشريط الأيقونات من الشريط الجانبي وانتقل إلى عنوان الأدوات في الجهة المُقابلة.
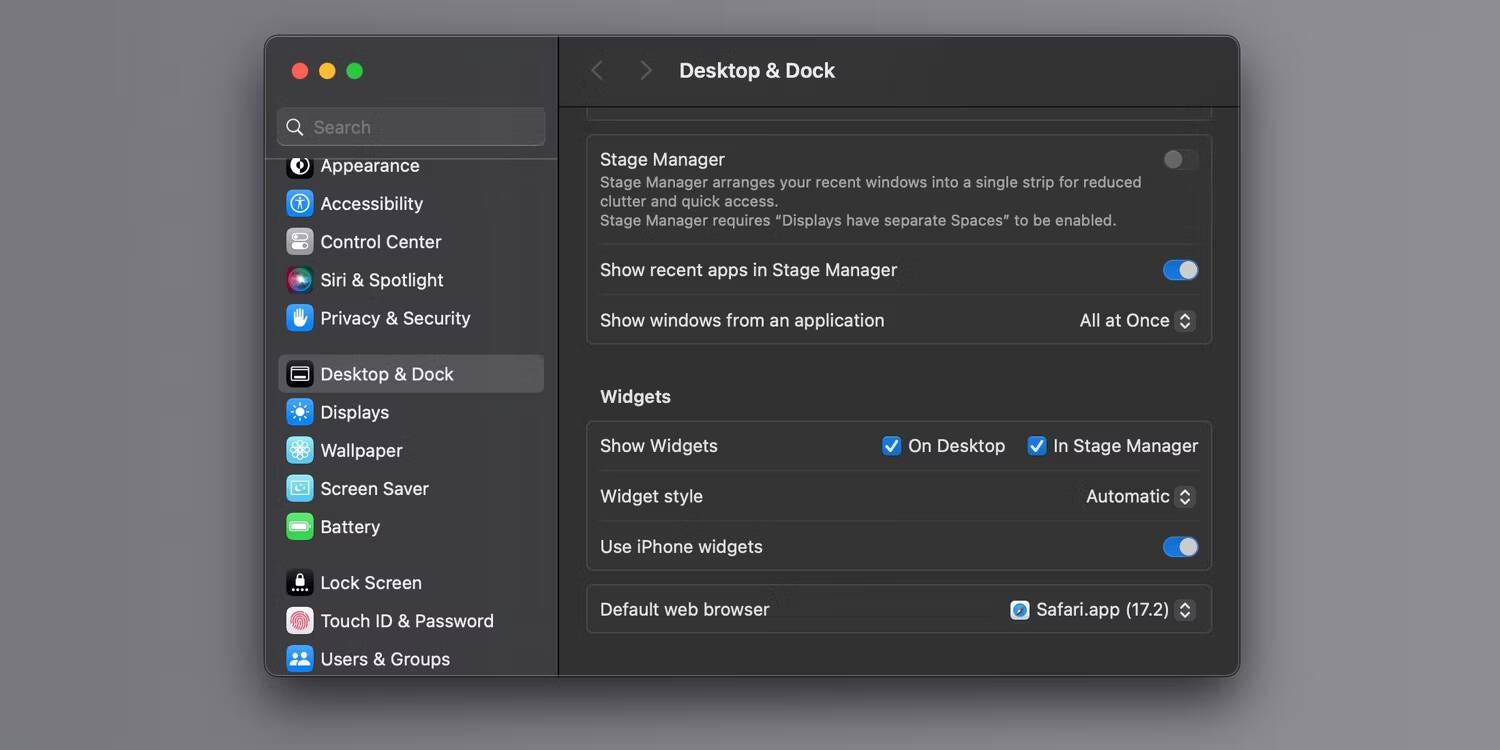
هنا، يُمكنك اختيار مكان ظهور الأدوات التي تُفضلها، واختيار نمط الأداة، وتمكين أو تعطيل أدوات الـ iPhone على الـ Mac الخاص بك.
تؤثر الإعدادات التالية على استخدام جميع الأدوات:
- النقر على خلفية الشاشة لإظهار سطح المكتب: عند النقر على خلفية الشاشة، تتحرك النوافذ بعيدًا لتوفير رؤية واضحة للأدوات والعناصر الأخرى على سطح المكتب. اختر ما إذا كنت تُريد استمرار حدوث هذا أو عند استخدام “منظم الواجهة” فقط.
- إظهار الأدوات: اختر ما إذا كنت تُريد إظهار الأدوات على سطح المكتب. إذا قمت بإلغاء تحديد هذا الإعداد، فستظهر الأدوات فقط عند إظهار سطح المكتب بالنقر على خلفية الشاشة. في هذه الحالة، اختر الإعداد المناسب “انقر على الخلفية لكشف سطح المكتب” أيضًا.
- نمط الأدوات: اختر ما إذا كنت تُريد ظهور الأدوات تلقائيًا كأحادية اللون أو بالألوان الكاملة، اعتمادًا على ما إذا كانت الأداة موجودة في الخلفية.
- استخدام أدوات iPhone: اختر ما إذا كنت تريد عرض الأدوات من iPhone.
تُتيح لك بعض الأدوات، مثل التقويم والطقس، تغيير المعلومات التي تُظهِرها، مثل اختيار مدينة لتوقعات الطقس. لذا، إذا كنت ترغب في ضبط إعدادات الأداة الفردية، فانقر على أداة سطح المكتب مع الضغط على مفتاح Control واختر تعديل [اسم الأداة]. يُمكنك أيضًا اختيار صغير أو متوسط أو كبير أو كبير جدًا لضبط حجم الأداة.
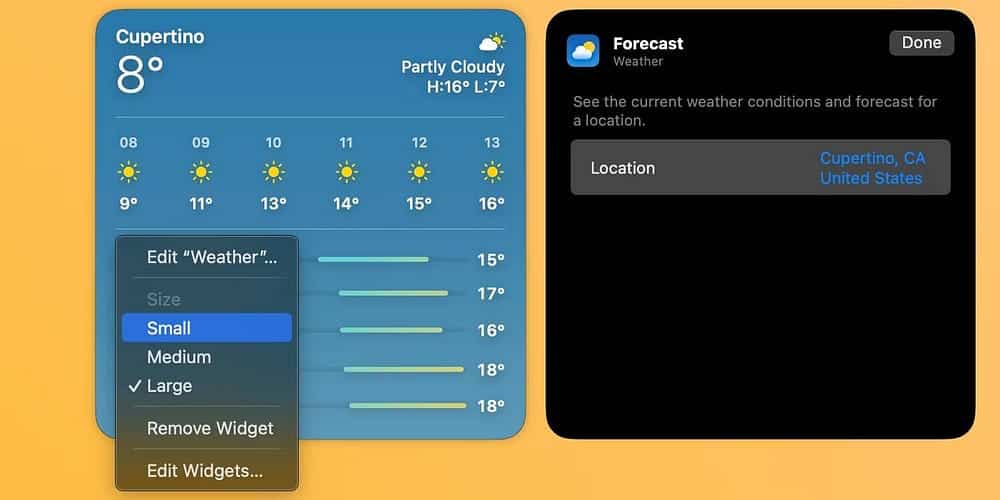
التفاعل مع الأدوات
تم تصميم بعض الأدوات لتكون تفاعلية، حتى يتسنى لك تنفيذ الإجراء على الأداة مباشرة على سطح المكتب، دون فتح التطبيق. على سبيل المثال، يُمكنك إكمال العناصر الموجودة في قائمة المهام في أداة “التذكيرات” أو تشغيل البودكاست أو إيقافه مؤقتًا في أداة “البودكاست” أو الوصول إلى عناصر التحكم في منزلك في أداة “المنزل”.
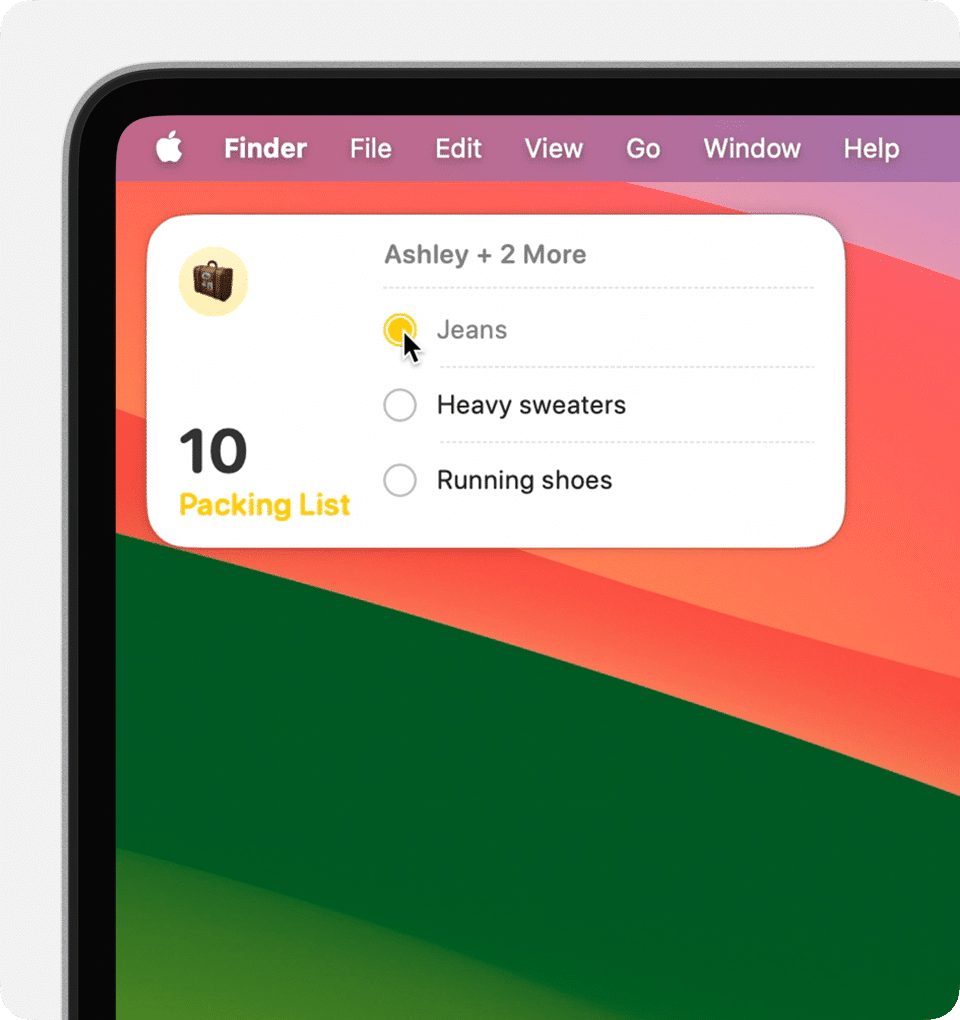
“افتح [التطبيق] على iPhone للمُتابعة”: إذا نقرتَ على منطقة غير تفاعلية في الأداة، فسيتم فتح تطبيق الأداة حتى يتسنى لك المتابعة في التطبيق. إذا تم تثبيت تطبيق الأداة على الـ iPhone وليس الـ Mac، فستعرض الأداة المطالبة “افتح [التطبيق] على iPhone للمتابعة”، حتى يتسنى لك المُتابعة في التطبيق على iPhone. تحقق من كيفية تخصيص الشاشة الرئيسية لـ iPhone باستخدام الأدوات وأيقونات التطبيقات.
الإستفادة من المعلومات التي تُقدمها الأدوات على الـ Mac
قد تكون الأدوات التفاعلية واحدة من أفضل ميزات macOS Sonoma، لكنها ليست مثالية. على سبيل المثال، تظهر في جميع المساحات ولا يُمكن قصرها على مساحة معينة. وغالبًا ما تتطلب أدوات iPhone فتح تطبيق الـ iPhone قبل أن تتمكن من استخدامها في macOS.
ومع ذلك، يمكن أن تكون الأدوات بمثابة توفير كبير للوقت وستعزز إنتاجيتك. من الجدير تجربتها، خاصة إذا كنت تُحبها على iPhone ولكنك لم تختبر نظيراتها على الـ Mac بعد.







