هل تريد إضافة حدود حول صورك؟ يُمكن أن يُساعدك Photoshop على القيام بذلك بسرعة.
يُوفر Photoshop الكثير من خيارات تخصيص الحدود ، مثل السُمك واللون ، لتغيير شكل حدودك. بمجرد أن تُصبح حدودك جاهزة ، يُمكنك إما تطبيقها على إحدى صورك أو كل صورك مرة واحدة.
سنعرض هنا كيفية إضافة حد إلى صورة واحدة ، وكذلك كيفية إضافة حدود إلى صور مُتعددة مرة واحدة باستخدام Photoshop.

1. كيفية إضافة الحدود إلى صورة واحدة في Photoshop
يضيف المثال أدناه حدًا أحمر بسمك 5 بكسل للصورة. لك مطلق الحرية في تغيير هذه الخيارات بحيث تبدو حدودك بالطريقة التي تُريدها تمامًا.
إذا كنت مهتمًا بمعرفة كيفية عمل هذه العملية ، فهي تعمل على النحو التالي: تقوم بعمل نسخة مُكررة من الطبقة الخاصة بك ، وتقوم بتغيير حجم اللوحة القماشية لتلائم الحدود الجديدة ، وإضافة طبقة تعبئة بلون الحدود الذي تختاره ، وأخيراً تحرك طبقة تعبئة جديدة خلف صورتك الرئيسية.
إليك كيفية القيام بكل ذلك خطوة بخطوة:
- افتح الصورة باستخدام Photoshop ، وانقر بزر الماوس الأيمن فوق الطبقة الموجودة على اليمين ، وحدد Duplicate Layer.
- انقر فوق “موافق” في المربع الموجود على الشاشة لإنشاء طبقة مُكررة جديدة.
- انقر فوق قائمة الصورة في الجزء العلوي وحدد Canvas Size.
- حدد مربع الاختيار بجوار Relative ، أدخل 5 كحجم الحد في مربعي العرض والارتفاع. بعد ذلك ، حدد Pixels كوحدة الحجم ، وانقر فوق النقطة الوسطى في قائمة Anchor ، واضغط على OK.
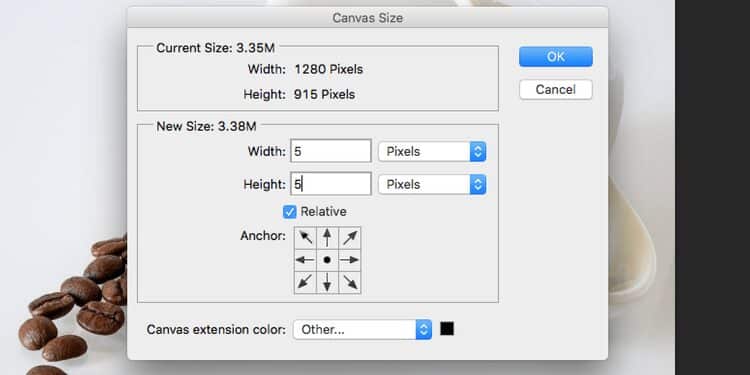
- يجب أن يكون لديك الآن منطقة فارغة محددة حول صورتك. هذا ما سيتم ملؤه بلون الحدود الذي تختاره.
- انقر فوق قائمة Layers في الجزء العلوي وحدد
New Fill Layer -> Solid Color. - انقر فوق “موافق” في المربع الموجود على شاشتك. لا تحتاج إلى اختيار لون الحدود بعد ، حيث ستفعل ذلك في الشاشة التالية.
- اختر اللون الأحمر (أو أي لون آخر) للحدود الخاصة بك من قائمة الألوان ، واضغط على موافق.
- لون حدودك هو الشيء الوحيد الذي ستراه على شاشتك. لإحضار صورتك أمام طبقة اللون ، حدد طبقة Color Fill 1 من الجانب الأيمن من شاشتك ، واسحبها أسفل الطبقة التي نسختها سابقًا.
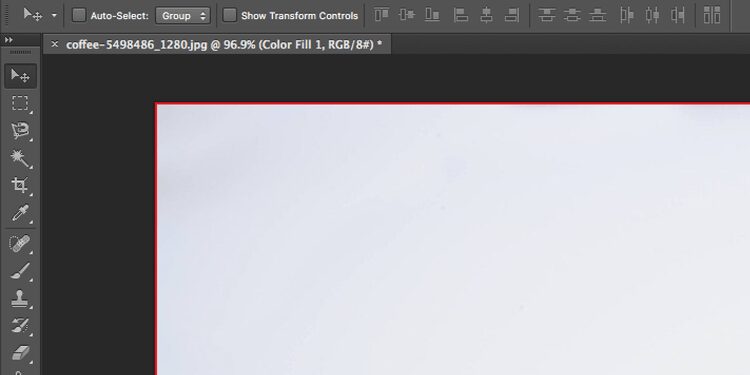
يجب أن تشاهد الآن صورتك مع الحدود التي اخترتها حولها. انقر فوق ملف -> حفظ لحفظ الصورة.
2. كيفية إضافة حد إلى صور مُتعددة في Photoshop
بينما يُمكنك استخدام الطريقة المذكورة أعلاه لإضافة حد إلى صورك واحدةً تلو الأخرى ، فإنه ليس من الملائم إذا كان لديك الكثير من الصور للعمل معها. لحسن الحظ ، يحتوي Photoshop على ميزة تسمى Actions لأتمتة مهامك.
لهذه المهمة بالذات ، يُمكنك إنشاء إجراء وحفظه. بعد ذلك ، استخدم أداة التشغيل التلقائي وقم بتشغيل الإجراء لمجلد كامل لصورك. سيضيف هذا حدًا إلى جميع صورك دون أي تفاعل يدوي لكل عنصر.
هناك مرحلتان تحتاج إلى المرور بهما لتكوين هذا الإعداد ، وهي كالتالي.
تسجيل الإجراء لإضافة حد إلى الصورة
أول شيء تفعله هو تسجيل إجراء يُضيف حدًا إلى صورة واحدة. يمكنك القيام بذلك على النحو التالي:
- افتح صورة باستخدام Photoshop ، وانقر فوق قائمة Window في الأعلى ، وحدد Workspace متبوعًا بـ Photography. سيؤدي ذلك إلى إضافة إجراءات إلى الجانب الأيمن من شاشتك.
- انقر فوق أيقونة زر التشغيل على اليمين لعرض قائمة الإجراءات ، وحدد خيار إنشاء إجراء جديد لإضافة إجراء جديد.
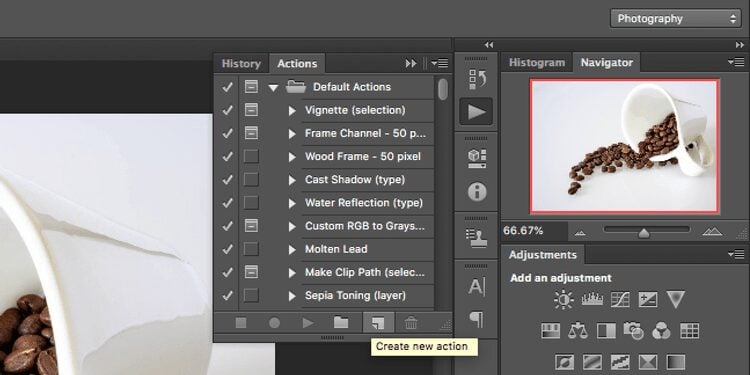
- اكتب اسم الإجراء الخاص بك واضغط على التسجيل. هذا هو الاسم الذي ستستخدمه للتعرف على هذا الإجراء.
- الآن وقد بدأ التسجيل ، اتبع الخطوات الموضحة أعلاه لإضافة حد إلى صورة واحدة.
- عند إضافة حد إلى صورتك ، احفظ الصورة عن طريق تحديد ملف -> حفظ باسم. من هنا ، اختر المجلد الذي تُريد حفظ الصور فيه ، وحدد تنسيق الصورة ، واضغط على حفظ. لا تدخل اسمًا للصورة ؛ دعها تبقى كما هي.
بعد أن يُضيف Photoshop حدًا ، سيحفظ صورك في المجلد الذي حددته في الخطوة الأخيرة الموضحة أعلاه. أيضًا ، سيتم حفظها بالأسماء الأصلية لجميع صورك.
استخدم إجراء Photoshop لإضافة حدود إلى صور مُتعددة
الآن وقد أصبح الإجراء الخاص بك جاهزًا ، فأنت بحاجة إلى ربطه بميزة التشغيل التلقائي في Photoshop لتطبيق الإجراء على جميع صورك. إذا كانت الصور التي تُريد تحريرها موجودة على جهاز آخر ، فتأكد من استيراد جميع الصور إلى جهاز الكمبيوتر الخاص بك أولاً.
يمكن أن تكون صورك بأي تنسيق ، وستعمل طالما أن Photoshop يدعم هذا التنسيق.
بمجرد القيام بذلك ، اتبع هذه الخطوات لإضافة حدود إلى صوركالمجمعة :
- أنشئ مجلدًا جديدًا ، وسمه بدون حدود ، وانسخ جميع صورك إليه.
- قم بتشغيل Photoshop وانقر فوق File > Automate > Batch (Photoshop).
- من قائمة Action في الجزء العلوي ، حدد إجراء الحدود الذي قمت بتسجيله مسبقًا.
- اختر مجلد من القائمة المنسدلة المصدر.
- انقر فوق الزر “اختيار” وحدد المجلد بدون حدود الذي قمت بإنشائه.
- أخيرًا ، انقر فوق “موافق” وسيبدأ Photoshop في إضافة حدود لجميع الصور الموجودة في المجلد المحدد.
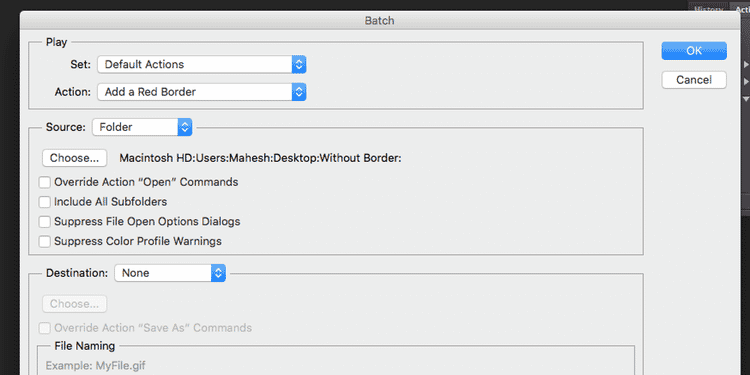
أضف حدودًا إلى صورك بسهولة
لا ينبغي أن تكون إضافة حد لصورك أمرًا صعبًا. باستخدام Photoshop ، لا يُمكنك فقط إضافة حد إلى صورة واحدة بسهولة ، بل يمكنك أيضًا إضافة حدود إلى آلاف الصور دون بذل أي مجهود تقريبًا.
ولكن إذا لم يكن لديك Photoshop ، أو كنت تبحث عن استكشاف خيارات أخرى ، فيجب أن تعلم أن هناك العديد من الطرق الأخرى لإضافة حد لصورك أيضًا.







