قامت Google ، منذ عام تقريبًا ، بإزالة جلسة Hangouts on Air من تطبيق YouTube. هذا ، ربما لم يؤثر على الكثير من الأشخاص ولكنه تسبب في فوضى كبيرة للبث المباشر. الآن ، لا يمكنك البث المباشر عن بُعد مع زملائك من مستخدمي YouTube أو الزملاء داخل تطبيق YouTube. ولكن ، هناك دائمًا تطبيقات من جهات خارجية لمساعدتك. إذن ، إليك كيفية البث المباشر مع أكثر من شخصين على YouTube.

البث المباشر مع أكثر من شخصين على YouTube مجانًا
هناك طريقة من المدرسة القديمة للبث مع أكثر من شخصين على YouTube. في حالة عدم معرفتك ، يُمكنك استخدام Skype للتواصل مع زملائك أو مع من يقوم بالبث ثم استخدام OBS Studio لبث الفيديو والصوت إلى YouTube. ومع ذلك ، يتطلب هذا الكثير من الإعداد وهناك مشاكل مع OBS Studio مثل استخدام GPU ، NDI plugin ، إخراج اللون ، إلخ.
لذلك ، لتبسيط العملية ، سنستخدم تطبيق ويب يسمى StreamYard. يُتيح لك هذا التطبيق البث مع أشخاص آخرين عن بُعد عبر منصات مثل Facebook و Periscope و LinkedIn و YouTube وما إلى ذلك. ومع ذلك ، فهو يعمل على نموذج Freemium ويفرض بعض القيود على الحساب المجاني. من بينها ، هناك بعض القيود التي تستحق الدراسة.
- سيحتوي بث YouTube المباشر على علامة مائية لـ “StreamYard” في أعلى اليسار.
- StreamYard يسمح بالبث حتى 20 ساعة / شهر فقط.
من أجل إزالة هذه القيود ، سيلزم عليك الترقية إلى الإصدار المتميز الذي يُكلف بدءًا من 25 دولارًا / شهريًا. بالإضافة إلى ساعات البث غير المحدودة ، كما أنه يوفر أيضًا ميزات إضافية مثل الشعار المُخصص ، والخلفية ، وتسجيل البث ، وما إلى ذلك. إليك كيفية إعداد البث المباشر داخل تطبيق الويب StreamYard.
الإعداد
افتح موقع StreamYard على الويب وانقر على زر البدء في أعلى اليمين.

بعد ذلك ، يجب عليك إدخال مُعرّف البريد الإلكتروني الخاص بك والنقر على زر “الحصول على رمز تسجيل الدخول“.

بمجرد استلام الرمز المكون من 6 أرقام على معرف البريد الإلكتروني الخاص بك ، أدخله في مربع النص وانقر على زر “تسجيل الدخول“.
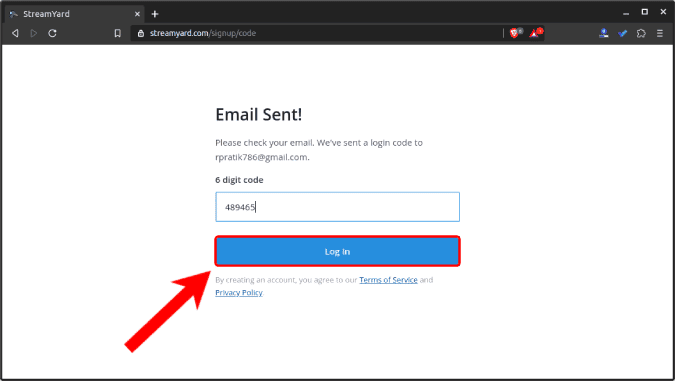
الآن ، بعد أن قُمت بتسجيل الدخول ، تحتاج إلى ربط الحساب الخاص بك على YouTube بخدمة StreamYard. للقيام بذلك ، انتقل إلى علامة التبويب الوجهات وانقر على زر “إضافة وجهة“.
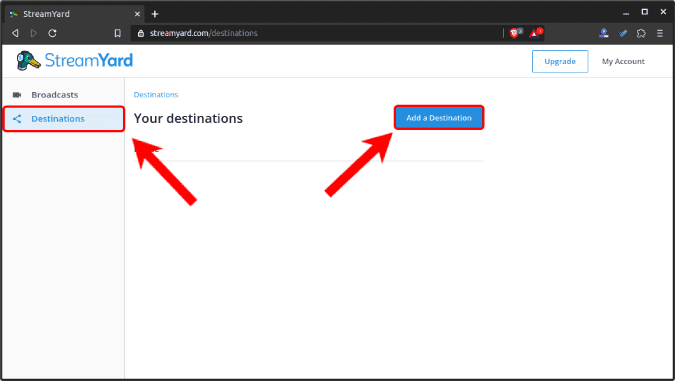
يدعم StreamYard مجموعة من الخدمات مثل Facebook و Periscope و LinkedIn و YouTube وما إلى ذلك. ولكن ، في الوقت الحالي ، تحتاج إلى ربط حساب YouTube الخاص بك ، لذا انقر فوق الزر “قناة YouTube“.
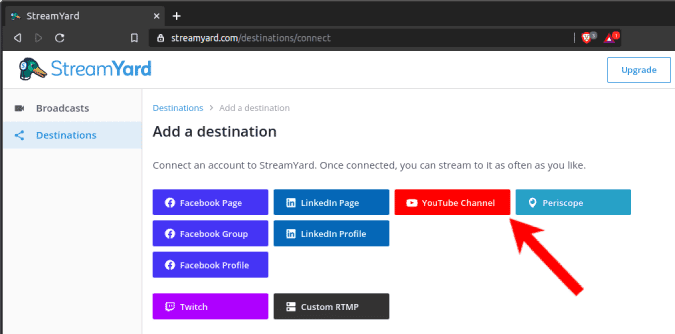
بعد ذلك ، قم بتسجيل الدخول إلى حساب Google المرتبط بقناة YouTube. سيطلب StreamYard أيضًا الحصول على مجموعة من الأذونات لنشر البث المباشر على قناتك على YouTube. انقر فوق السماح لتزويده بالأذونات اللازمة.
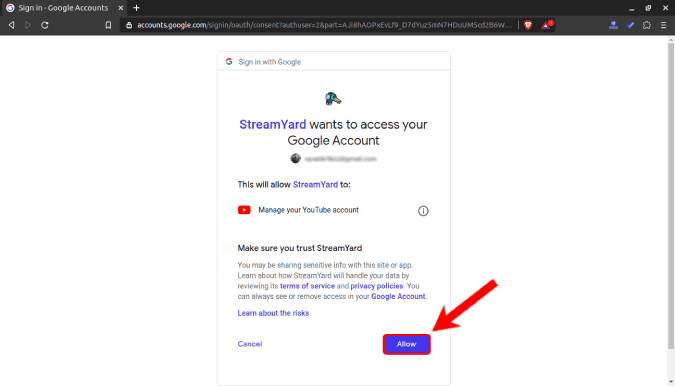
بمجرد ربط حساب YouTube الخاص بك ، ستتمكن من رؤيته ضمن علامة التبويب الوجهات.
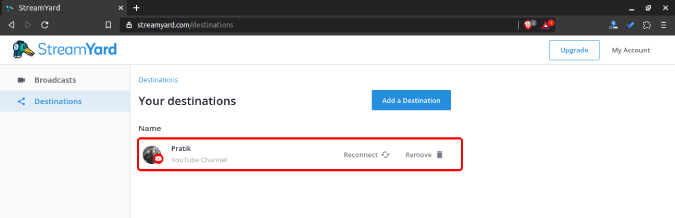
الآن بعد أن تم ربط حسابك على YouTube ، توجه إلى علامة التبويب “البث” وانقر على الزر “إنشاء بث“.
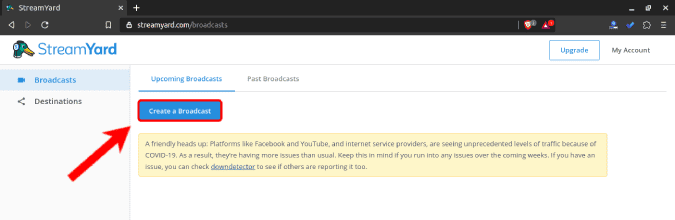
على الزر المنبثق ، انقر فوق رمز حساب YouTube واملأ العنوان والوصف والخصوصية. بعد ذلك ، انقر فوق الزر “إنشاء بث” في الأسفل.
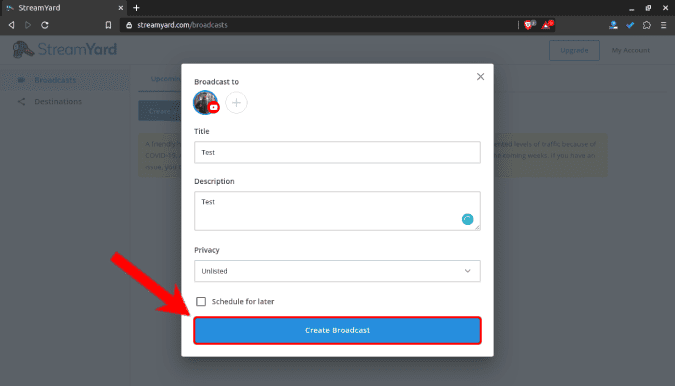
في الصفحة التالية ، سيُطلب منك توفير أذونات كاميرا الويب والميكروفون. ستحتاج أيضًا إلى إدخال اسم البث وبعد ذلك عليك النقر فوق الزر Enter Broadcast Studio.
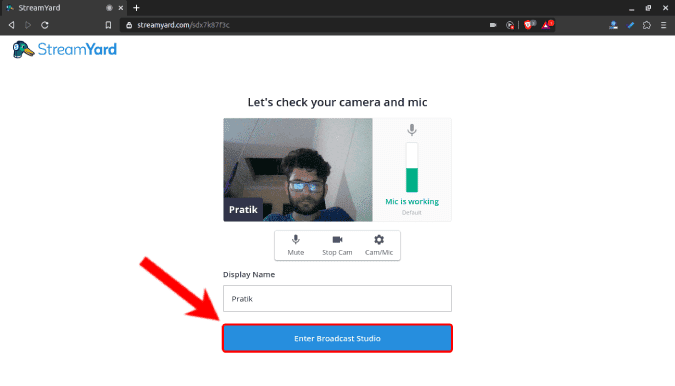
الآن سيتم توجيهك إلى لوحة تحكم الفيديو المباشر لـ StreamYard. سيعرض النصف الرئيسي من الشاشة معاينة الفيديو المباشر على YouTube. في البداية ، ستكون هذه الشاشة فارغة وسيتعين عليك إضافة نفسك إلى البث. يُمكنك القيام بذلك عن طريق النقر على معاينة الفيديو في أسفل يسار الشاشة.
لإضافة المزيد من المشاركين إلى البث ، انقر على خيار “دعوة” وشارك الرابط مع الأشخاص الآخرين الذين ترغب في تواجدهم معك. بمجرد انضمامهم إلى البث ، ستتوفر معاينة الفيديو في الأسفل إلى جانب المعاينة الخاصة بك. سيكون عليك إضافة كل فرد على حدة إلى البث. بمجرد الانتهاء من إعداد كل شيء ، انقر فوق الزر “بدء البث المباشر” في الزاوية العلوية اليمنى لبدء البث المباشر على YouTube.
النسخة المجانية من StreamYard تدعم 6 أشخاص فقط في المرة الواحدة.
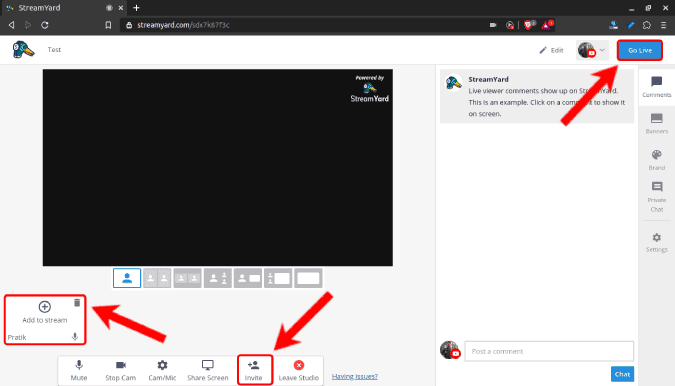
وفقًا لعدد المشاركين ، يمكنك تغيير طريقة عرض الفيديو. توجد مجموعة من النماذج أسفل معاينة الفيديو مباشرةً. انقر فوق أي منها لتغيير معاينة الفيديو. على الجانب الأيمن من معاينة الفيديو ، لديك دردشة مباشرة عامة على YouTube. ستظهر التعليقات هنا. يمكنك الرد على التعليقات عبر صندوق الدردشة. كما يوفر تطبيق الويب خيار الدردشة الخاصة حيث يمكنك التواصل مع المشاركين الآخرين بشكل سري.
بدائل أخرى
Lightstream هو تطبيق ويب آخر يقوم بأشياء مماثلة. على غرار StreamYard ، يتميز بإضافة علامة مائية على فيديو البث المباشر. ولكن ، على عكس الحد الشهري البالغ 20 ساعة على StreamYard ، فإن Lightstream يُوفر فقط 8 ساعات. لقد جربت Lightstream أيضًا ولكن الأداء كان معقدًا قليلاً وتطبيقات الويب بالكامل مُستهلكة للموارد بعض الشيء.
لمزيد من المشكلات أو الاستفسارات ، أخبرني في التعليقات أدناه.







