روابط سريعة
هناك أوقات نحتاج فيها بشدة إلى نقل الملفات بين الكمبيوتر والاندرويد. في ذلك الوقت ، لن نجد خيارات متبقية غير استخدام كابل USB. ومع ذلك ، يمكنك الآن مشاركة البيانات بين أجهزة الكمبيوتر الشخصية و Android. سنشارك ثلاث طرق عمل يمكنك استخدامها لمشاركة البيانات لاسلكيًا بين الكمبيوتر الشخصي والهاتف المحمول بنظام Android.
يحتوي هاتفنا الذكي على الكثير من الميزات ، وهي تشبه إلى حد كبير أجهزة الكمبيوتر والتي اعتدنا حملها في الجيب ، والتي نستخدمها للاستماع إلى الموسيقى ، والنقر فوق الصور وتشغيل الألعاب. ولكنها قادرة تمامًا على الوصول إلى النقطة التي تحتاج فيها إلى رؤية كل شيء على شاشة كبيرة. كيف يمكننا أن نفعل ذلك؟

بالطبع ، هناك خيارات قليلة متاحة لمشاركة الملفات المطلوبة أو إعادة توجيهها عبر رسائل البريد الإلكتروني أو خدمات التخزين عبر البلوتوث أو التخزين السحابي ، والتي تتيح لنا الوصول إلى أي محتوى من خلال بعض التطبيقات أو من خلال جهاز كمبيوتر. هل هناك على أي حال طريقة إذا لن نستعمل كابل USB لنقل الملفات بين Android والكمبيوتر؟ نعم ، هناك طريقة وهذا عبر WiFi.
كيف تبادل البيانات بين الكمبيوتر الشخصي وهاتف الاندرويد لاسلكيا
سنقوم اليوم بتقديمك إلى التطبيق الجديد المسمى AirDroid ، والذي يعد حتى الآن أفضل تطبيق نقل لاسلكي رأيته. Airdroid يتيح لك الوصول إلى هاتف Android الخاص بك وإدارته من Windows وهذا مجاني. يمكنك بسهولة نقل ملفاتك بين أجهزتك بمساعدة Airdroid
ماذا يمكنك أن تفعل مع AirDroid؟
- جهات الاتصال: عرض وتحرير جميع جهات الاتصال.
- الصور: نقل الصور بين Android والكمبيوتر.
- الموسيقى والفيديو: يمكنك تشغيل الموسيقى ومقاطع الفيديو وإدارتها على Android ونقلها بين Android والكمبيوتر.
- نغمات الرنين: اضبط الموسيقى كنغمات رنين ونغمات تصدير.
- لقطة الشاشة: يمكنك عرض الشاشة في الوقت الفعلي لأجهزة Android واتخاذ لقطات شاشة ثابتة. (يتطلب Root)
- التطبيقات: استيراد ملفات .apk وتصديرها.
- الكاميرا: انظر من خلال عدسات الكاميرات الأمامية والخلفية.
- عنوان URL: ضع عنوان URL إلى Android وافتحه باستخدام متصفح الويب الافتراضي.
- الحافظة: مشاركة محتوى الحافظة بين Android والكمبيوتر.
خطوات لمشاركة البيانات لاسلكيًا بين Pc و Android Mobile
الخطوة 1. تحتاج إلى التأكد من أن لديك اتصال واي فاي يعمل بين جهاز الكمبيوتر الخاص بك وأندرويد بعد التأكيد عليك تحميل Airdroid 3 من متجر Google Play. عليك تثبيته.
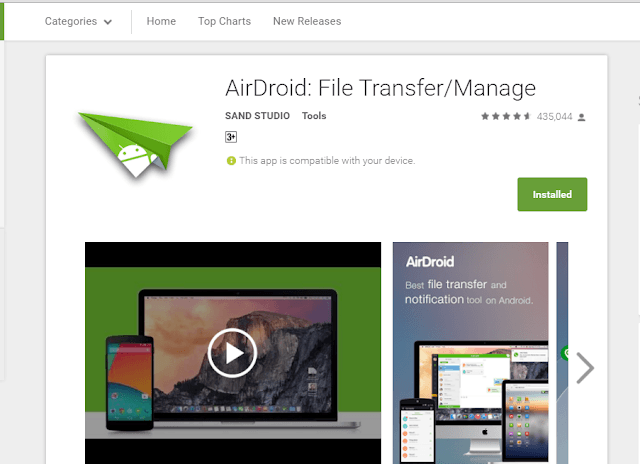
الخطوة 2. الآن تحتاج إلى فتح AirDroid 3. سيُطلب منك تسجيل الدخول أو التسجيل أولاً. التسجيل ليس ضروريًا لأنه يوفر خيار الاشتراك لاحقًا. يجب النقر فوق “تسجيل” لاحقًا.
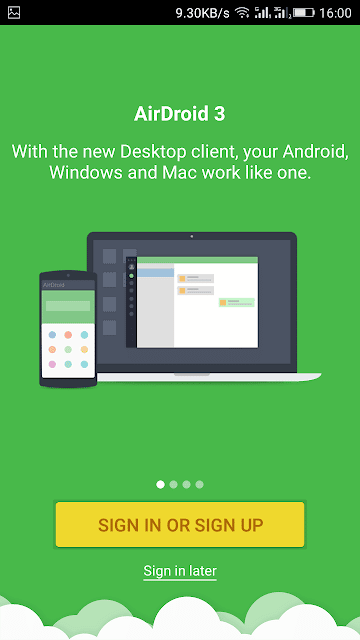
الخطوة 3. بمجرد فتح التطبيق ، يجب النقر فوق خيار تكوين شبكة Wi-Fi. تحتاج إلى تمكين شبكة wifi هناك وتأكد من توصيله بهاتفك وجهاز الكمبيوتر لديك.
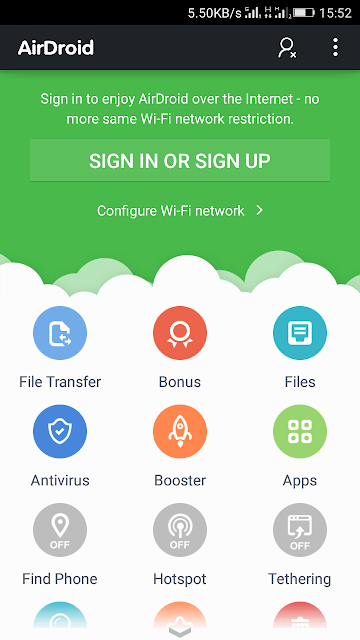
الخطوة 4. بمجرد تأكيد الاتصال بشبكة wifi تعمل ، سيتم إعطاؤك عنوان ويب لـ Airdroid بالإضافة إلى عنوان URL للمتصفح. تحتاج ببساطة إلى فتح http://web.airdroid.com على متصفح جهاز الكمبيوتر الخاص بك. سوف تحصل على رمز Qr.
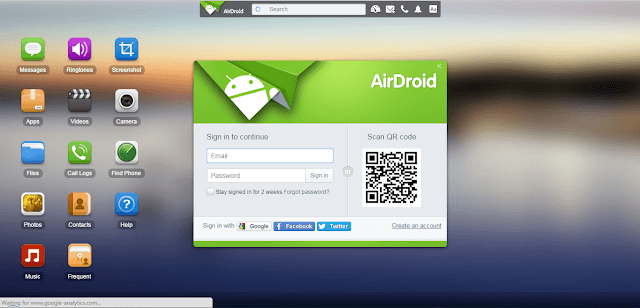
الخطوة 5. الآن تحتاج إلى مسح رمز الاستجابة السريعة من تطبيق الجوال للتواصل من خلال متصفحك. يمكنك الآن رؤية جميع ملفات هاتفك على جهاز الكمبيوتر الخاص بك والتي تشبه إلى حد كبير مجموعة أجهزة الكمبيوتر الشخصية التي تعمل بنظام Android.
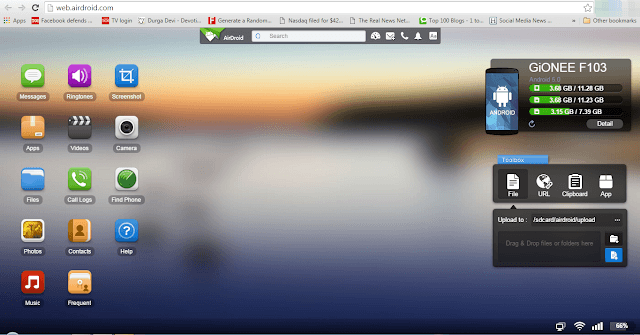
يمكنك الآن بسهولة تحميل أو تنزيل الملفات إلى جهاز الكمبيوتر الخاص بك بمساعدة AirDroid 3. على سبيل المثال إذا كنت ترغب في تنزيل صورة ، فقط انقر فوق “صور” افتح الصورة وقم بتنزيلها. انها بسيطة على هذا النحو. يمكنك أيضًا استخدام كاميرا Android ككاميرا ويب.
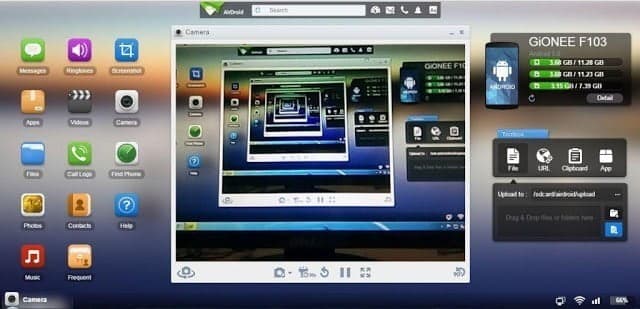
أفضل جزء من هذا التطبيق هو أنك لست بحاجة إلى تثبيت أي تطبيق تابع لجهة خارجية على جهاز الكمبيوتر للوصول إلى ملفات Android على جهاز الكمبيوتر.
باستخدام Shareit
Shareit هو تطبيق مشاركة جيد آخر يدعم المشاركة عبر الأنظمة الأساسية. سرعة نقل البيانات عالية جدًا نظرًا لأنها تستخدم شبكة WiFi لنقل الملفات. يمكنك استخدام هذا التطبيق لنقل الملفات من Android إلى الكمبيوتر الشخصي ، وأجهزة الكمبيوتر إلى Android ، و Android إلى iOS وما إلى ذلك. دعونا نعرف كيفية استخدام Shareit لمشاركة الملفات لاسلكياً.
الخطوة 1. أولاً وقبل كل شيء ، قم بتنزيل وتثبيت Shareit على هاتفك الذكي أو جهازك اللوحي الذي يعمل بنظام Android من متجر Google Play.
الخطوة 2. في الخطوة التالية ، تحتاج إلى تنزيل Shareit for Computer. بالنسبة لجهاز الكمبيوتر ، انقر فوق هذا الارتباط وقم بتنزيل Shareit for Windows.
الخطوة 3. تثبيت التطبيق على كل من أندرويد والكمبيوتر. قم بتوصيل كل من جهاز الأندرويد والكمبيوتر الخاص بك بشبكة الواي فاي الخاصة بك وتشغيل التطبيق على كلا النظامين الأساسيين.
الخطوة 4. من جهاز Android ، تحتاج إلى النقر فوق “Connect To PC”. سيبحث التطبيق الآن عن جهاز الكمبيوتر الخاص بك.
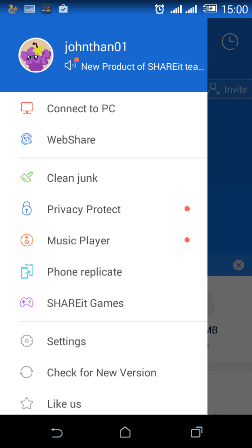
بمجرد أن يكتشف جهاز الكمبيوتر الخاص بك اضغط عليه.
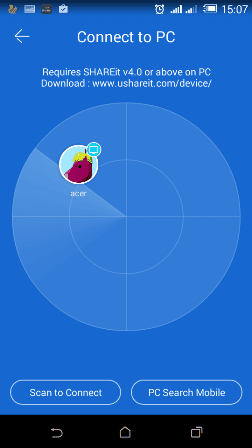
الخطوة 5. من جهاز الكمبيوتر الخاص بك ، سوف تحصل على الإخطار مثل أدناه. هنا تحتاج إلى النقر فوق “قبول”
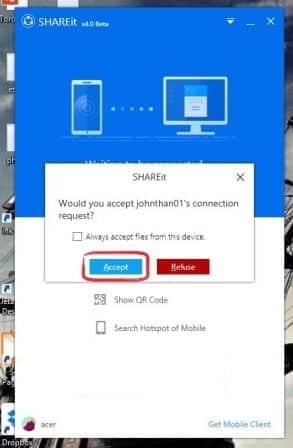
الخطوة 6. الآن يتم توصيل كلا الجهازين وعلى استعداد لإرسال الملفات. يمكن إرسال الملفات من كلا الجهازين فقط لاختيار الملفات ونقلها لاسلكياً.
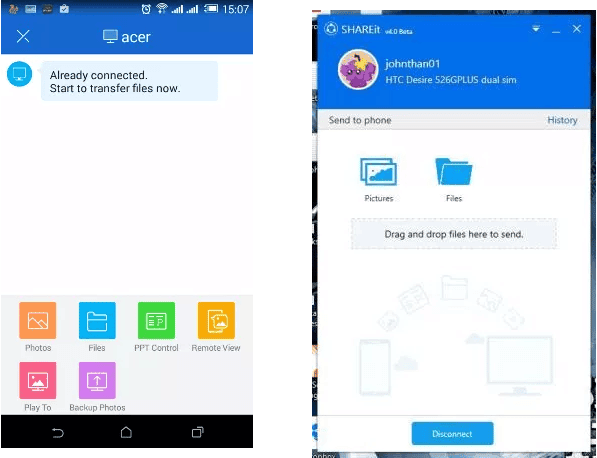
هذا كل شيء ، لقد انتهيت! هكذا يمكنك تنزيل وتثبيت Shareit على جهاز الأندرويد والكمبيوتر لمشاركة الملفات لاسلكياً.
مشاركة الملفات عبر الخدمات السحابية

حسنًا ، من أجل مشاركة البيانات لاسلكيًا بين الكمبيوتر والهاتف لدينا ، يمكننا أيضًا استخدام الخدمات السحابية مثل Dropbox و Google Drive. ومع ذلك ، هذه الطريقة مفيدة فقط إذا كنت ترغب في مشاركة الملفات الصغيرة. تتيح الخدمات السحابية الشهيرة مثل Dropbox و Google Drive للمستخدمين تحميل الملفات من جهاز الكمبيوتر أو الهاتف ، ثم السماح لهم بالوصول إلى هذه الملفات من أي جهاز.
علاوة على ذلك ، فإن الخدمات السحابية مثل Dropbox و Google Drive و OneDrive لها تطبيق خاص بها للأجهزة المحمولة. لذلك ، يمكنك استخدام هذه التطبيقات لمزامنة الملفات بين أجهزتك. كل ما تحتاج إليه هو زيارة موقع الويب لموفر السحابة ، ثم اختيار الخطة. يمكنك اختيار الخطة المجانية ثم إنشاء حساب لنقل الملفات بين جميع أجهزتك من خلال التخزين السحابي.
من خلال البلوتوث
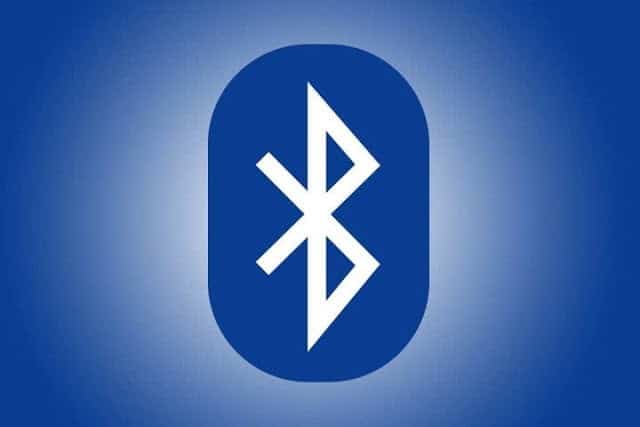
حسنًا ، يقل استخدام البلوتوث يومًا بعد يوم. ولكن ، هذه التكنولوجيا تحظى بشعبية كبيرة قبل الواي فاي. لا يزال هناك بعض المساحة المتاحة لـ Bluetooth لنقل الملفات ، خاصةً إذا كان هاتفك ليس به اتصال WiFi. إذا كان لديك كمبيوتر محمول ، فقد تكون Bluetooth متاحة وإذا كان لديك كمبيوتر مكتبي ، فيمكنك شراء محول Bluetooth للكمبيوتر.
عملية نقل الملفات مع البلوتوث أسهل بكثير مقارنة بالواي فاي التي تحتاج للتطبيقات. ومع ذلك ، فإن Bluetooth أبطأ بكثير مقارنة بالواي فاي. قد تكون Bluetooth الخيار الأفضل إذا كنت بحاجة فقط لنقل الملفات التي أقل من 10 ميجابايت.
لذلك ، في هذه المقالة ، ناقشنا كل شيء حول مشاركة ملفاتك عبر WiFi. تتضمن المقالة أيضًا طريقتين يمكنك استخدامهما لمشاركة الملفات لاسلكياً. ومع ذلك ، إذا كنت لا تزال تواجه مشكلة أثناء تنفيذ الخطوات الموضحة أعلاه ، فتأكد من مناقشتها في مربع التعليقات أدناه.







