قامت Microsoft بعمل مُمتاز لجعل Windows الخيار المُفضل للكثير من المهنيين. مع التحديثات المُستمرة التي تعمل على تحسين تجربة المستخدم وأدائه ، فهو يُعتبر أحد أكثر أنظمة التشغيل شيوعًا المُستخدمة في مكاتب العمل في جميع أنحاء العالم.
ومع ذلك ، فهل يستفيد كل مُستخدم له إلى أقصى حد من الكمبيوتر الشخصي التي يعمل بنظام Windows أثناء العمل؟ بالتأكيد لا ، على الأقل فهو ليس مبتدئًا. ولكنه يفقد الكثير من الميزات المخفية التي يُمكن أن تُحسن سير عمله إلى درجة كبيرة. تحقق من هل تشعر بالإرهاق أثناء العمل؟ فيما يلي بعض الخطوات التي يجب اتخاذها.

إذا كنت تستخدم جهازًا يعمل بنظام Windows بشكل أساسي للعمل ، فسنعرض لك النصائح والحيل لمساعدتك في تحقيق أقصى استفادة من جهازك.
1. كيفية إضافة تطبيقات إلى قائمة بدء التشغيل
تطبيقات بدء التشغيل هي تطبيقات وعمليات مُحددة يتم تشغيلها تلقائيًا عند بدء تمهيد الكمبيوتر. على الرغم من سمعتها السيئة في إبطاء الكمبيوتر ، إلا أنها تخدم غرضًا مُفيدًا عند إضافة تطبيقات ذات أولوية عالية إلى القائمة ، مثل Outlook أو Skype أو تطبيقات مُماثلة تستخدمها بشكل مُكرر في العمل.
عند إضافة التطبيقات التي تستخدمها في الصباح الباكر ، يُمكنك تشغيل الكمبيوتر ، وتحية زملائك ، وإعداد فنجان من القهوة ، وعندما تعود إلى مكتبك ، سيكون كل ما تحتاج إليه جاهزًا لك.
اتبع الخطوات التالية لإضافة أي تطبيق تُفضله إلى قائمة بدء التشغيل:
- لفتح مجلد تطبيقات بدء التشغيل ، اضغط على
Win + Rلفتح مربع الحوار “تشغيل”، واكتب “shell: startup” ، ثم اضغط على “موافق”. بدلاً من ذلك ، افتح مستكشف الملفات وانتقل إلى هذا المسار:
C:\Users\*username*\AppData\Roaming\Microsoft\Windows\Start Menu\Programs\Startup
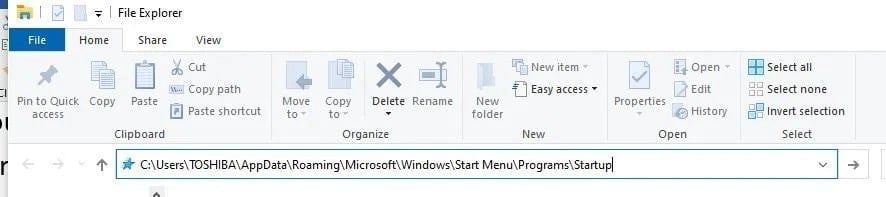
- قم بإنشاء اختصار للملف القابل للتنفيذ للتطبيق الذي تُريد تشغيله عند بدء التمهيد ولصقه في مجلد بدء التشغيل المذكور أعلاه.
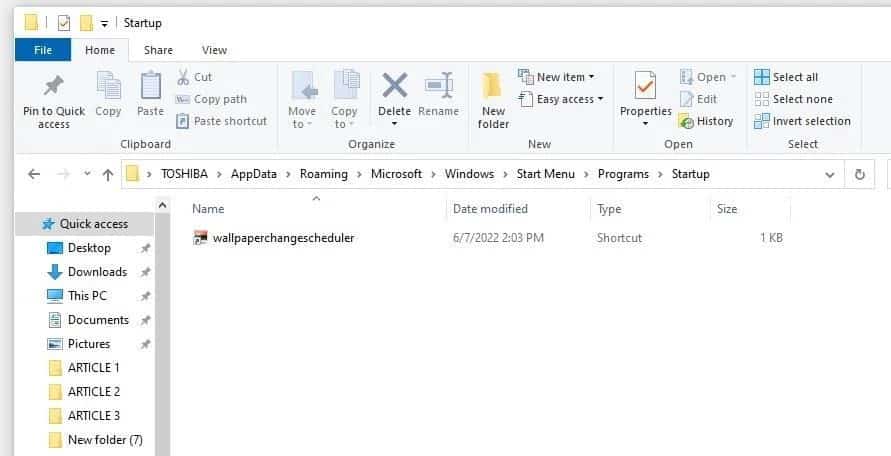
2. استبدال تطبيقات التذكير بجدولة مهام Windows
تُساعدك تطبيقات التذكير على البقاء على اطلاع بجداول الأعمال الأساسية والمهام التي يجب تنفيذها طوال اليوم. لكي تكون أكثر إنتاجية ، يجب عليك تفويض هذه المسؤولية إلى الكمبيوتر بنظام Windows. يُمكن أن يساعدك “جدولة المهام” في القيام بذلك.
باستخدام “جدولة المهام” ، يُمكنك أتمتة كل شيء بدءًا من التشغيل الذاتي لأحد التطبيقات أثناء ساعات الاجتماع إلى تشغيل ملف صوتي في وقت مُحدد. بفضل جدولة المهام المتقدمة ، لن يفوتك موعد نهائي مهم مرة أخرى.
للحصول على نظرة عامة مفصلة حول كيفية عمل “جدولة المهام” وكيفية إعداد مهمة من خلالها ، راجع دليلنا الشامل الذي يغطي كل ما تحتاج لمعرفته حول استخدام “جدولة المهام” بشكل فعَّال.
3. جدولة إنشاء نسخة احتياطية يوميًا
قد يؤدي تعطل الكمبيوتر في مكان العمل وعدم تشغيله بعد ذلك إلى تدمير يومك. بمجرد حدوث ذلك ، لن تتمكن من الوصول إلى المستندات الأساسية التي لا يزال يتعين عليك إرسالها. قد يتسبب هذا في إحراجك كثيرًا أمام رئيسك في العمل بسبب تأخر الإيفاء بالمواعيد النهائية ، حتى لو لم تكن مسؤولًا عن ذلك.
لتجنب مواجهة مثل هذا الموقف ، من الضروري أن يكون لديك نسخة احتياطية من بياناتك ، والنظر في عدد المرات التي تقوم فيها بتحديث بياناتك خلال ساعات عملك ، يجب عليك إنشاؤها كل يوم. لذا يجب عليك جدولة النسخ الاحتياطي ليتم تشغيله في وقت الغداء. من خلال القيام بذلك ، لن تضيع أي وقت عندما تكون في حجرة عملك.
يُمكنك جدولة نسخة احتياطية يوميًا في Windows بعدة طرق ، لكننا نوصي باستخدام تطبيق جهة خارجية ، Veeam — وهو تطبيق يُمكنك استخدامه لإجراء نسخ احتياطي بدون مجهود. تحقق من دليلنا حول كيفية إنشاء نسخة احتياطية بشكل كامل لـ Windows.
4. عرض مناطق زمنية مُتعددة
عندما تعمل مع أعضاء الفريق عن بُعد الموجودين في جميع أنحاء العالم ، يجب أن تكون المناطق الزمنية في متناول يدك حتى لا تحاول مكالمتهم في منتصف الليل. علاوة على ذلك ، من خلال مراعاة توافر الآخرين ، يُمكنك أيضًا اختيار أفضل أوقات الاجتماع.
بشكل افتراضي ، لدينا ساعة واحدة فقط مضبوطة لتعكس التوقيت المحلي الخاص بك. يُوفر Microsoft Windows للمستخدمين خيار تضمين ساعتين إضافيتين وتعيين مناطق زمنية مختلفة. فيما يلي خطوات إضافة ساعة وقت أخرى في Windows:
- انقر بزر الماوس الأيمن فوق زر “قائمة ابدأ” في Windows وحدد الإعدادات.
- انتقل إلى الوقت واللغة.
- ضمن الإعدادات ذات الصلة ، انقر فوق الرابط إضافة ساعات لمناطق زمنية مختلفة.
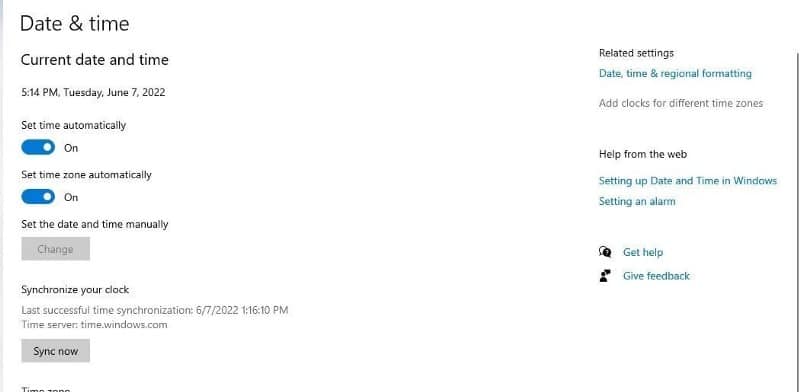
- انتقل إلى علامة التبويب الساعات الإضافية في نافذة التاريخ والوقت.
- حدد مربع إظهار هذه الساعة ، واختر المنطقة الزمنية من القائمة المنسدلة ، وامنح الساعة اسمًا فريدًا.
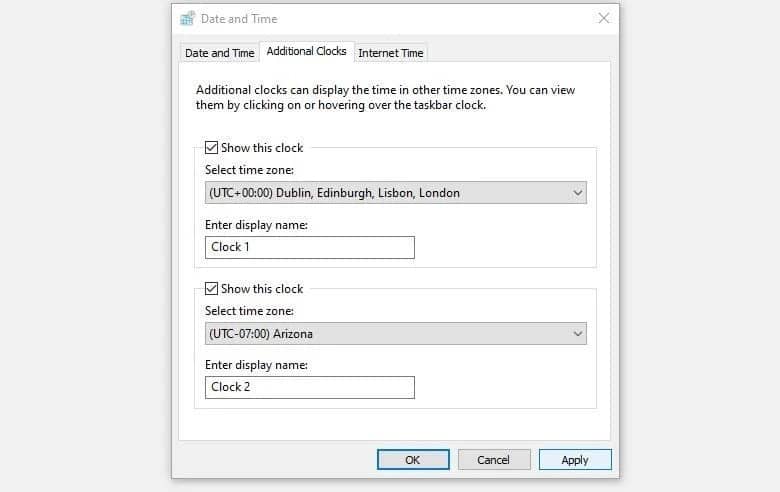
- كرر نفس الخطوات بعد تحديد المربع التالي لعرض هذه الساعة.
- بعد ضبط كلتا الساعتين ، انقر فوق “تطبيق” ثم “موافق”.
يُمكنك عرض الوقت في مناطق زمنية مختلفة في علبة النظام عن طريق تحريك الماوس فوق الساعة ، والتي ستعرض ثلاث ساعات بدلاً من ساعة واحدة.
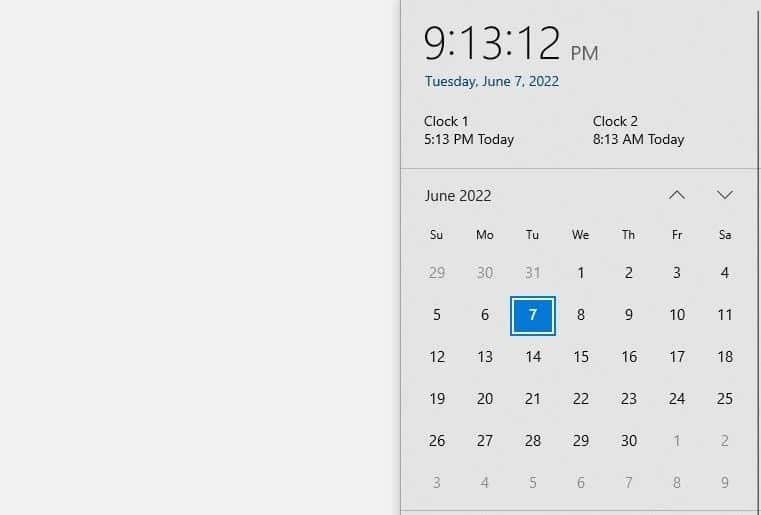
إذا كنت تريد إضافة أكثر من ثلاث ساعات ، فيمكنك القيام بذلك من خلال تطبيق المنبهات والساعة. إذا لم يكن ذلك كافيًا ، فيمكنك أيضًا استخدام تطبيقات الطرف الثالث.
5. إنشاء اختصار لوحة المفاتيح للتطبيقات المُستخدمة بكثرة
هناك طريقة أخرى لزيادة كفاءتك في العمل وهي إعداد اختصارات لوحة المفاتيح للتطبيقات المستخدمة بشكل مُتكرر. نظرًا لأنه يلغي الحاجة إلى البحث في الملفات والمجلدات أو شريط بحث Windows لتحديد مكان التطبيق ، فقد يوفر لك الوقت والطاقة.
ستضيف الثواني القليلة التي توفرها لك مجموعات المفاتيح طوال اليوم ليكون لها تأثير أكبر. لإنشاء اختصار لوحة مفاتيح لأحد التطبيقات ، اتبع الخطوات التالية:
- انقر بزر الماوس الأيمن فوق اختصار التطبيق الذي تريد فتحه.
- اختر خصائص من قائمة السياق.
- في نافذة خصائص التطبيق ، انقر فوق علامة التبويب اختصار.
- انقر فوق مربع مفتاح الاختصار.
- اضغط على مجموعة المفاتيح التي تُريد استخدامها.
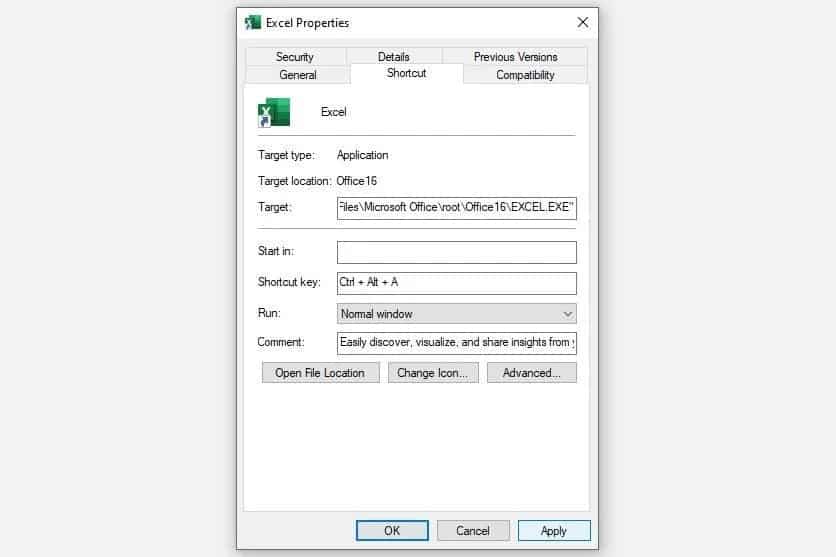
هذا كل شئ. بمجرد التعيين ، سيؤدي الضغط على مجموعة مفاتيح الاختصار إلى فتح التطبيق المُحدد. وبالتالي ، كرر نفس العملية لتطبيقاتك المفضلة وكن أكثر إنتاجية. تحقق من كيفية إضافة اختصارات جديدة إلى قائمة “إرسال إلى” في Windows 11.
كن أكثر إنتاجية مع الكمبيوتر الذي يعمل بنظام Windows
باستخدام النصائح المذكورة أعلاه ، يجب أن تكون قادرًا على العمل بشكل أكثر كفاءة وتبسيط سير العمل الخاص بك. باتباع هذه النصائح ، ستكون في طريقك لكسب لقب موظف الشهر. إلى جانب النصائح التي تمت مناقشتها في هذا الدليل ، يقدم Windows العديد من الميزات الأخرى التي ستساعد مستخدميه على أن يكونوا أكثر إنتاجية.
تتضمن بعض هذه الميزات كل من مساعد المحاذاة لتعدد المهام ، والإضاءة الليلية لتقليل إجهاد العين ، ومساعد التركيز لتقليل الانقطاعات ، والمزيد. لذا استمر في الاستكشاف! يُمكنك الإطلاع الآن على هل أنت جديد على Windows 11؟ بعض الميزات المُذهلة التي تحتاج إلى تجربتها.







