يُعد Visual Studio Code من Microsoft ، والمعروف باسم VS Code ، أحد أفضل تطبيقات تحرير الأكواد المجانية. يُعد التطبيق خيارًا شائعًا لمعظم المطورين لأنه سهل الاستخدام نسبيًا وله ميزات فريدة تجعل البرمجة أقل صعوبة وتكرارًا.
إذا كنت مُهتمًا بالتحقق من VS Code والإستفادة من الخيارات والميزات التي يُوفرها ، فإليك كيفية جعله يعمل على كمبيوتر بنظام Windows. تحقق من Visual Studio Code مقابل Atom : أي محرر للتعليمات البرمجية مناسب لك؟

ما الذي يُميز VS Code؟
على الرغم من التدفق المُستمر لتطبيقات تحرير الأكواد من الدرجة الأولى ، إلا أنَّ هناك بعض الأسباب الرئيسية التي تجعل VS Code يظل أحد أكثر الخيارات شيوعًا ووظيفيةً.
أولاً ، يُعد Visual Studio Code مجانيًا ومُتعدد الوظائف ، مما يعني أنه متوافق مع أنظمة تشغيل الكمبيوتر الأساسية الأخرى ، والتي هي Linux و Ubuntu و macOS. يُتيح لك ذلك الانتقال بسلاسة من استخدامه من نظام تشغيل إلى آخر دون التعرض لأي مشكلة كبيرة متعلقة بالتوافق ، باستثناء الاختلافات الطفيفة المُستندة إلى نظام التشغيل.
ميزة أخرى لاستخدام VS Code هي أنه يحتوي على مجموعة ضخمة من الميزات التي تُسهِل عملية كتابة وعرض وتشغيل التعليمات البرمجية. يتضمن ذلك تمييز بناء الجملة والإكمال التلقائي. كما أنه يمتلك مستودعًا متكاملًا للأكواد ومُصححًا داخليًا يعمل على تسريع عملية اكتشاف الأخطاء بشكل كبير.
بالإضافة إلى ذلك ، نظرًا لكونه مُحرِّر النصوص الأكثر شيوعًا ، فإنَّ العديد من مطوري التطبيقات مفتوحة المصدر يقومون باستمرار بتطوير وتحديث إضافات VS Code ، مما يجعله أكثر جاذبية من أقرب منافسيه Atom. طور GitHub في البداية Atom ، ثم استحوذت عليه Microsoft ، مما جعل Atom قريبًا من Visual Studio Code.
لجعل الأمور أكثر إثارة للاهتمام ، أعلنت Microsoft مؤخرًا أنه يُمكنك الآن بدء البرمجة في متصفحك باستخدام Microsoft Visual Studio Online. هذا يعني أنه يُمكنك الآن كتابة التعليمات البرمجية وتشغيلها أثناء التنقل ، والتقاط عملك على أي نظام آخر متصل بالإنترنت كلما كان جهاز الكمبيوتر الشخصي الخاص بك غير متوفر.
يعني هذا التطور أيضًا أنَّ أعضاء الفريق في أماكن مختلفة يُمكنهم الآن التعاون في مشروع ورؤية نتائج عملهم في الوقت الفعلي ، مما يزيد من جاذبية البرمجة المرتفعة بالفعل باستخدام VS Code. تحقق من أفضل تطبيقات تحرير النصوص البديلة لـ Gedit على Linux.
كيفية تنزيل وتثبيت VS Code على نظام Windows
يُعد تثبيت Visual Studio Code أمرًا بسيطًا وسهل الإكمال إذا التزمت بالخطوات التالية:
1. الانتقال إلى موقع Microsoft Visual Studio Code الرسمي
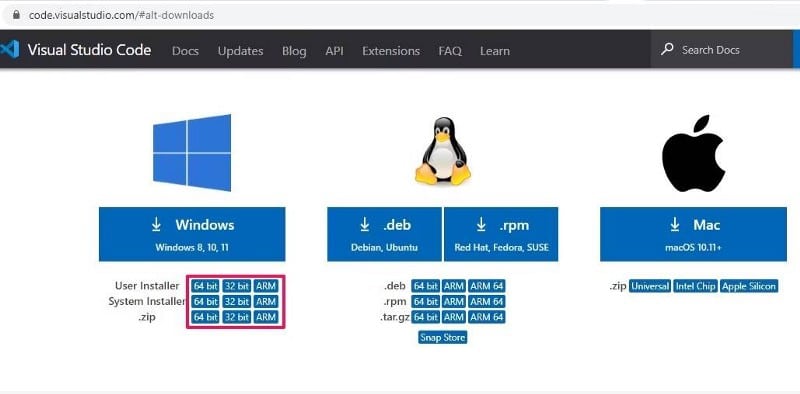
قم بتسجيل الدخول إلى موقع Visual Studio Code على الويب ، وانقر فوق سهم القائمة المنسدلة بجوار زر التنزيل لـ Windows. بعد ذلك ، ستظهر لك خيارات مختلفة. انقر فوق الخيار الأنسب لجهاز الكمبيوتر الخاص بك ، وسيبدأ التنزيل تلقائيًا.
إذا لم تكن متأكدًا من الإصدار الذي تُريد تنزيله ، فننصحك بالتحقق من مواصفات جهاز الكمبيوتر لديك لتحديد أيها سيكون مناسبًا تمامًا لنظامك. بعد ذلك ، انقر فوق الإصدار الذي تُريد تنزيله ، وسيبدأ التنزيل تلقائيًا.
2. تشغيل معالج التثبيت وتحديد مجلد الوجهة
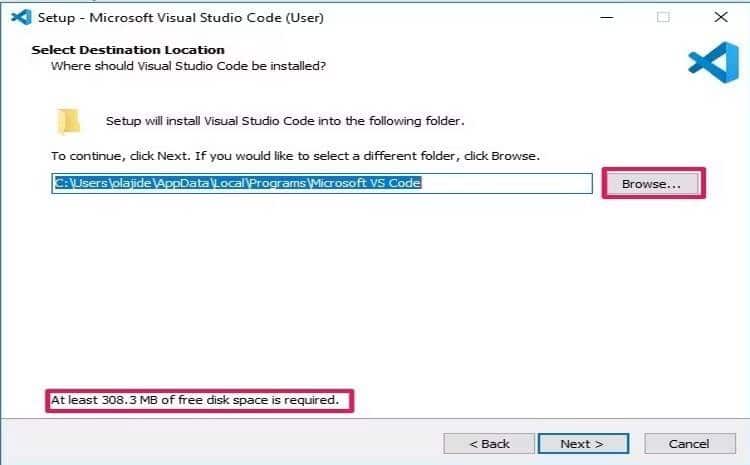
بمجرد اكتمال التنزيل ، ابدأ المُثبِّت. اقبل الترخيص بالموافقة على الشروط والأحكام على شاشتك وانقر فوق التالي.
يُمكِّن حدد موقع الوجهة من تحديد مكان وجود جميع الملفات المُتعلقة بـ VS Code على الكمبيوتر الخاص بك. المكان الافتراضي هو مجلد Program Files على القرص المحلي لجهاز الكمبيوتر الخاص بك. لتغيير الوجهة ، انقر فوق “استعراض” واختر دليلاً جديدًا.
لاحظ أنَّ Visual Studio Code له حد أدنى من متطلبات مساحة التخزين. على هذا النحو ، يجب أن يكون لديك مساحة تخزين كافية لتثبيت التطبيق. إذا لم يكن لديك مساحة كافية ، فاحذف بعض التطبيقات أو ملفات الوسائط المُتعددة وأفرغ سلة المحذوفات ، ثم حاول إعادة تشغيل المثبت.
كرر هذه المهمة حتى تتوفر مساحة تخزين كافية لإكمال التثبيت ، ثم انقر فوق التالي.
3. تحديد مجلد “قائمة ابدأ”

هذه الخطوة تُمكِّنك من إنشاء مجلد في “قائمة ابدأ” يحتوي على أيقونة اختصار VS Code لتمكينك من الوصول إلى التطبيق بنقرة واحدة على زر Windows بعد اكتمال التثبيت.
يُمكنك تغيير المكان المحتمل للاختصار بالنقر فوق استعراض. اختر مكانًا من اختيارك وانقر فوق التالي. إذا قررت عدم إنشاء اختصار للتطبيق ، فحدد المربع المسمى عدم إنشاء مجلد قائمة ابدأ.
بعد تحديد اختيارك ، انقر فوق “التالي” للمتابعة إلى المرحلة التالية من التثبيت.
4. تحديد المهام الإضافية

يُخبر هذا المثبت ما إذا كان يجب أن يتضمن وظائف إضافية في التطبيق.
نوصي بتحديد المربع المسمى إنشاء أيقونة سطح المكتب لإنشاء أيقونة على شاشتك الرئيسية لضمان الوصول السريع إلى التطبيق. ومع ذلك ، فإنَّ ترك هذا المربع بدون تحديد لن يؤثر على جودة عملك أو الوظيفة العامة للتطبيق.
بعد تحديد المربعات الأخرى وفقًا لتفضيلاتك ، انقر فوق التالي.
5. إكمال التثبيت
الجزء الصعب قد انتهى. ما عليك سوى الجلوس وانتظر حتى تنتهي عملية التثبيت ، ثم انقر فوق “إنهاء”. بعد ذلك ، قم بتشغيل التطبيق ، ويجب أن يكون Microsoft Visual Studio Code جاهزًا للاستخدام. تحقق من دليل المبتدئين إلى Android Studio من أجل تطوير التطبيقات.
الشروع في العمل مع VS Code
بمجرد تثبيت Visual Studio Code بنجاح ، يجب عليك تخصيصه. عند بدء التطبيق لأول مرة ، سترى صفحة البدء باستخدام Visual Studio Code. هذه هي نقطة البداية لإضفاء الطابع الشخصي الخاص بك ، وسوف نقدم لك بعض نصائح التخصيص المُميزة.
1. اختيار مظهر اللون
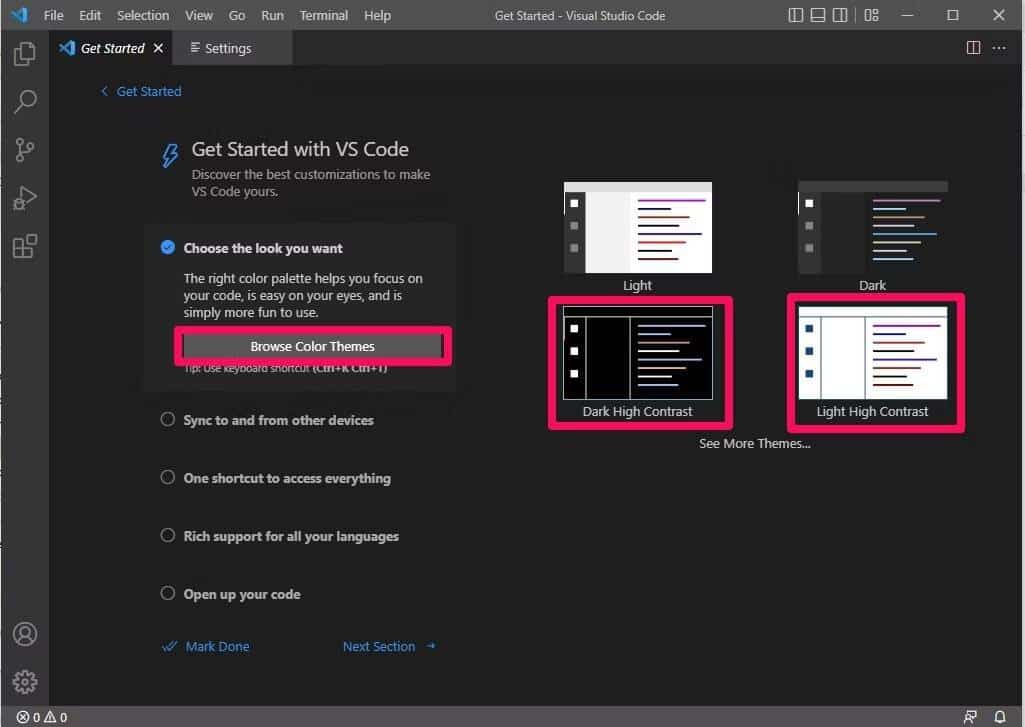
مثل أي تطبيق حديث ، يُمكنك تكوين VS Code في سمات ألوان مختلفة بناءً على تفضيلاتك. انقر فوق تصفح سمات الألوان لعرض السمات المختلفة المتاحة. سيعرض هذا قائمة منسدلة ؛ يمكنك استخدام مفاتيح الاتجاه على لوحة المفاتيح للمعاينة والنقر بزر الماوس الأيسر لتطبيقها.
نوصي أنه أثناء محاولة العثور على كيفية العمل كمُطور مبتدئ ، يجب عليك اختيار سمة ألوان عالية التباين لمنعك من الإرهاق أو الخلط من نظام الألوان.
2. تخصيص الإعدادات
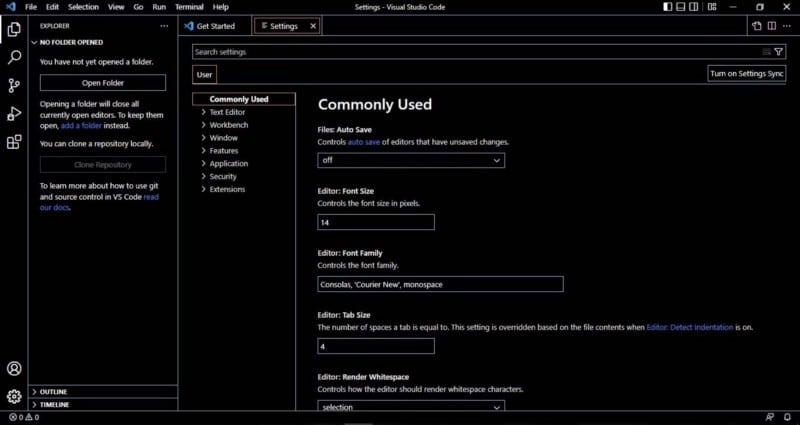
استغرق المطورون وقتهم في تجميع الإعدادات الأكثر استخدامًا لمساعدتك على الاستمتاع بمزايا VS Code. كلما أصبحت أفضل كمُبرمج ، زادت قدرتك على تخصيص الإعدادات. في الوقت الحالي ، دعونا نتمسك بالأساسيات.
انقر فوق الإعدادات في علامة التبويب المفتوحة الثانية في Visual Studio Code. يُمكنك أيضًا فتح الإعدادات بالنقر فوق الرمز السفلي في اللوحة الرأسية على يسار الشاشة والنقر فوق “الإعدادات” بمجرد فتح القائمة.
تابع ذلك من خلال النقر على الاكثر استعمالًا ، والذي سيكون العنصر الأول الموجود في قائمة عمودية على يسار قائمة VS Code. قم بالتمرير خلال المحتويات المعروضة على شاشتك وقم بتعديلها حسب ذوقك.
3. استخدام قوائم الأوامر
هناك بعض اختصارات لوحة المفاتيح الأساسية لـ Visual Studio Code التي يجب أن تتعلمها. سيؤدي ذلك إلى زيادة كفاءتك ومساعدتك في رحلتك نحو الإتقان.
بعض أكثرها فائدة هي Shift + Alt + Up و Shift + Alt + Down P ، والتي تمكنك من نسخ ولصق أسطر مفردة من التعليمات البرمجية. يمكنك أيضًا تجربة Ctrl + Shift + لعرض لوحة الأوامر أثناء البرمجة.
4. تثبيت الإضافات
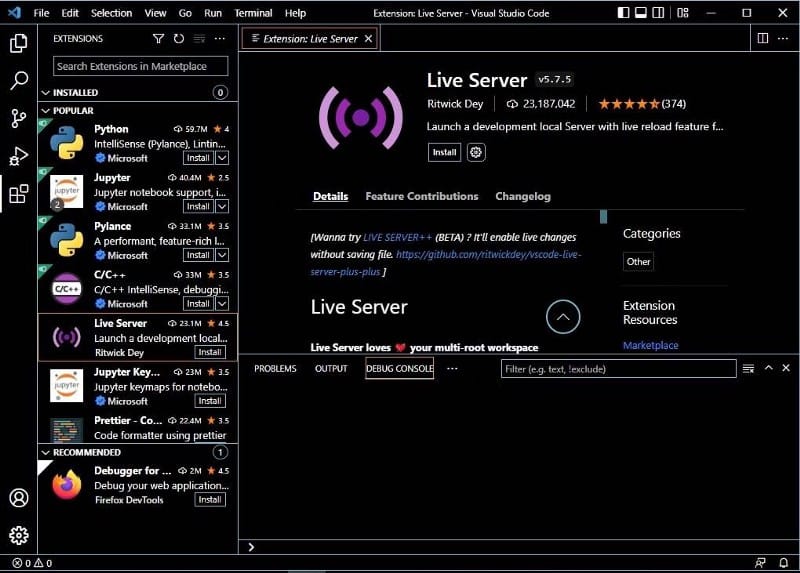
نظرًا لطبيعة المصدر المفتوح لـ Visual Studio Code ، يعمل المطورون باستمرار على تطوير المكونات الإضافية. تحتوي الإضافات على مجموعة واسعة من الاستخدامات ، حيث يقوم بعضها ببساطة بتجميل تنسيق التعليمات البرمجية الخاصة بك.
في المقابل ، لدى الخيارات الأخرى استخدامات عملية أكثر ، مثل إضافة Python ، التي تُساعدك على تصحيح أخطاء لغة برمجة Python وإعادة تشكيلها والتنقل بها بكفاءة.
وبالتالي ، نوصي باستكشاف سوق إضافات التطبيق للعثور على الإضافات التي تتوافق مع اهتماماتك. تحقق من 13 من أفضل إضافات Visual Studio Code يجب أن تجربها.
اتخاذ خطواتك التالية في Visual Studio Code
مثل تعلم البرمجة ، فإنَّ إتقان تعقيدات Visual Studio Code لا يُمكن أن يأتي إلا من الممارسة المُستمرة. ستؤثر أيضًا الخبرة التي تكتسبها كمطور بشكل مباشر على مستوى مهارتك في بيئة VS Code.
نظرًا لأن التعلم لا ينتهي أبدًا ، فإننا نحثك على مواكبة التطورات الجديدة في نظام VS Code البيئي. يتراوح هذا من الميزات والإضافات الجديدة إلى الإعدادات ، حيث ستعمل على تحسين تجربة البرمجة الشاملة لديك وتعزيز كفاءتك. يُمكنك الإطلاع الآن على أفضل الأشياء التي يُمكنك القيام بها عندما تُعاني أثناء تعلم البرمجة.







