من المُتوقع بين غالبية المُستخدمين أن تكون عملية إيقاف تشغيل Windows بسيطة. فأنت فقط تقوم بالضغط على الزر لإيقاف تشغيل جهاز الكمبيوتر الخاص بك ؛ ما مدى صعوبة ذلك؟
ولكن هناك ما هو أكثر من إيقاف التشغيل من خلال مُجرد قطع الطاقة. يجب أن يقوم Windows بإغلاق عمليات النظام وحفظ البيانات وإزالة المعلومات غير الضرورية من الذاكرة. عادةً ما تستغرق عملية الإغلاق بضع ثوانٍ فقط ، لكن سلسلة الخطوات المُعقدة التي تحدث خلف الكواليس يُمكن أن تتعثر في بعض الأحيان. والنتيجة هي نظام لا يتم إيقافه فعليًا أبدًا ، أو يستغرق وقتًا طويلاً جدًا للقيام بذلك. تحقق من أسرع الطرق لإيقاف تشغيل الشاشة في Windows.

1. تحقق من وجود مُشكلات في التطبيقات
تُعد التطبيقات المُثبّتة سببًا شائعًا لمُختلف المُشكلات التي من المُتوقع أن توُاجهها أثناء إيقاف التشغيل. إذا لم يُؤد الضغط على زر إيقاف تشغيل النظام إلى إظهار شاشة “إيقاف التشغيل …” وبدلاً من ذلك تتعثر عند مطالبة “التطبيقات بحاجة إلى الإغلاق” ، فمن المُحتمل أن يكون لديك مشكلة في تطبيق ما.
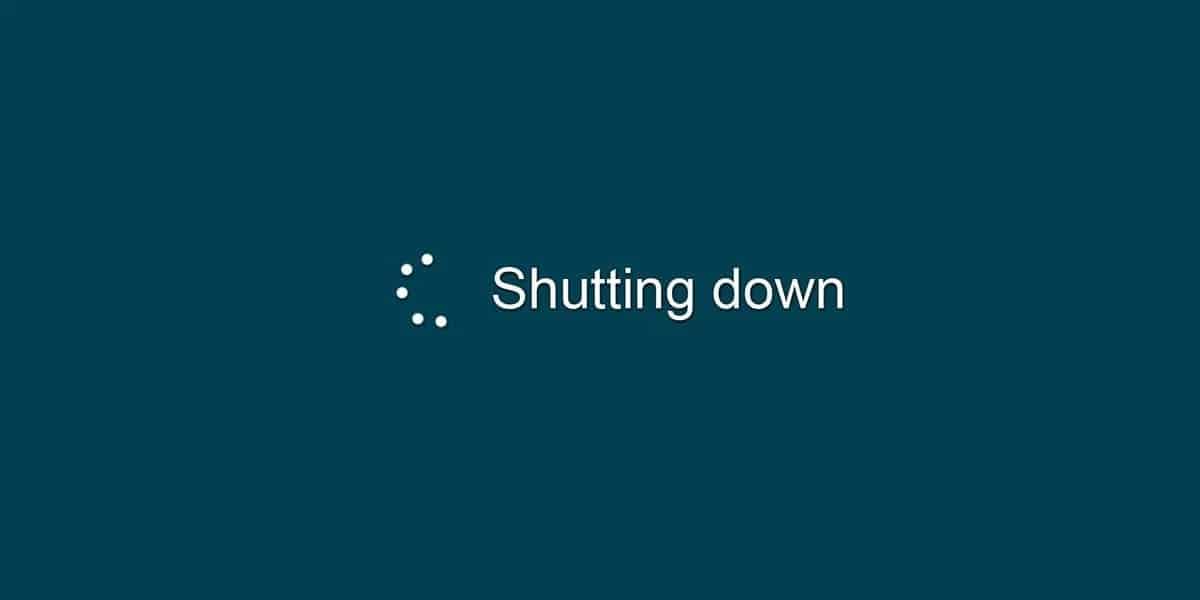
من الناحية المثالية ، سيعرض لك Windows قائمة بالتطبيقات التي تحتاج إلى إغلاقها أولًا. غالبًا ، سيتم إغلاقها تلقائيًا ، لكن في بعض الأحيان لن يستمر النظام في المضي قدمًا. هذا عادةً بسبب وجود تطبيق مفتوح يحتاج إلى حفظ البيانات.
أوقف عملية إيقاف التشغيل بالنقر فوق إلغاء ثم تأكد من حفظ بياناتك في جميع التطبيقات المفتوحة. تذكر أن تقوم بالحفظ قبل إيقاف التشغيل في المُستقبل ، وسيؤدي ذلك إلى تسريع عملية إغلاق Windows.
ومع ذلك ، هذا الحل لا يعمل دائمًا. ستظهر أحيانًا قائمة بالتطبيقات التي تحتاج إلى إغلاقها ، لكنها ستكون فارغة ، أو ستظهر لفترة وجيزة فقط ، لكن جهاز الكمبيوتر الخاص بك لا ينتقل إلى شاشة إيقاف التشغيل. هذه علامة على أنَّ التطبيق يُسبب لك المشاكل. بعد محاولة إيقاف التشغيل ، افتح مدير المهام وألق نظرة على التطبيقات التي لا تزال قيد التشغيل ، من خلال النظر في استخدام الذاكرة ووصفها.
قد لا يكون تحديد التطبيق على أنه الجاني المُحتمل هو الإصلاح السهل. حيث قد يحتاج التطبيق إلى التصحيح أو قد يحتاج إلى إعادة التثبيت. يُمكنك أيضًا محاولة إنهاء التطبيق يدويًا باستخدام “مدير المهام” قبل إيقاف تشغيل نظامك مرة أخرى. قد تكون هناك حاجة لبعض التجربة والخطأ للتأكيد على أنّ التطبيق هو الذي يتسبب في توقف إيقاف التشغيل.
2. البحث عن مشاكل الطاقة
قد يكون Windows الذي يحتاج إلى الكثير من الوقت لإغلاقه مُشكلة مُتعلقة بإعدادات الطاقة. قبل تغيير إعدادات نظامك ، يجب أن تمنح مُستكشف أخطاء الطاقة ومُصلحها في Windows تجربة سريعة لأنه قد يكون كافي لإصلاح مشكلتك.
- انقر بزر الماوس الأيمن فوق “قائمة ابدأ” وحدد “الإعدادات”.
- توجه إلى التحديث والأمان ومن القائمة اليسرى ، انقر فوق استكشاف الأخطاء وإصلاحها.
- من البحث عن المشكلات الأخرى وإصلاحها ، انقر فوق
الطاقة -> تشغيل مستكشف الأخطاء ومصلحها.
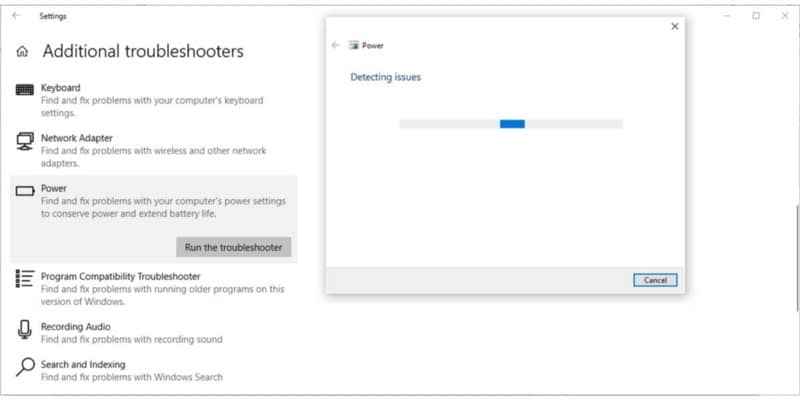
3. تحقق من مشاكل عمليات النظام
يقوم Windows بإغلاق عدد من عمليات النظام عند إيقاف تشغيله ، ويقوم بتعبئة البيانات حسب الحاجة للتأكد من قيام النظام بالتمهيد بشكل نظيف في المرة التالية التي يحتاج فيها إلى ذلك. إذا توقفت أي عملية أثناء الإغلاق ، فلن تعرف أيًا منها المُتسبب ؛ لا تُقدم شاشة “إيقاف التشغيل …” الافتراضية أية تفاصيل.
يُمكنك تغيير هذا عن طريق تحرير “سياسة المجموعة”. إليك كيف يُمكنك القيام بذلك:
- في شريط بحث “قائمة ابدأ” ، ابحث عن gpedit وحدد تشغيل كمسؤول.
- في الجزء الأيمن ، انتقل إلى
Computer Configuration -> Administrative Templates -> System. - في الجزء الأيسر ، قم بالتمرير لأسفل وافتح Display highly detailed status messages.
- حدد مُمكّن.
- انقر فوق تطبيق -> موافق لحفظ إعدادات النظام الجديدة.
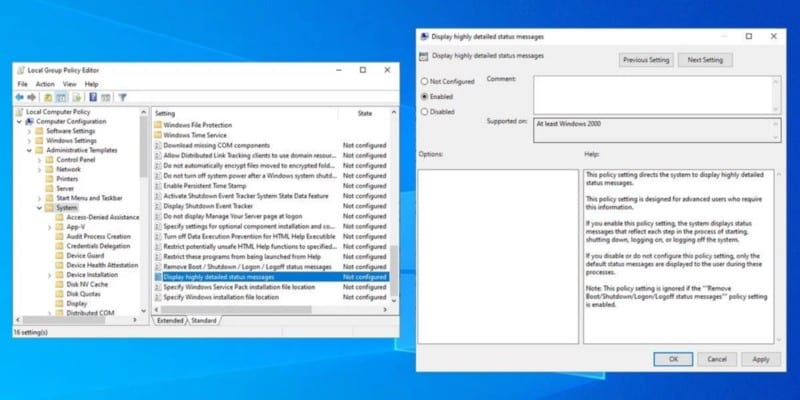
سترى الآن قائمة بالعمليات التي يتم إغلاقها على شاشة إيقاف التشغيل … والتي ستُساعدك على تحديد سبب مشكلتك. قد تجد أنَّ هناك نوعًا من مشكلة Windows Update ، وقد تحتاج إلى استراتيجية أفضل لإدارة تحديثات Windows.
تشمل المشاكل الشائعة الأخرى برامج تشغيل الأجهزة التالفة وعمليات الشبكة التي لا يتم إغلاقها.
4. تحقق جيدًا من وجود مشكلات في برنامج التشغيل
بعد إكمال خطوة تحرير سياسة المجموعة ، قد تجد أنَّ شاشة إيقاف التشغيل لديك مُعلقة بسبب برنامج تشغيل تالف أو خطأ لا تفهمه في العملية أو لا تعرف كيفية إصلاحه. في هذه المواقف ، من الجيد النظر في تحديث كل من Windows وبرامج التشغيل الخاصة بك.
إذا قمت بإيقاف تحديثات Windows مُؤقتًا منذ فترة طويلة ، فيجب أن تمنحه فرصة لتثبيت أحدث إصدار لأنه قد يؤدي إلى إيقاف تشغيل Windows بشكل أسرع.
اضغط على Win + I لتشغيل إعدادات Windows. بعد ذلك ، توجه إلى التحديث والأمان -> Windows Update وانقر فوق الزر التحقق من وجود تحديثات.
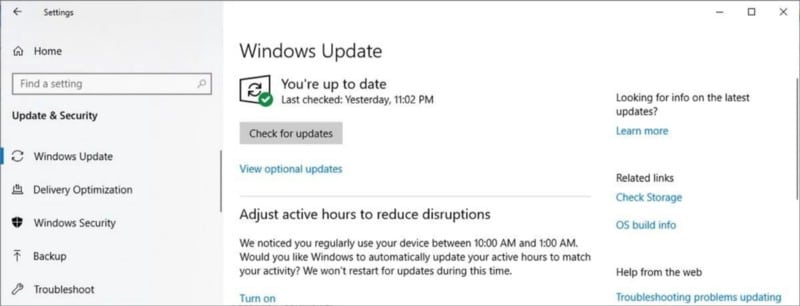
إذا احتاج Windows إلى إعادة التشغيل لتثبيت التحديثات التي تم تنزيلها ، فمن الأفضل استخدام خيار إعادة التشغيل الآن الموجود في تطبيق الإعدادات. هنا ، يُمكنك أيضًا جدولة إعادة التشغيل. بدلاً من ذلك ، يُمكنك الانتقال من خلال "قائمة إبدأ" -> الطاقة واختيار أحد الخيارات التي تتضمن تحديث.
يقوم Windows 10 أيضًا بتحديث برامج التشغيل المُثبتة تلقائيًا. من المعروف أنَّ هذا يُسبب الفوضى. قد تُضطر إلى إعادة تثبيت برامج التشغيل القديمة أو المُخصصة يدويًا.
نأمل أن يؤدي التحقق من Windows Update إلى حل مشكلتك ، إذا لم يكن هناك حل آخر بالفعل. ولكن إذا كنت لا تزال تُعاني من شاشة “إيقاف التشغيل …” البطيئة أو المُجمدة ، فتابع القراءة.
5. تعطيل بدء التشغيل السريع
تم تصميم بدء التشغيل السريع لتسريع وقت تمهيد Windows عن طريق تحميل معلومات تمهيد مُعينة مسبقًا قبل إيقاف تشغيل الكمبيوتر. في حين أنه قد يُوفر لك الوقت عند تشغيل جهاز الكمبيوتر الخاص بك ، فإنه سيُبطئ عملية إيقاف التشغيل.
اتبع هذه الخطوات لتعطيل “بدء التشغيل السريع”:
- قُم بالوصول إلى لوحة التحكم عم طريق البحث عن Control Panel في بحث Windows.
- باستخدام قائمة عرض حسب ، حدد أيقونات كبيرة أو أيقونات صغيرة.
- افتح خيارات الطاقة.
- من القائمة اليسرى ، انقر فوق اختيار ما تفعله أزرار الطاقة.
- حدد تغيير الإعدادات غير المُتاحة حاليًا.
- أسفل إعدادات إيقاف التشغيل ، قم بإلغاء تحديد تمكين بدء التشغيل السريع.
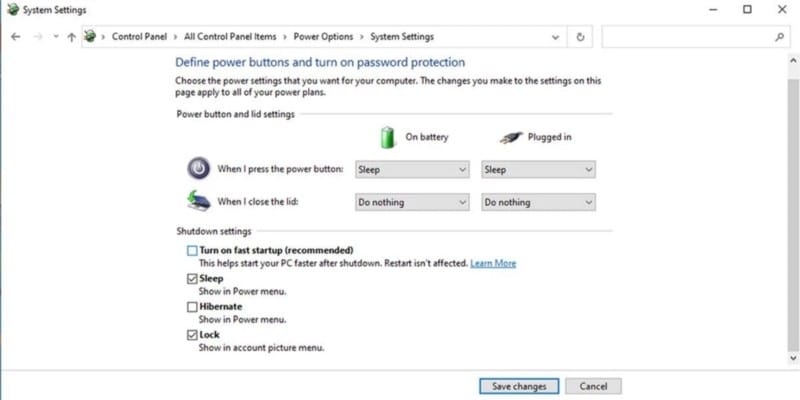
6. البحث عن مشاكل ملف الصفحة
يحتوي Windows على ميزة تُسمى “ملف الصفحة” والتي تعمل بشكل أساسي كملحق لذاكرة الوصول العشوائي الخاصة بك. إذا احتاج نظامك إلى ذاكرة أكبر مما هو مُتاح ، فسيتم نقل الأجزاء الأقل استخدامًا من البيانات المخزنة في ذاكرة الوصول العشوائي إلى ملف الصفحة على القرص الصلب ، لذلك يُمكن الاحتفاظ بالبيانات الأكثر أهمية في الذاكرة.
في بعض الأحيان ، يتم تمكين إزالة ملف الصفحة عند إيقاف التشغيل لأسباب أمنية. هذا لأنَّ ملف الصفحة يُمكن أن يكون ضُعفًا أمنيًا ، أين يُمكن استرداد البيانات الموجودة فيه. قد يستغرق إزالة الملف عند إيقاف التشغيل بعض الوقت ، ومع ذلك ، فقد يكون مصدر مشكلتك.
- قم بتشغيل مُحرِّر السجل بحقوق إدارية مُرتفعة عن طريق البحث عن Regedit.
- انتقل إلى المسار التالي:
HKEY_LOCAL_MACHINE> SYSTEM> CurrentControlSet> Control> Session Manager -> Memory Management
- في الجزء الأيسر ، حدد مكان ClearPageFileAtShutdown وافتحه. إذا كانت بيانات القيمة
1، فهذا يعني أنه تم تمكين الإعداد وقد يُؤخر عملية الإغلاق. - قم بتغيير بيانات القيمة إلى 0 وانقر فوق موافق. سيحدث التغيير بعد إعادة تشغيل النظام.
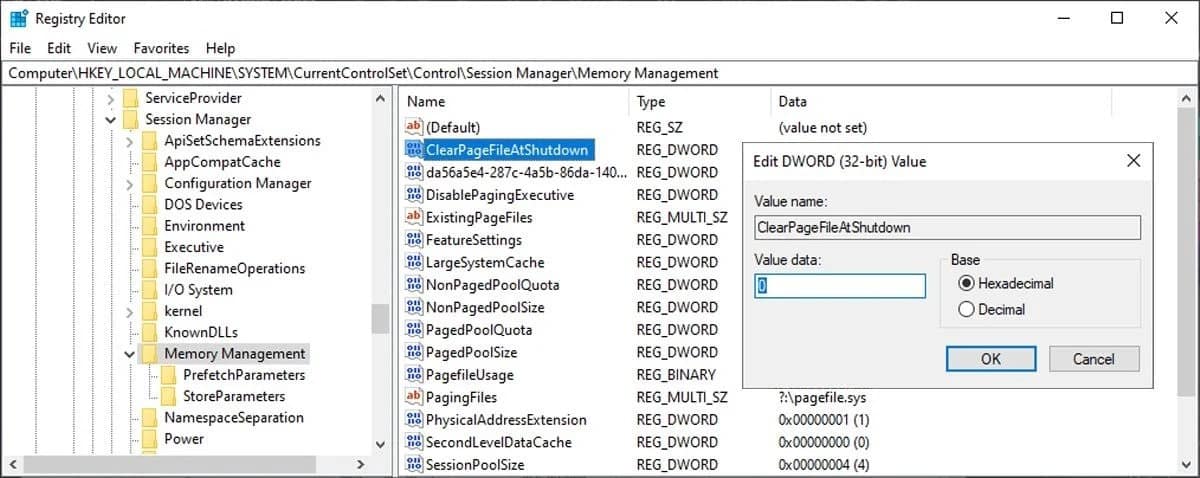
يرجى ملاحظة أنه إذا كنت تستخدم كمبيوتر من مكان عملك ، فقد يتم حذف ملف الصفحة لسبب ما. قد ترغب في التحدث مع قسم تكنولوجيا المعلومات لديك قبل تغيير الإعداد ، خشية أن ينتهي بك الأمر إلى إثارة غضب التقنيين بشركتك. تحقق من ما هو ملف PageFile.sys في نظام التشغيل Windows 10؟
7. البحث عن مشاكل القرص الصلب
إذا كنت لا تزال تواجه مشكلات ، فمن المحتمل أن يكون القرص الصلب (HDD) أو محرك الأقراص ذي الحالة الصلبة (SSD) هو مصدر المشكلة. قد يتعطل محرك الأقراص التالف أو الفاشل أثناء تخزين البيانات ، أو قد يحاول حفظ البيانات في المناطق التالفة ، مما يتسبب في تأخير إيقاف التشغيل.
للتحقق من صحة القرص الصلب لديك ، افتح هذا الكمبيوتر ، وانقر بزر الماوس الأيمن فوق محرك أقراص نظام Windows ، وتوجه إلى خصائص -> أدوات. ضمن تدقيق الأخطاء ، حدد الزر فحص. ثم ، انقر فوق فحص القرص.
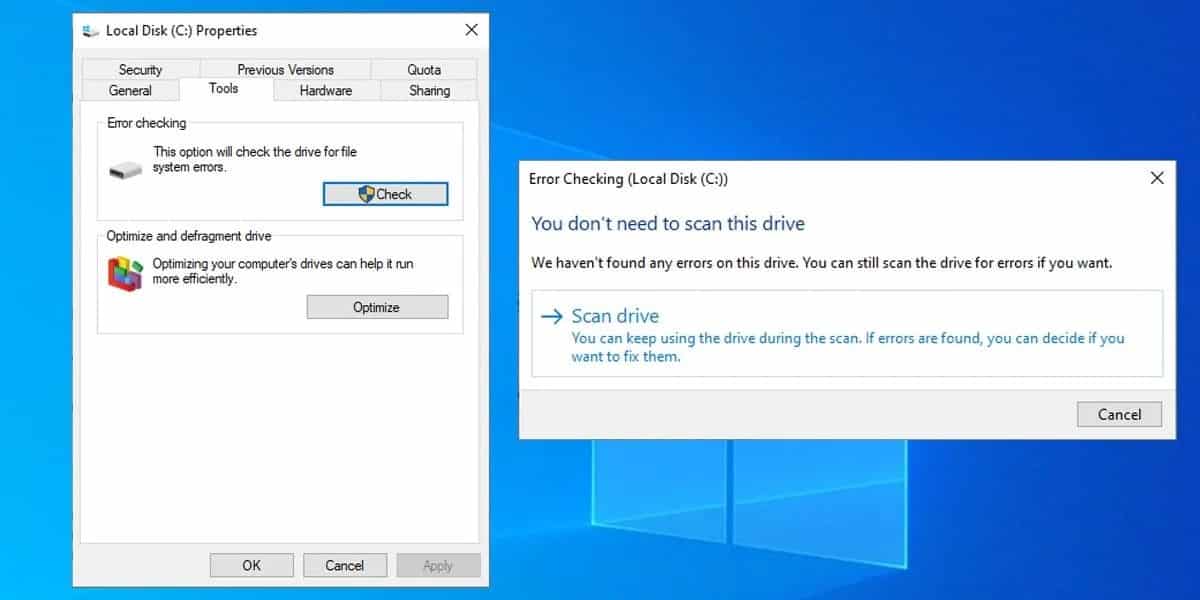
8. تعديل قيمة WaitToKillServiceTimeout
عندما تقوم بإيقاف تشغيل الكمبيوتر الخاص بك ، يُرسل Windows إشعارًا إلى جميع التطبيقات والخدمات المفتوحة ، حتى لا تفقد أي عمل. بشكل افتراضي ، بعد خمس ثوانٍ ، يتدخل Windows ويُغلق أي تطبيقات أو خدمات لا تزال قيد التشغيل.
تعتمد المدة التي ينتظرها Windows على قيمة WaitToKillServiceTimeout. إذا كنت قد عدّلتها لأنك لا تُريد أن تفقد عملك عن طريق الخطأ ، فسيستغرق جهاز الكمبيوتر وقتًا أطول ليتم إغلاقه.
إليك كيفية التحقق من قيمة مفتاح السجل المُوافقة:
- افتح مُحرِّر السجل بحقوق إدارية.
- توجه إلى المسار التالي:
HKEY_LOCAL_MACHINE> SYSTEM> CurrentControlSet> Control
- افتح WaitToKillServiceTimeout وتحقق من القيمة المُحددة. ضع في اعتبارك أنه يتم التعبير عن القيمة بالمللي ثانية. إذا تم تعيين بيانات القيمة على 10000 ، سينتظر Windows لمدة 10 ثوانٍ قبل إغلاق التطبيقات والخدمات المفتوحة.
- قم بتعيين بيانات القيمة مرة أخرى إلى 5000 ، وهي القيمة الافتراضية.
- بغض النظر عن مقدار تسريع عملية إيقاف تشغيل جهاز الكمبيوتر ، يجب ألا تُحدد قيمة أقل من 5000 حتى يتم إغلاق التطبيقات دون تعطل.
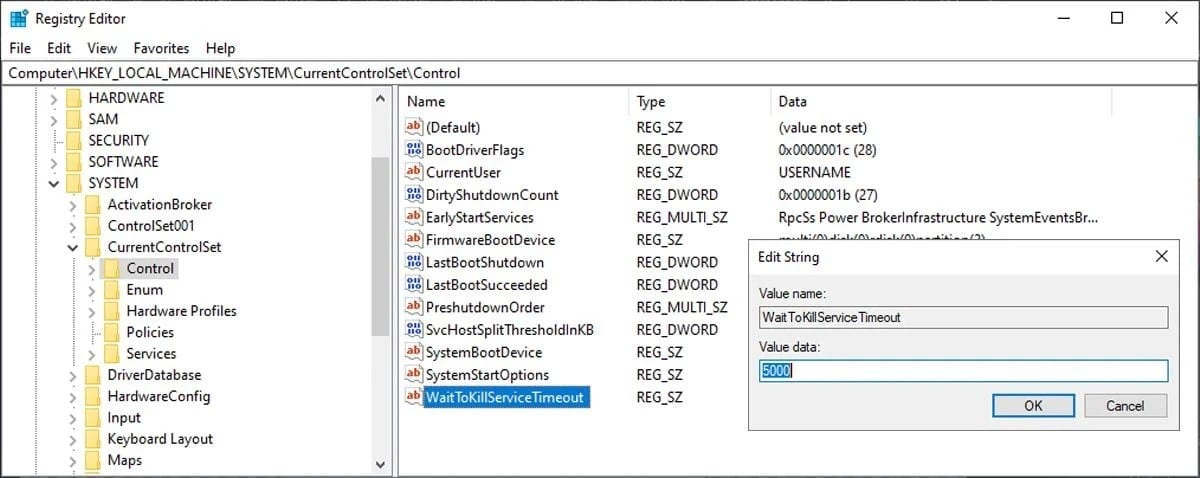
استمتع بإيقاف التشغيل السريع الآن
يُمكن أن يكون الكمبيوتر الذي يتأخر عند إيقاف تشغيله بمثابة إحباط حقيقي ، ولكن نأمل أن تتمكن هذه النصائح من حل المشكلة التي تُعاني منها. تذكر ، على الرغم من أنه قد يكون من المغري الضغط على زر الطاقة ، إلا أن القيام بذلك قد يؤدي إلى فقد الملفات غير المحفوظة. لا تتجاهل المشكلة وفقط. يُمكنك الحصول على كمبيوتر يتم إغلاقه بشكل صحيح ، وتحسين وقت التمهيد أيضًا. يُمكنك الإطلاع الآن على أفضل الطرق لتسريع وقت تمهيد Windows 10.







