تُعد “قائمة ابدأ” مركزًا محوريًا لجميع التطبيقات والميزات المُثبَّتة على الكمبيوتر الخاص بك. أفضل شيء هو أنه يُمكنك تخصيص تخطيطها وإعداداتها حسب رغبتك وبالشكل الذي تُفضله. ومع ذلك ، بالنسبة للعديد من المُستخدمين ، يتم أحيانًا إعادة تعيين “قائمة ابدأ” إلى إعداداتها الافتراضية بعد إعادة التشغيل.
تحدث هذه المشكلة بشكل أساسي بسبب تلف ملفات Windows المُهمة. على هذا النحو ، إذا تمت إعادة تعيين “قائمة ابدأ” تلقائيًا إلى إعداداتها الافتراضية بعد إعادة تشغيل الكمبيوتر ، فإليك بعض الإصلاحات التي يُمكنك تجربتها لاستكشاف المشكلة وإصلاحها للأبد. تحقق من أفضل تخصيصات قائمة ابدأ لـ Windows 10.

لماذا يتم إعادة تعيين “قائمة ابدأ” إلى الوضع الافتراضي عند كل إعادة تشغيل؟
للعديد من الأسباب المُختلفة ، تُعيد “قائمة ابدأ” تعيين إعداداتها الافتراضية بعد إعادة تشغيل النظام. إليك جميع الأسباب المُحتملة التي يُمكن أن تكون مسؤولة عن المُشكلة.
- يُمكن إعادة تعيين “قائمة ابدأ” إلى إعداداتها الافتراضية بسبب تلف ملفات النظام.
- يمكن أن تظهر المشكلة بسبب تحديثات Windows القديمة أو الحالية.
- يمكن أن تتداخل بعض تطبيقات الجهات الخارجية المُثبَّتة على الكمبيوتر الخاص بك مع تكوينات “قائمة ابدأ” وتتسبب في حدوث المشكلة المطروحة.
الآن بعد أن عرفت جميع الأسباب المحتملة وراء المشكلة ، دعنا نتعرف على الإصلاحات التي يُمكنك تجربتها في هذا الموقف.
1. التحقق من التاريخ والوقت
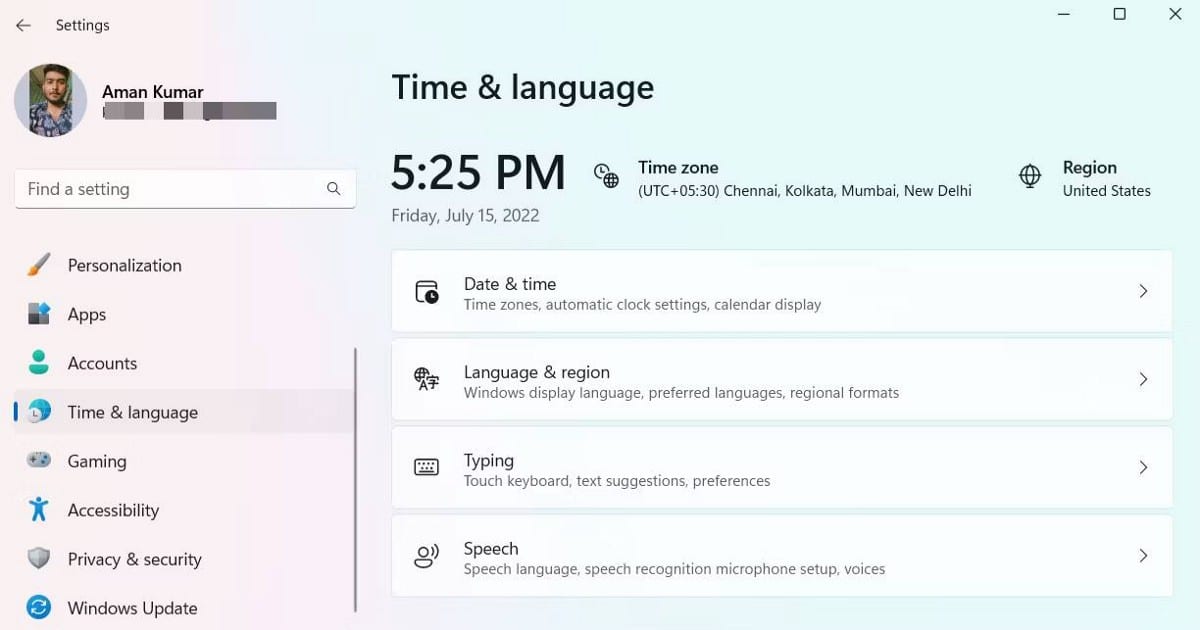
أول شيء يجب عليك التحقق منه هو تاريخ النظام ووقته. إذا أظهر الكمبيوتر الخاص بك تفاصيل خاطئة للتاريخ والوقت ، فمن المُحتمل أن تواجه مشكلات مُختلفة ، بما في ذلك المشكلة المطروحة. لتغيير تاريخ الكمبيوتر ووقته ، اتبع التعليمات التالية:
- افتح قائمة “الإعدادات” بالضغط على
Win + I. - اختر الوقت واللغة من اللوحة اليمنى.
- انقر فوق التاريخ والوقت.
- انقر فوق الزر “تغيير” بجوار الخيار “تعيين التاريخ والوقت يدويًا”.
- في المطالبة التي يتم عرضها ، اضبط التاريخ والوقت على التفاصيل الصحيحة.
- انقر فوق “تغيير” لحفظ التغييرات.
بعد ذلك ، أعد تشغيل الكمبيوتر وتحقق مما إذا كنت لا تزال تواجه المشكلة.
2. إزالة تطبيق “قائمة ابدأ” التابع لجهة خارجية
هناك الكثير من بدائل “قائمة ابدأ” الموجودة في السوق. ومع ذلك ، بدلاً من فعل أي شيء جيد ، يُمكنها التدخل في طريقة عمل “قائمة ابدأ” الافتراضية والتسبب في مشاكل مختلفة.
الحل ، في هذه الحالة ، هو إزالة جميع تطبيقات “قائمة ابدأ” التابعة لجهات أخرى من الكمبيوتر الخاص بك. إليك الطريقة:
- قم بتشغيل مربع الحوار “تشغيل” باستخدام إحدى طرق فتح “تشغيل” على Windows ، ثم اكتب “Control Panel” في مربع الحوار “تشغيل” وانقر فوق “موافق”.
- انقر فوق البرامج ثم إلغاء تثبيت البرنامج.
- حدد مكان تطبيق “قائمة ابدأ” لجهة خارجية المُثبت وانقر بزر الماوس الأيمن عليه واختر إلغاء التثبيت من قائمة السياق.
- الآن ، اتبع التعليمات التي تظهر على الشاشة لإكمال عملية إلغاء التثبيت.
بعد ذلك ، قم بإعادة تشغيل الكمبيوتر الخاص بك بسرعة وتحقق من المشكلة.
3. تنزيل أو إلغاء تثبيت آخر تحديث لـ Windows
يقوم Windows بإصدار تحديثات جديدة بشكل مُنتظم والتي يجب عليك تنزيلها للحفاظ على تشغيل نظامك في أفضل حالة. تعمل هذه التحديثات أيضًا على التأكد من خلو الكمبيوتر الخاص بك من مُشكلات مثل “قائمة ابدأ” التي يتم إعادة تعيينها تلقائيًا عند إعادة التشغيل.
إليك كيفية تنزيل آخر تحديث لنظام Windows:
- افتح قائمة “الإعدادات” ، وانقر فوق Windows Update من اللوحة اليمنى.
- انقر فوق الزر التحقق من وجود تحديثات.
سيقوم Windows بالبحث عن أي تحديثات متوفرة ويقوم بتنزيلها.
في بعض الأحيان ، يمكن أن يكون هناك مشكلة في تحديث Windows الحالي أو أنَّ الكمبيوتر الخاص بك غير متوافق معه على الإطلاق. في هذه الحالة ، سيتعين عليك إلغاء تثبيت التحديث لإصلاح المشكلة. إليك الطريقة:
- افتح قائمة
الإعدادات -> Windows Update. - انقر فوق سجل التحديثات ضمن المزيد من الخيارات.
- انقر فوق إلغاء تثبيت التحديثات ضمن الإعدادات ذات الصلة. ستجد هنا جميع التحديثات المُثبتة مُؤخرًا.
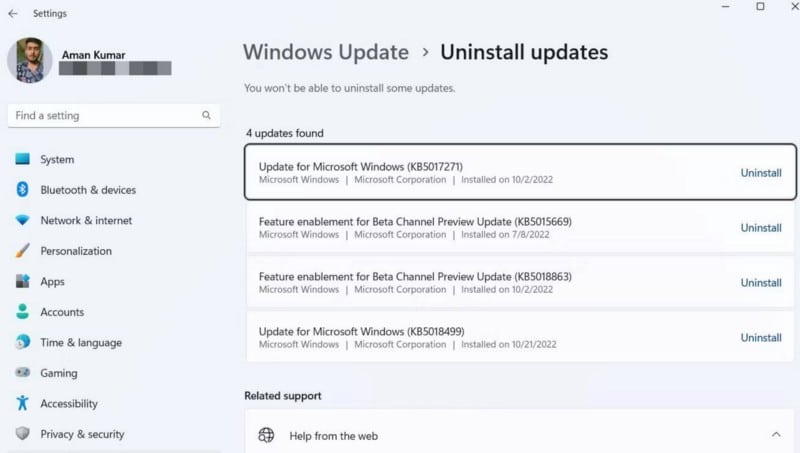
- حدد مكان التحديث الذي تم تثبيته مؤخرًا وانقر فوق الزر إلغاء التثبيت بجواره.
- انقر فوق إلغاء التثبيت مرة أخرى لتأكيد اختيارك.
4. إعادة تسجيل “قائمة ابدأ”
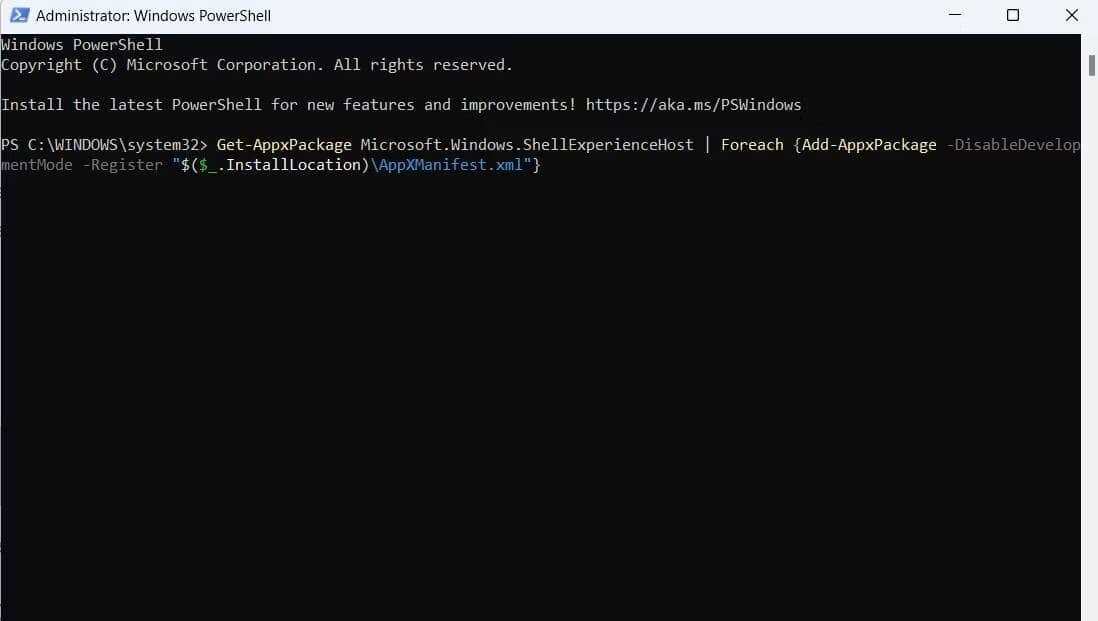
تتمثل إحدى أفضل الطرق للتخلص من أي مشكلة في “قائمة ابدأ” في إعادة تسجيلها. إنها عملية بسيطة تُمكِّنك من حل الكثير من الأخطاء ؛ تحتاج فقط إلى تنفيذ أمر بسيط في نافذة PowerShell.
فيما يلي الخطوات الدقيقة التي يجب عليك اتباعها:
- قم بتشغيل “قائمة ابدأ” بالضغط على مفتاح
Win. - في شريط البحث ، اكتب Windows PowerShell واختر تشغيل كمسؤول من الجزء الأيمن.
- في نافذة PowerShell المرتفعة ، اكتب الأمر التالي واضغط على Enter.
Get-AppxPackage Microsoft.Windows.ShellExperienceHost | Foreach {Add-AppxPackage -DisableDevelopmentMode -Register “$($_.InstallLocation)\AppXManifest.xml”} بعد تنفيذ الأمر بنجاح ، أعد تشغيل الكمبيوتر (انظر كيفية إعادة تشغيل الكمبيوتر الخاص بك الذي يعمل بنظام Windows للمزيد) وتحقق من استمرار المشكلة.
5. استكشاف المشكلة وإصلاحها باستخدام التمهيد النظيف
يمكن إعادة تعيين “قائمة ابدأ” إلى إعداداتها الافتراضية عند إعادة التشغيل بسبب التعارض بين تطبيقات بدء التشغيل ومستكشف Windows. سيتعين عليك بدء تشغيل الكمبيوتر الخاص بك في حالة تمهيد نظيف لحل المشكلة.
سيبدأ الكمبيوتر الخاص بك بأدنى مجموعة من برامج التشغيل وتطبيقات بدء التشغيل في حالة التمهيد النظيف. لإجراء تمهيد نظيف على Windows ، اتبع الخطوات التالية:
- في مربع الحوار “تشغيل” ، اكتب msconfig واضغط على Enter.
- انقر فوق علامة التبويب عام ، واختر بدء التشغيل الاختياري.
- قم بالتبديل إلى علامة التبويب الخدمات ، وحدد المربع إخفاء جميع خدمات Microsoft.
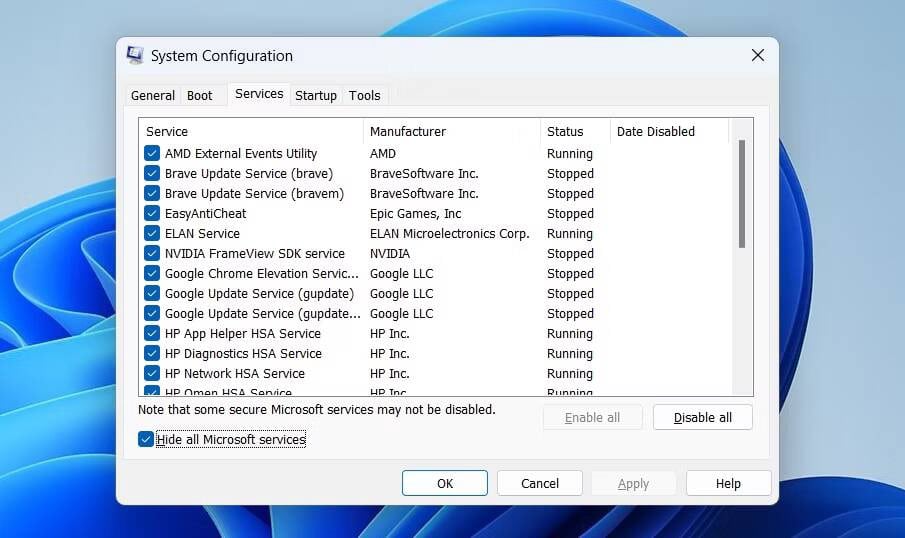
- انقر فوق الزر تعطيل الكل ثم موافق.
سيبدأ الكمبيوتر الخاص بك في حالة التمهيد النظيف في التمهيد التالي. حاول فتح “قائمة ابدأ” وتحقق مما إذا كان كل شيء كما كان قبل إعادة التشغيل. إذا كانت الإجابة بنعم ، فهذا يشير إلى أنَّ إحدى الخدمات التي قمت بتعطيلها كانت المُتسبب.
إذا كنت ترغب في تضييق نطاق البحث ، فكرر العملية المذكورة أعلاه مع إعادة تمكين الخدمات ببطء حتى تحدث المشكلة مرة أخرى. بمجرد معرفة الخدمة التي تسبب المشكلة ، فكر في تنزيل برامج تشغيل للخدمة إن أمكن.
إذا كانت خدمة مستندة إلى Windows ، فيمكنك إجراء فحص SFC لاستكشاف الأخطاء وإصلاحها. تحقق من كيفية إجراء التمهيد النظيف على Windows 11.
6. تشغيل فحص SFC
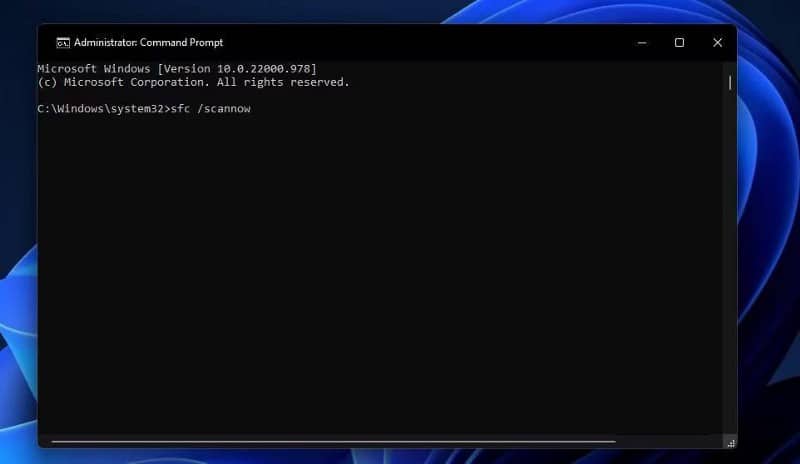
كما ذكرنا سابقًا ، يُمكن إعادة تعيين “قائمة ابدأ” إلى الوضع الافتراضي تلقائيًا بسبب تلف ملفات النظام المُهمة. يمكنك إصلاح هذه الملفات عن طريق إجراء فحص SFC.
- افتح موجه الأوامر باستخدام حقوق المسؤول.
- اكتب الأمر التالي واضغط على Enter.
sfc /scannow
تحقق من كيفية فحص وإصلاح ملفات Windows التالفة من خلال Powershell.
لا تفقد تخطيط “قائمة ابدأ” مرة أخرى
تُعد “قائمة ابدأ” من بين أهم عناصر كمبيوتر يعمل بنظام Windows. حيث تُتيح لك الوصول بسرعة إلى تطبيقاتك المفضلة وإلغاء تثبيتها مباشرة دون الكثير من المتاعب. ومع ذلك ، إذا تمت إعادة تعيين “قائمة ابدأ” تلقائيًا إلى إعداداتها الافتراضية عند إعادة التشغيل ، فأنت تعرف الآن سبب المشكلة وكيفية إصلاحها.
في غضون ذلك ، قد تكون مهتمًا بإلقاء نظرة جديدة على “قائمة ابدأ”. يُمكنك الإطلاع الآن على كيفية إصلاح “قائمة ابدأ” في Windows لا تعمل.







