يُعد إقران جهاز Bluetooth بجهاز كمبيوتر أمرًا سهلاً وبسيطًا للغاية. ومع ذلك ، إذا قمت بتمكين الاتصال المحدود على Windows ، فقد تُواجه خطأ نصه “الإعداد غير مُكتمل بسبب اتصال محدود”.
ومع ذلك ، لا تقلق الآن. دعنا نستكشف جميع الإصلاحات المُمكنة لهذا الخطأ. تحقق من أفضل الخطوات لتسريع اتصال البيانات الخلوية البطيء.

لماذا يظهر هذا الخطأ؟
قد يظهر هذا الخطأ إذا حاولت توصيل جهاز Bluetooth بجهاز كمبيوتر باستخدام اتصال محدود.
يضع الاتصال المحدود حدًا أقصى لكمية بيانات الإنترنت التي يُمكن لـ Windows استخدامها في إطار زمني مُحدد. قد يبدو غريباً أنَّ هذا سيمنعك من استخدام جهاز Bluetooth ، ولكن عندما تقوم بإقران شيء ما بجهاز الكمبيوتر الخاص بك لأول مرة ، يقوم Windows بتنزيل وتثبيت برامج التشغيل للجهاز.
إذا كان الاتصال المحدود يمنع هذا التنزيل ، فلن يتمكن الكمبيوتر الخاص بك من الحصول على أحدث برامج التشغيل لتشغيل الجهاز. استجابةً لذلك ، سيتم عرض رسالة الخطأ “الإعداد غير مُكتمل بسبب اتصال محدود”.
1. إضافة استثناء لتنزيل برنامج التشغيل
إذا كان الاتصال المحدود يحظر تنزيل برنامج التشغيل ، فإنَّ Windows يقدم خيارًا مُضمنًا لاستبعاد تنزيلات برامج التشغيل من نطاق الاتصالات المحدودة.
اضغط على Win + I لتشغيل تطبيق “الإعدادات” وانتقل إلى Bluetooth والأجهزة -> الأجهزة. قم بالتمرير لأسفل الشاشة وابحث عن قسم يسمى إعدادات الجهاز. سترى خيارًا يسمى التنزيل عبر اتصال محدود. قم بتمكين مفتاح التبديل المجاور لهذا الخيار لإضافة استثناء إلى الاتصالات المحدودة.
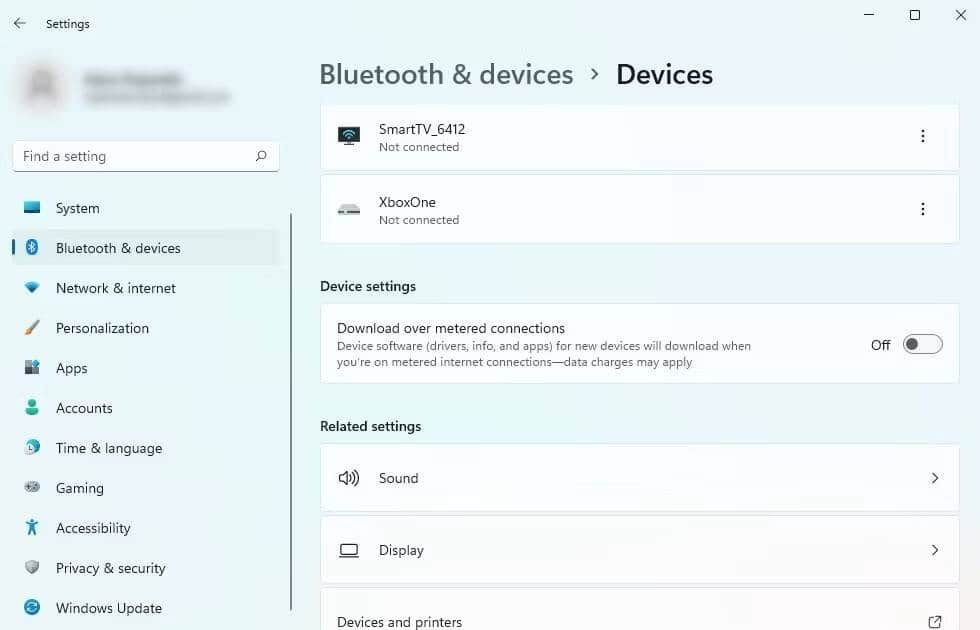
اخرج من تطبيق الإعدادات وأعد توصيل جهاز Bluetooth لمعرفة ما إذا كان يقترن بشكل صحيح.
2. تعطيل الاتصال المحدود
قد ترغب أيضًا في محاولة تعطيل الاتصالات المحدودة تمامًا. إذا لم تنجح أي من الإصلاحات التي جربتها حتى الآن ، فقد يُوفر التعطيل المؤقت للاتصالات المحدودة حلاً سهلاً. بمجرد إعداد جهاز Bluetooth ، يمكنك اختيار إعادة تشغيل الاتصال المحدود أو تركه مُعطلًا.
ابدأ بالضغط على Win + I لتشغيل تطبيق “الإعدادات”. حدد الشبكة والإنترنت من الشريط الجانبي الأيسر. حدد خصائص من أعلى الشاشة. قم بالتمرير لأسفل وابحث عن خيار يسمى الاتصال المحدود. قم بتعطيل مفتاح التبديل الموجود على يمين هذا الخيار. تحقق من كيفية زيادة سرعة الإنترنت في Windows 11.
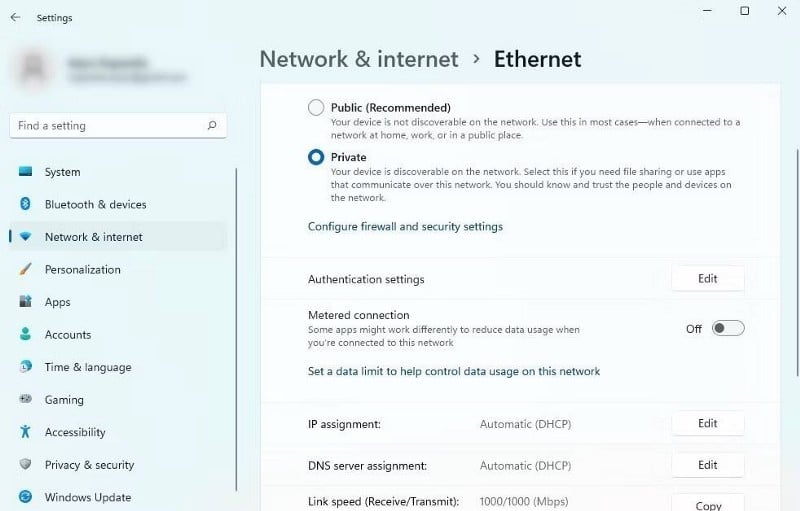
سيؤدي القيام بذلك إلى تعطيل الاتصال المحدود. أعد محاولة إعداد جهاز Bluetooth الخاص بك بعد تعطيل الاتصال المحدود. إذا نجح ، يُمكنك فقط إعادة تمكين الاتصال المحدود مرة أخرى ومتابعة التحكم في استخدام البيانات الخاصة بك. بدلاً من ذلك ، يُمكنك تركه مُعطلًا إذا كنت بحاجة إلى إقران أجهزة Bluetooth كثيرًا.
3. إزالة الجهاز وإعادة إضافته
في بعض الحالات ، يمكن أن يؤدي مجرد إزالة جهاز Bluetooth وإضافته مرة أخرى إلى حل المشكلة. إذا كنت تتلاعب بإعدادات الجهاز دون أن تدري ، أو إذا كان هناك خطأ ما في برنامج تشغيل الجهاز ، فإن إزالته وإضافته مرة أخرى يُمكن أن يحل المشكلة.
اضغط على Win + I لتشغيل تطبيق “الإعدادات” وحدد Bluetooth والأجهزة من الشريط الجانبي الأيسر. ابحث عن الجهاز الذي تواجه المشكلة معه من القائمة. انقر فوق علامة الحذف الرأسية على يمين الجهاز وحدد إزالة الجهاز.
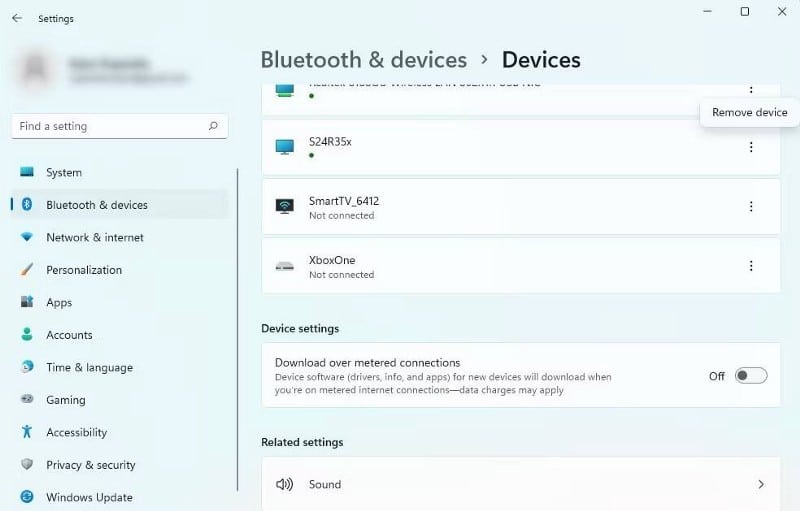
بعد ذلك ، قم بالتمرير إلى أعلى الشاشة وحدد إضافة جهاز. قم بإقران الجهاز بالكمبيوتر الخاص بك مرة أخرى وتحقق من استمرار الخطأ.
4. إعادة تشغيل الكمبيوتر
ستندهش من عدد المُشكلات المؤقتة التي يمكن أن تصلحها عملية إعادة التشغيل. إذا لم تنجح الطرق السابقة ، فمن الجدير إعادة تشغيل جهاز الكمبيوتر الخاص بك لمعرفة ما إذا كان ذلك يساعدك قبل تجربة المزيد من الإصلاحات.
5. إزالة وإعادة إضافة الشبكة
إذا كنت تتلقى هذا الخطأ على شبكة كانت محدودة سابقًا ولكنها لم تعد كذلك ، فقد ترغب في محاولة إزالة الشبكة وإعادة إضافتها. إذا تم تكوين إعدادات الشبكة بشكل غير صحيح للاستمرار في عرضها على أنها محدودة ، فيجب أن تؤدي الإزالة وإعادة الإضافة إلى إصلاح ذلك.
انقر فوق أيقونة الشبكة في علبة النظام وانقر فوق السهم الأيمن بجوار أيقونة Wi-Fi. انقر بزر الماوس الأيمن فوق شبكة Wi-Fi وحدد نسيان لإزالة شبكة Wi-Fi.
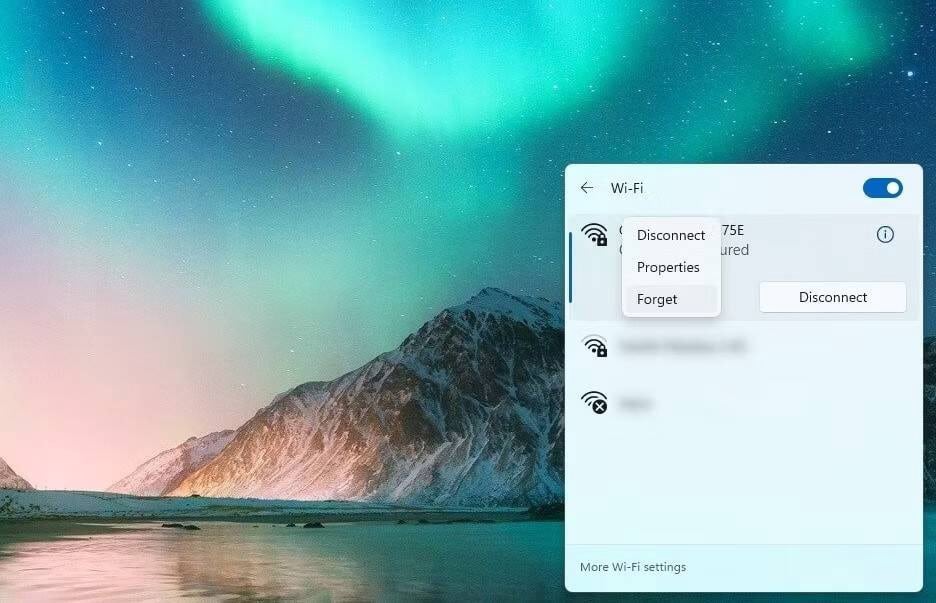
انقر فوق الشبكة التي قمت بإزالتها للتو وحدد اتصال. أضف مفتاح أمان الشبكة وانقر فوق التالي.
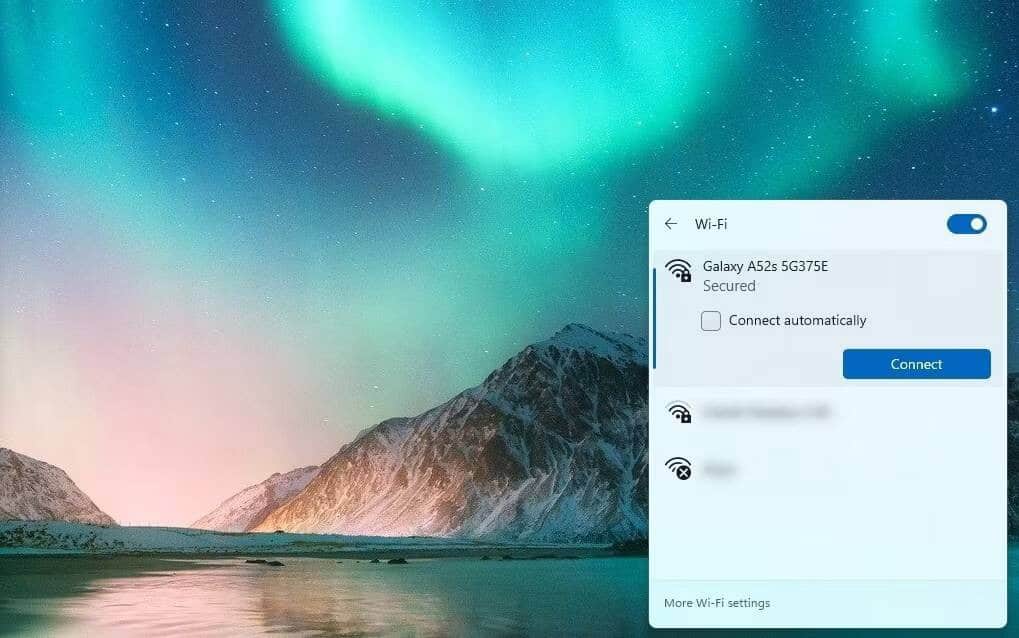
عند الانتهاء ، حاول إعداد جهاز Bluetooth مرة أخرى. تحقق من بعض الطرق لإصلاح تأخير صوت جهاز Bluetooth في Windows 11.
6. استخدام شبكة مختلفة
أحد البدائل للطريقة السابقة هو محاولة استخدام شبكة لم تقم بإعدادها على أنها باتصال محدودة. بالطبع ، لا تقم بإعدادها كاتصال محدود أثناء إعدادها ، وحاول إقران جهاز Bluetooth مرة أخرى.
7. إعادة تعيين إعدادات الشبكة
تتمثل إحدى الطرق المحتملة لإصلاح مشكلات الشبكة التي لا يُمكنك تحديدها على ما يبدو في إعادة تعيين الشبكة. قد تحتاج إلى إعادة تثبيت برامج تشغيل الشبكة بعد إعادة التعيين (على الرغم من أنَّ Windows يقوم بذلك تلقائيًا في معظم الحالات). إذا كنت تستخدم VPN ، فقد تحتاج إلى إعادة تثبيت التطبيق بعد إعادة التعيين. إذا كان لديك أي تطبيقات قيد التشغيل عند إعادة التعيين ، فأغلقها لأنَّ جهاز الكمبيوتر سيحتاج إلى إعادة التشغيل أثناء العملية.
ابدأ بالضغط على Win + I لتشغيل تطبيق “الإعدادات”. حدد الشبكة والإنترنت من الشريط الجانبي الأيسر وانتقل إلى إعدادات الشبكة المتقدمة -> إعادة تعيين الشبكة. انقر على زر إعادة التعيين الآن واترك العملية تكتمل.
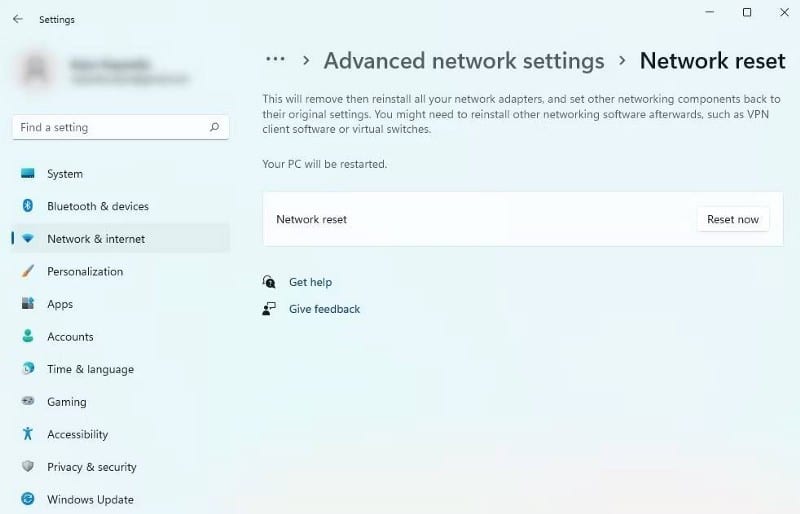
بمجرد إعادة تشغيل جهاز الكمبيوتر الخاص بك ، قم بإعداد شبكتك مرة أخرى. حاول إقران جهاز Bluetooth مرة أخرى بمجرد وصولك إلى الإنترنت. تحقق من كيفية إعادة تعيين إعدادات الشبكة على Windows 11.
8. تحديث Windows
غالبًا ما تُحدد Microsoft المشكلات الشائعة وتطرح تحديثات لإصلاحها. قد يكون تحديث Windows خيارًا يستحق التجربة إذا جربت جميع الطرق السابقة وفشلت في إقران جهاز Bluetooth.
إذا كنت ترغب في تحديث Windows باستخدام اتصال محدود ، فستحتاج إلى إضافة استثناء للتحديثات. اضغط على Win + I ، وحدد Windows Update من الشريط الجانبي الأيسر وقم بتمكين مفتاح التبديل الموجود بجوار الخيار المسمى تنزيل التحديثات عبر الاتصالات المحدودة.
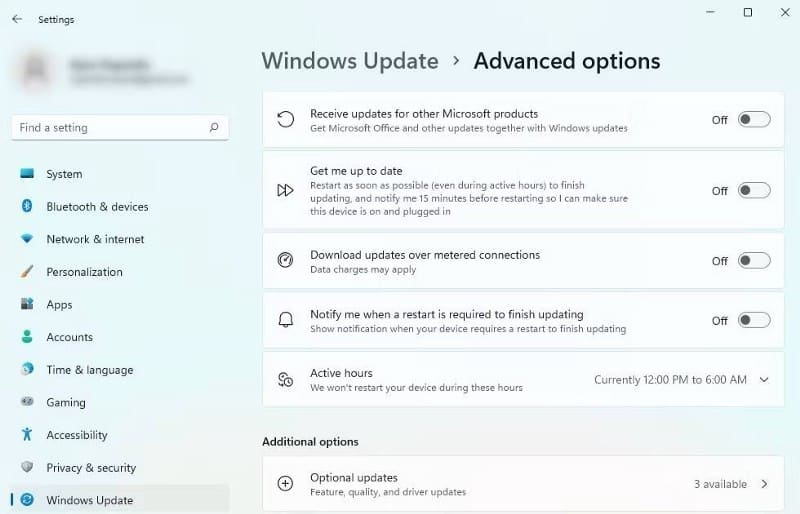
بدلاً من ذلك ، يمكنك فقط استخدام شبكة لم تقم بتمكين اتصال محدود لها.
بعد ذلك ، ستحتاج إلى التحقق من وجود تحديثات.
حدد Windows Update من الشريط الجانبي الأيسر في تطبيق “الإعدادات”. انقر فوق التحقق من وجود تحديثات. إذا كان لديك تحديثات تلقائية قيد التشغيل ، فسترى التحديثات جاهزة للتثبيت (التحديثات المتوفرة متوفرة). انقر فوق تنزيل وتثبيت لبدء تثبيت التحديثات.
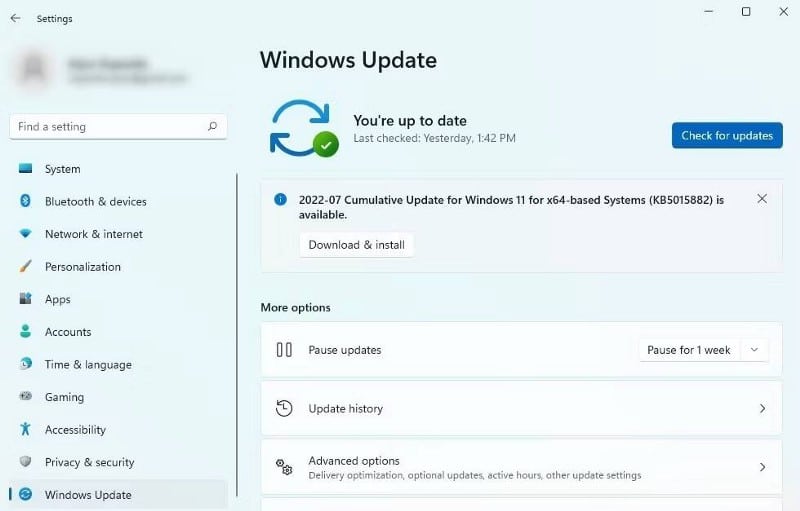
يجب عليك أيضًا محاولة تنزيل التحديثات الاختيارية. من قسم تحديث Windows في تطبيق الإعدادات ، انتقل إلى الخيارات المتقدمة -> عرض التحديثات الاختيارية. حدد كافة التحديثات وانقر فوق تنزيل وتثبيت.
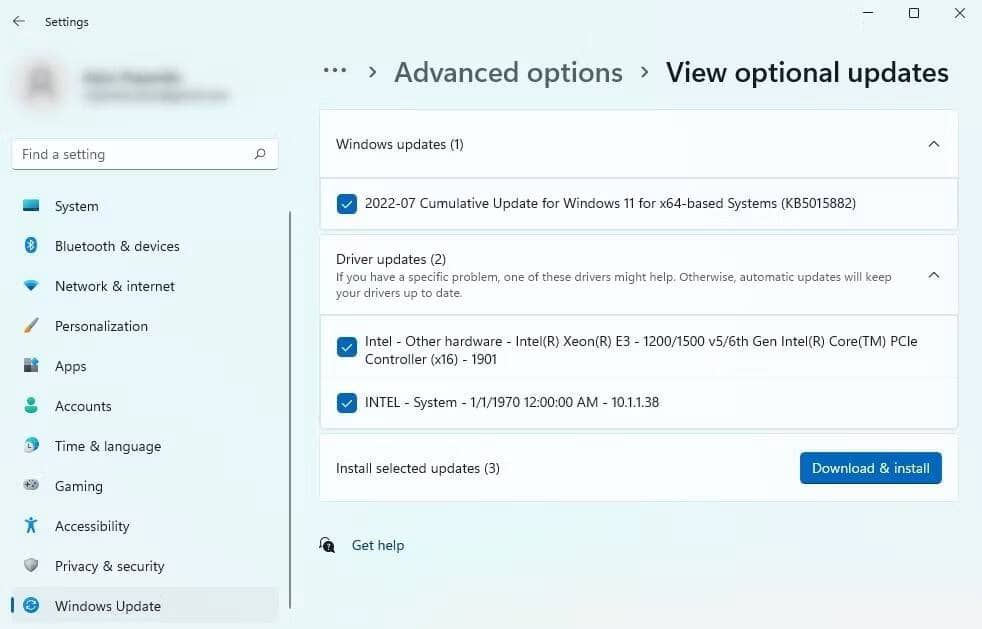
جهاز Bluetooth جاهز للاستخدام
نأمل أن يكون أحد هذه الإصلاحات مُناسبًا لك ، وتمكنت من إقران الكمبيوتر الخاص بك بجهاز Bluetooth. إذا قمت بتعطيل الاتصال المحدود ولا تُريد إعادة تمكينه بسبب الخطأ ، فهناك طرق أخرى للتحكم في استخدام البيانات على Windows والتي قد تكون مفيدة. يُمكنك الإطلاع الآن على كيفية الحد من استخدام البيانات وعرض النطاق الترددي في Windows.







