يُمكنك بسهولة عرض جميع تفاصيل العمليات التي تعمل بالفعل على الكمبيوتر الخاص بك الذي يعمل بنظام Windows باستخدام مدير المهام. ولكن إذا كنت بحاجة إلى حفظ قائمة بالعمليات الجارية من أجل استخدامها لاحقًا أو كجزء من استكشاف مشكلة ما ، فإنَّ مدير المهام لا يمنحك هذا الخيار.
لحسن الحظ ، هناك طرق أخرى سهلة لحفظ قائمة العمليات الجارية في Windows. تحقق من كيفية استخدام مدير مهام Windows.
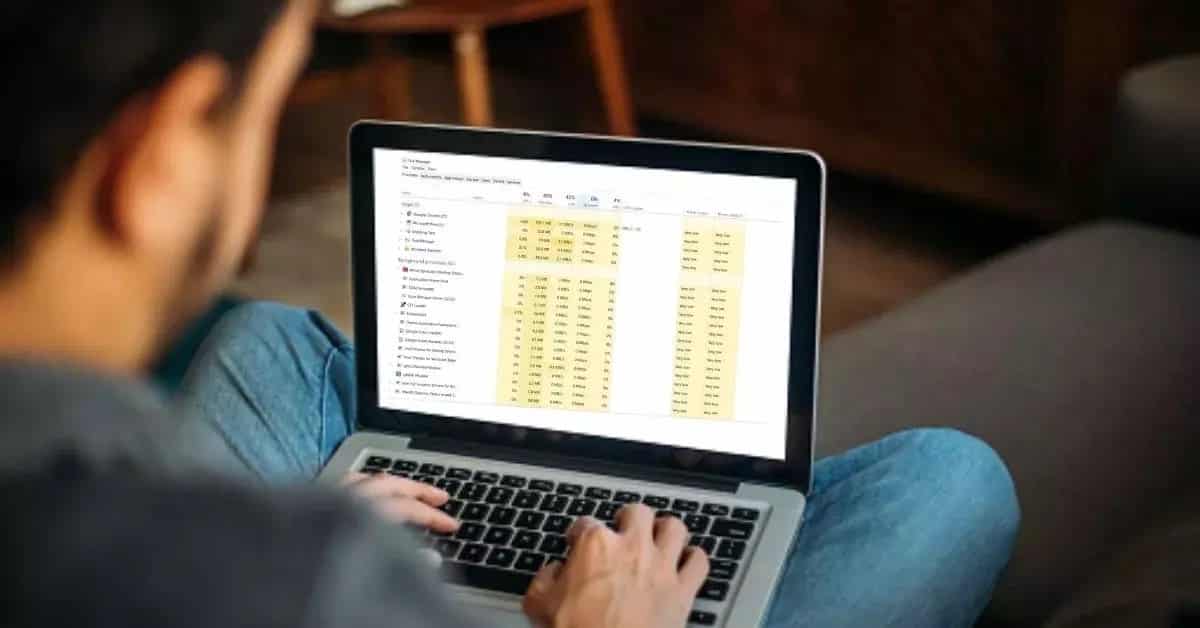
لماذا أحتاج إلى قائمة بالعمليات قيد التشغيل؟
السبب الرئيسي لتصدير قائمة العمليات على جهاز الكمبيوتر الخاص بك هو استكشاف الأخطاء وإصلاحها. يُمكنك عرض العمليات في الوقت الفعلي باستخدام مدير المهام ، ولكن قد تحتاج إلى تقديم قائمة بالعمليات إلى جهة خارجية. في هذه الحالة ، يجب أن تكون قادرًا على حفظ المعلومات بتنسيق يسهل قراءته.
قد يكون من المفيد أيضًا أن يكون لديك سجل للعمليات الجارية في وقت مُحدد ، لمقارنتها بالعمليات الجارية في تاريخ لاحق. على سبيل المثال ، إذا بدا أنَّ أحد التطبيقات يتسبب في إبطاء جهاز الكمبيوتر الخاص بك. يسمح لك وجود قائمة محفوظة بمقارنة العمليات التي كانت قيد التشغيل قبل وبعد تثبيت التطبيق.
كيفية تصدير قائمة العمليات باستخدام موجه الأوامر
يمكنك إدخال أمر بسيط في موجه الأوامر لتصدير قائمة نصية لكل عملية يتم تشغيلها على جهاز الكمبيوتر الخاص بك. إليك كيفية القيام بذلك.
- افتح أداة موجه الأوامر عن طريق كتابة “cmd” في بحث Windows والضغط على Enter.
- يُمكنك الآن استخدام أمر قائمة المهام لتصدير القائمة إلى ملف .txt جديد.
- على سبيل المثال ، يُمكنك كتابة مايلي:
tasklist /v > “%userprofile%\Desktop\Running-Process-List.txt”
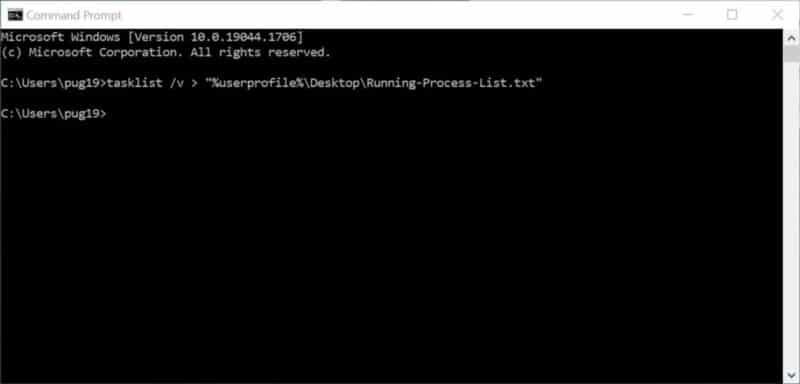
- سيظهر بعد ذلك مستند نصي جديد يسمى Running-Process-List.txt على سطح المكتب ، يحتوي على قائمة كاملة بالعمليات الجارية. ستحتوي القائمة أيضًا على تفاصيل مثل مُعرِّف العملية واستخدام الذاكرة وما إلى ذلك.
الجزء %userprofile% من الأمر هو مُتغير بيئة. يعمل كاختصار وهو طريقة أسهل لكتابة مسار مجلد في موجه الأوامر وأدوات Windows الأخرى. يستبدل الجزء C:\Users\[User Name] من مسار المجلد.
يُمكنك تطبيق معلمات مختلفة على الأمر لإخراج القائمة بتنسيقات مختلفة. على سبيل المثال ، في الأمر الموضح أعلاه ، تتسبب المعلمة /v في إخراج القائمة بتنسيق مُطوّل. إذا تركت ذلك ، فسيتم تنسيق القائمة في شكل مقطوع.
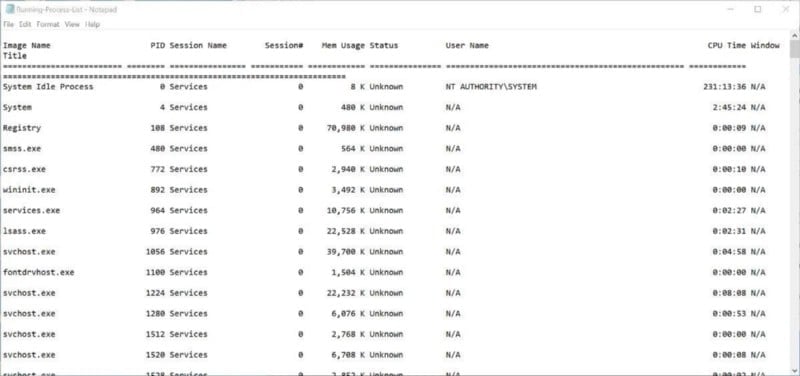
كيفية تصدير قائمة العمليات باستخدام PowerShell
إذا كنت تُفضل ذلك ، يمكنك استخدام PowerShell لحفظ قائمة العمليات الجارية بدلاً من استخدام موجه الأوامر. يمكن أيضًا تعديل القائمة التي تم إنشاؤها عند استخدام PowerShell باستخدام المُعلمات.
- افتح PowerShell عن طريق كتابة “power” في بحث Windows وتحديده من قائمة النتائج.
- لن تحتاج إلى استخدام “تشغيل كمسؤول” عند فتح PowerShell ، ولكن إذا كنت تواجه مشكلات في إنشاء قائمتك ، فقد يساعدك “التشغيل كمسؤول”.
- في PowerShell ، تحتاج إلى استخدام الأمر التالي:
Get-Process | Out-File -filepath “$Env:userprofile\Desktop\Running-Process-List.txt”
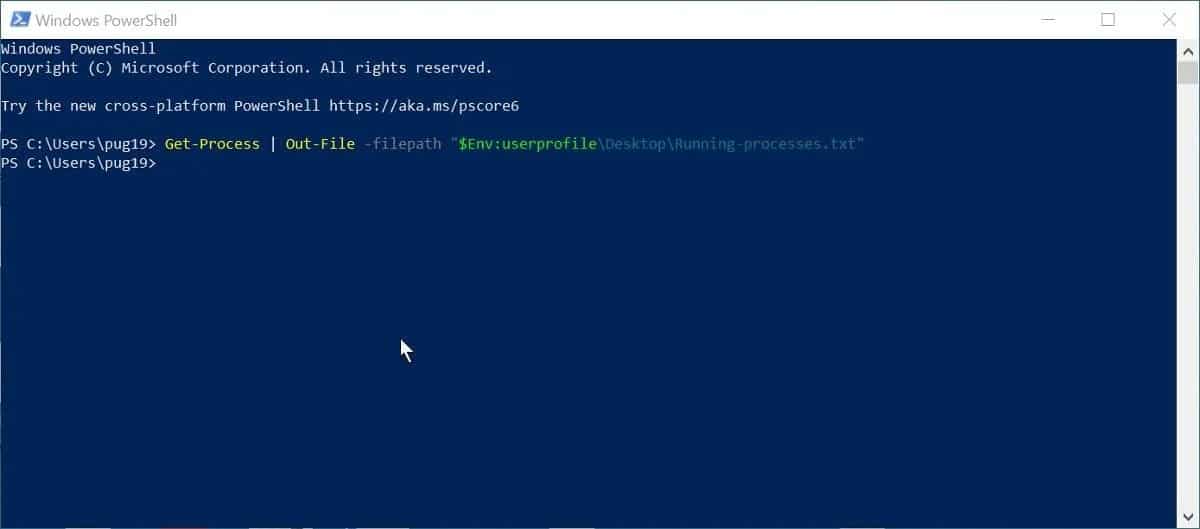
- يجب بعد ذلك حفظ مستند Running-Process-List.txt على سطح المكتب.
يُمكنك قراءة المزيد حول استخدام PowerShell وموجه الأوامر في دليلنا لما يجعلهما مختلفين.
ما هو مُعرِّف العملية؟
كل عملية لها رقم تعريف فريد مُخصص لها. وهذا ما يسمى مُعرِّف العملية أو PI أو PID. تستخدم جميع أنظمة التشغيل الرئيسية معرّفات العمليات ، بما في ذلك Linux و macOS و Unix وبالطبع Windows. يُعد PID جزءًا مهمًا من Windows ويمكن للنظام استخدامه لتحديد عملية التصحيح ، من بين أشياء أخرى.
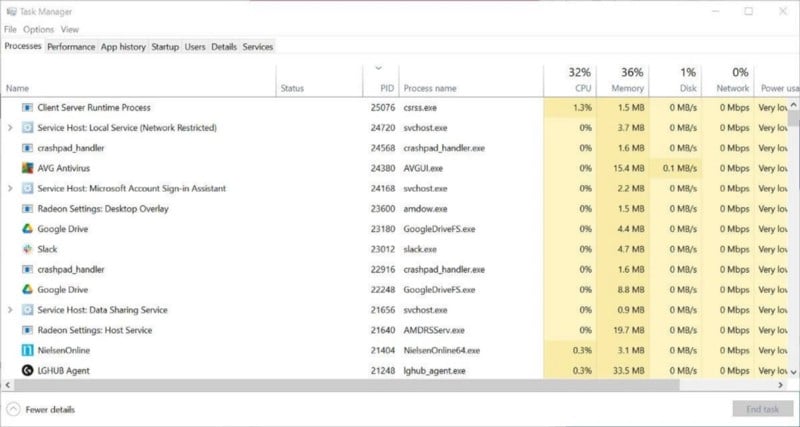
تُساعدك معرفة PID الخاص بالتطبيق على تحديد التطبيقات التي تقوم بتشغيل مثيلات مُتعددة ، على سبيل المثال عند تحرير ملفين مختلفين باستخدام نفس التطبيق. كما هو موضح أعلاه ، يمكن استخدام معرف العملية لتصفية العمليات الموضحة في قائمة مخرجات العمليات الجارية.
إلى جانب الطرق الموضحة هنا ، هناك عدة طرق أخرى للعثور على معرّفات العمليات في Windows.
تسهيل حفظ قوائم عمليات Windows
مدير المهام هو أداة مفيدة ولكنه لا يمنحك خيار عرض العمليات في أي شيء آخر غير الوقت الحقيقي. يمكن أن يكون إنشاء قائمة بعمليات Windows قيد التشغيل وتصديرها مفيدًا جدًا لاستكشاف مشكلات التطبيقات وأدوات النظام وإصلاحها ، والآن أنت تعرف بالضبط كيفية القيام بذلك. يُمكنك الإطلاع الآن على أفضل بدائل أداة مدير المهام لنظام التشغيل Windows 10.







